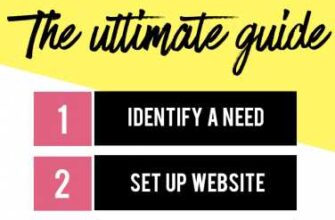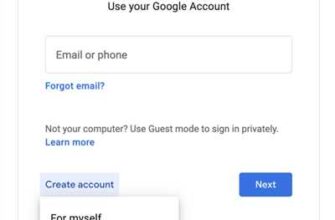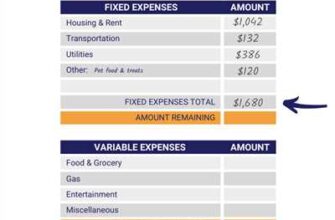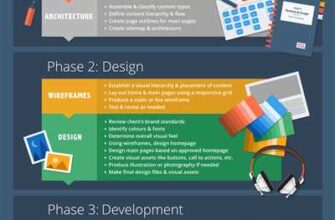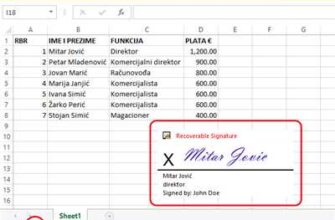Are you ready to start using Gmail but don’t know where to begin? No worries! Here is a step-by-step guide on how to create a Gmail account that will get you up and running in no time.
To start the process, head over to Google’s homepage and click on the “Sign in” button in the top right corner. If you don’t have a Google account yet, simply click on “Create account” and follow the prompts. It only takes a few minutes!
When creating your Gmail account, you’ll need to choose a unique username and password. Your username will become your email address, so make sure it’s something that reflects you or your business. You can also customize your email with a professional-looking name, which is especially important if you’re using Gmail for work purposes.
Once you’ve chosen a username and password, you’ll be asked to enter some personal information, such as your name, gender, and birth date. Don’t worry, this information is only used to personalize your Gmail experience and will not be shared with others without your permission.
The next step is to add a profile picture to your Gmail account. This can be a photo of yourself or any other image you’d like. If you prefer not to add a picture, don’t worry, it’s not mandatory. However, having a profile picture can help others recognize you when you’re sending emails or using other Google services.
After completing these steps, you’re all set! You now have a new Gmail account that you can use for sending and receiving emails, as well as accessing other Google services such as Google Drive, Google Calendar, and Google Sheets.
Unfortunately, Gmail doesn’t allow you to create multiple accounts with the same username, so if you want to create another account, you’ll need to choose a different username. However, if you have a Gmail account and would like to add another email address to it, you can set up email forwarding. This way, you can receive emails from multiple accounts in one inbox.
If you’re interested in learning more about Gmail and its features, Google provides a comprehensive set of FAQs and a user guide to help you get started. You can also find helpful tips and tricks from other users online. Some good sources include the Gmail Help Center, the Google Workspace Learning Center, and various tech blogs and forums.
In conclusion, creating a Gmail account is easy and will open up a world of possibilities for you, especially if you’re new to email or transitioning from another service like Outlook. So don’t wait any longer, follow this guide and create your own Gmail account today!
How to Create a New Gmail Account

If you’re new to Gmail or want to create an additional email address for your needs, follow this guide to learn how to set up a new Gmail account. Gmail is a popular email service provided by Google, offering many features and benefits for both personal and professional use.
To get started, go to the Gmail website. You will see the “Create account” option. Click on it to begin the process of creating your new Gmail account.
First, you’ll need to enter your first and last name. Choose a name that best represents you or your business. Make sure to use your real name for authenticity.
Next, you’ll need to choose a unique username. Your username will be your email address, so make sure it’s something easy to remember and professional. If your preferred username is already taken, try adding some numbers or using a different variation of the name.
After entering your desired username, enter a strong password that you will use to sign in to your account. Make sure your password is at least eight characters long and includes a combination of letters, numbers, and special characters to increase security.
Now, you’ll need to enter your phone number. This step is optional but highly recommended. By providing your phone number, you can recover your account more easily if you forget your password or encounter any security issues.
Choose your gender by selecting the appropriate option from the dropdown menu. This step is also optional and can be skipped if you prefer not to disclose this information.
Enter your birth date to verify that you meet the age requirements for creating a Gmail account.
Once you’ve completed these steps, click the “Next” button to proceed to set up your Google Account. Here, you can add a profile picture, provide additional contact information, and adjust other personal settings. You can always edit and modify these settings later by clicking the gear icon at the top right of your Gmail screen and selecting “Settings”.
After you’ve finished customizing your account settings, you will be redirected to your Gmail inbox. Congratulations, your new Gmail account is now ready to use!
To send your first email, click on the “Compose” button, enter the recipient’s email address, write your message, and click “Send”. You can also use some shortcut tricks, such as pressing “Ctrl + Enter” to send an email without clicking the “Send” button.
To make your Gmail experience even better, here are some tips and tricks:
- Use the Undo Send feature to recall a sent email within a few seconds.
- Forward emails from other accounts to your Gmail to have all your messages in one place.
- If you’re using the Gmail app on your phone, enable “Desktop notifications” for instant alerts when new emails arrive.
- Learn how to use the new Gmail features and shortcuts to save time and be more productive.
- Check out the Gmail FAQs for answers to common questions and troubleshooting assistance.
- If you plan to send a large number of emails, consider using a tool like Mailmeteor to send personalized mass emails with ease.
Remember to regularly check your Gmail account for new emails, especially if you’re using it for important communication. Gmail offers excellent security measures and spam filters, ensuring that your inbox stays clean and organized.
Now that you know how to create a new Gmail account, start exploring the many features Gmail has to offer. Enjoy your email experience with Gmail, whether on your computer or mobile device!
Sources:
- https://support.google.com/accounts/answer/27441?hl=en
- https://support.google.com/mail/answer/56256?hl=en
- https://www.businessinsider.com/how-to-create-a-gmail-account
Signing in to your account
Once you have created your Gmail account, you can easily sign in to access your emails, customize your account settings, and make the best use of the wide range of features offered by Gmail.
To sign in to your Gmail account, follow these simple steps:
- Open your preferred web browser (Google Chrome, Firefox, Safari, etc.) on your computer or desktop.
- Go to the Gmail homepage by typing “gmail.com” in the address bar or by clicking on this link.
- On the Gmail homepage, you will see a sign-in form. Enter your username or email address that you used to create your Gmail account.
- Click on the “Next” button.
- Now, enter your password in the password field. If you have trouble remembering your password, you can use the “Forgot password” option to recover or reset it.
- Click on the “Sign In” button to proceed.
If you have signed in to your Gmail account before on the same computer, your username and password may be auto-filled for you.
Unfortunately, if you have forgotten your username or email address, you will need to go through the account recovery process. Google provides a step-by-step guide to help you recover your account in such cases.
Here are some tips and tricks to keep in mind when signing in to your Gmail account:
- Make sure you are signing in to the correct account. Gmail supports multiple accounts, so be careful when choosing the account you want to sign in to.
- Check the “Stay signed in” option if you are using your personal computer and don’t want to enter your credentials every time you visit Gmail.
- Use the “Caps Lock” key to check if your password is entered correctly. Gmail passwords are case-sensitive.
- If you’re signing in from a public or shared computer, make sure to sign out of your account before leaving.
Now that you know how to sign in to your Gmail account, you can start exploring the various features and settings available to you. Gmail offers a user-friendly interface, and you can customize your account according to your preferences.
If you’re new to Gmail, take some time to learn the shortcuts, features, and settings to make your email experience more efficient.
If you have another email account from Outlook or other services, you can easily forward emails from that account to your Gmail inbox. Google provides a step-by-step guide on how to set up email forwarding.
Unfortunately, Gmail doesn’t provide a built-in feature to undo sending an email, but there are third-party tools like “Mailmeteor” that allow you to recall or undo sent emails. Some email clients like Outlook also offer a similar feature.
If you have any further questions or need assistance with signing in to your Gmail account or any other queries, Gmail has a FAQs section that can provide answers to commonly asked questions.
Remember, signing in to your Gmail account is just the beginning. Explore, learn, and enjoy the many benefits of having a Gmail account.
How to forward emails to your new Gmail account desktop
If you have recently created a new Gmail account on your desktop and want to forward emails from your other accounts to it, you may be wondering how to do it. Fortunately, Google offers an easy way to forward emails to your new Gmail account from other email services like Outlook, Yahoo, or any custom email address.
To start forwarding emails to your new account, follow these steps:
- First, sign in to your new Gmail account on your desktop. If you don’t have one yet, you can create a new account by going to https://accounts.google.com/signup.
- Next, click on the gear icon (settings) in the top-right corner of your Gmail inbox.
- From the drop-down menu, select “See all settings”.
- In the settings menu, click on the “Forwarding and POP/IMAP” tab.
- Under the “Forwarding” section, click on the “Add a forwarding address” button.
- A pop-up window will appear where you can enter the email address you want to forward emails from. Enter the email address and click “Next”.
- Google will send a verification code to the email address you entered. Check your other email account and enter the verification code in the field provided.
- Once verified, choose whether you want to keep a copy of forwarded messages in your new Gmail account or mark them as read. Select the desired option.
- Click on the “Save changes” button to finish the setup process.
Now, all emails sent to your other email address will be automatically forwarded to your new Gmail account. You can check them by signing in to your new Gmail account on your desktop.
It’s important to note that some email services may not allow email forwarding or have specific requirements for set up. Make sure to check the FAQs or support page of your email service provider for more information on how to set up email forwarding.
Also, keep in mind that when forwarding emails, the original sender’s information may not be preserved. The forwarded email will appear as if it was sent directly to your new Gmail account.
Forwarding emails to your new Gmail account can be a time-saving trick, especially if you have multiple email accounts or want to consolidate your email in one place. It’s a great way to customize your email management and make it more efficient.
So, now that you know how to forward emails to your new Gmail account on your desktop, you can easily manage all your email in one place and enjoy the best email service Google has to offer.
FAQs
Read below for answers to frequently asked questions about creating Gmail accounts:
| How do I create a new Gmail account? | To create a new Gmail account, start by going to the Gmail homepage. Then, click on the “Create account” link. Enter your personal details such as your name, desired email address, and password. Customize your account settings and security options, then click “Next” to create your new Gmail account. |
| Can I use my Gmail account with Outlook? | Yes, you can use your Gmail account with Outlook. You can set up your Gmail account in Outlook by following these steps: |
| – Open Outlook and go to “File” → “Add Account”. | |
| – Select “Manual setup or additional server types” and click “Next”. | |
| – Choose “POP or IMAP” as the account type, then enter your Gmail email address and password. | |
| – Follow the on-screen instructions to complete the setup. | |
| How can I customize my Gmail account? | You can customize your Gmail account by going to the settings menu. Click on the gear icon on the top right corner of the Gmail desktop interface, then select “Settings”. From there, you can customize various aspects of your account, such as changing your profile picture, creating custom email signatures, and setting up email forwarding. |
| Can I undo the sending of an email in Gmail? | Yes, you can undo the sending of an email in Gmail. To do this, follow these steps: |
| – After sending an email, look for the “Undo” option at the bottom left corner of the screen. | |
| – Click on “Undo” quickly to retract the email. | |
| – The email will be brought back to your draft folder, allowing you to make any necessary edits before sending it again. | |
| What are some good tips for using Gmail? | Here are some tips to make the most out of your Gmail experience: |
| – Use keyboard shortcuts to navigate Gmail more efficiently. | |
| – Set up custom filters to automatically organize incoming emails. | |
| – Take advantage of Google Workspace integration to collaborate with others in real-time. | |
| – Learn how to use the new Gmail features by exploring the help center and official Google sources. | |
| How many Gmail accounts can I create? | You can create as many Gmail accounts as you need. Google does not set a limit on the number of accounts a user can create. |
These FAQs should help you get started with creating and using Gmail accounts. If you have any other questions, feel free to reach out to our customer support for further assistance.
Tips and Tricks for Your Gmail Account
Gmail is a popular and widely used email service provided by Google. Whether you’re new to Gmail or have been using it for a while, here are some tips and tricks to make the most out of your Gmail account.
 | Create a Customized Gmail Address: When signing up for a new Gmail account, you can choose a username that reflects your personality or profession. This custom email address will make it easier for others to remember and recognize you. |
| Use Gmail Shortcuts: Gmail offers various keyboard shortcuts to help you navigate and perform tasks quickly. Pressing the “C” key, for example, allows you to compose a new email, while hitting “S” marks an email as starred. |  |
 | Customize Your Gmail Account: Clicking on the gear icon in the top right corner of your Gmail interface gives you access to a range of settings and customization options. You can change your theme, choose a different language, and more. |
| Undo Sent Emails: Have you ever sent an email and immediately realized you made a mistake? Gmail has a feature that allows you to “Undo” sending emails within a specified time frame. This can be a lifesaver in certain situations. |  |
 | Forward Emails to Another Account: If you have multiple email accounts, you can set up email forwarding in Gmail to receive emails from one account in another. This way, you can manage all your emails in one central location. |
| Use Labels and Filters: Gmail allows you to create custom labels and filters, enabling you to organize your emails effectively. You can automatically categorize emails, apply specific labels, and even forward emails based on certain criteria. |  |
 | Enhance Gmail with Add-ons: Gmail offers a range of add-ons that you can install to extend its functionality. From email tracking to productivity tools, there are plenty of options to enhance your Gmail experience. |
| Manage Multiple Gmail Accounts with Mailmeteor: If you have multiple Gmail accounts, Mailmeteor is a handy tool that allows you to send personalized mass emails using your Gmail accounts without switching between them manually. |  |
These are just a few tips and tricks to help you get started with Gmail. There are many more features and options available, so feel free to explore and customize your Gmail experience to best suit your needs.
Would you like to learn more about Gmail? Check out our official Gmail guide for more information and FAQs.
The Shortcut Cheat Sheet

When it comes to creating Gmail accounts, knowing some useful shortcuts can save you time and make the process easier. Here’s a handy cheat sheet to help you navigate through the steps quickly:
Step 1: Sign up for a Google account
To create a Gmail account, you need to first sign up for a Google account. Go to the Google homepage and click on the “Sign In” button located in the top right corner. Then, choose the “Create account” option to start the process.
Step 2: Fill in your information
Enter your personal information, including your name, username (which will be part of your email address), password, and phone number. You will also need to choose a gender for your account.
Step 3: Customize your account
Next, you can customize your account by adding a profile picture, selecting a theme, and setting up other preferences. This is also where you can choose to enable email forwarding and customize your email signature.
Step 4: Verify your phone number
Google may ask you to verify your phone number by sending a verification code. Enter the code when prompted to proceed with the account creation process.
Step 5: Complete the setup
Once the verification is done, you will be taken to the Gmail inbox. Here, you can start sending and receiving emails right away. However, there are still some tips and tricks you should know to make the most out of your new Gmail account.
Undo Send:
If you accidentally send an email, you can undo it by clicking the “Undo” button that appears at the top of the page right after you send the email.
Customize Gmail interface:
You can customize the layout and appearance of Gmail by clicking on the gear icon located in the top right corner of the webpage. From there, select “Themes” to choose a different background for your inbox.
Use keyboard shortcuts:
Gmail offers a variety of keyboard shortcuts to navigate and manage your emails more efficiently. To learn these shortcuts, click on the gear icon, select “See all settings,” and then go to the “Keyboard shortcuts” tab.
Manage multiple accounts:
If you have more than one Gmail account, you can switch between them easily. Just click on your profile picture in the top right corner and select the account you want to use from the drop-down menu.
Enable forwarding to another email address:
If you have another email account that you frequently check, you can forward your Gmail emails to that address. Go to the “Settings” page, click on the “Forwarding and POP/IMAP” tab, and then follow the instructions to set up email forwarding.
Email add-ons and extensions:
There are many add-ons and extensions available for Gmail that can enhance your emailing experience. For example, Mailmeteor is a good tool for sending personalized mass emails, and Boomerang allows you to schedule emails to be sent at a later time.
Signing out of Gmail:
When you’re finished using Gmail on a shared computer or a public device, make sure to sign out to protect your account. Simply click on your profile picture and select “Sign out” from the drop-down menu.
With this cheat sheet, you’ll be able to create and customize your Gmail account with ease. Remember to explore the various features and settings available to tailor your Gmail experience to your liking. Happy emailing!
Add other email accounts to your Gmail
If you have multiple email accounts, it can be inconvenient to check each one individually. Thankfully, Gmail allows you to add other email accounts to your Gmail so that you can manage all your emails in one place.
Here’s how to add other email accounts to your Gmail:
- Open Gmail on your computer, if you haven’t already signed in, enter your Gmail email address and password.
- Once signed in, click on the gear icon in the top-right corner of the page and select “See all settings” from the dropdown menu.
- In the settings page, go to the “Accounts and import” tab.
- Under the “Check mail from other accounts” section, click on “Add a mail account”.
- A pop-up window will appear, enter the email address of the account you want to add and click “Next”.
- Choose the type of account you are adding – “Gmailify” for Gmail accounts or “Import emails from my other account (POP3)” for other accounts.
- Follow the instructions on the screen to complete the setup.
- Once the setup is complete, you will be able to both send and receive emails from your other account directly in Gmail.
By adding other email accounts to your Gmail, you can easily manage all your emails in one place without the need to switch between different email clients or open multiple tabs on your browser. It’s a convenient way to stay organized and save time.
Furthermore, you can also set up email forwarding to your Gmail account, so that all incoming emails to your other accounts automatically get forwarded to your Gmail. To do this:
- Go to the “Accounts and import” tab in the Gmail settings, as described above.
- Under the “Send mail as” section, click on “Add another email address”.
- Follow the instructions to add and verify your other email address.
- Once verified, you can choose whether to reply from the same address the email was sent to, or always reply from your Gmail address.
With email forwarding set up, emails will be automatically redirected to your Gmail account, and you can choose how you want to reply to them. It’s a great feature if you have multiple email accounts and want to manage them all from one central place.
Unfortunately, there are some limitations to this feature. For example, you cannot forward emails from a Gmail address to a custom domain address that is hosted by Google Workspace (formerly G Suite). However, there are workarounds available if you need to forward emails from your Google Workspace account to your Gmail account.
Now that you know how to add and forward other email accounts to your Gmail, you can start enjoying the benefits of having all your emails in one place. It’s especially useful if you use Gmail as your primary email service, as you don’t have to switch between different platforms to access your emails.
If you’re not sure about any of the steps, Gmail provides a helpful guide and FAQs to assist you. Simply click on the “Help” icon (a question mark) in the top-right corner of the Gmail page, and then select “Help Center” or “Help forum” to access the relevant resources.
In conclusion, adding other email accounts to your Gmail can make your emailing experience more streamlined and efficient. It’s a good idea to take advantage of this feature, especially if you have multiple email accounts that you need to manage.
That’s it! With these tips and tricks, you now know how to add and forward other email accounts to your Gmail.