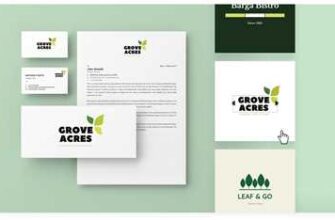Are you tired of your boring desktop wallpaper? Do you want to add a touch of creativity and uniqueness to your device’s background? Well, look no further! In this article, we will show you how to get transparent wallpaper using easy-to-use software and handy online tools.
One of the most popular tools for creating transparent wallpaper is Adobe Photoshop. This powerful software allows you to manipulate photos and graphics, and it has a handy eraser tool that can help you remove the background of any image. After erasing the background, you can save the image as a PNG file, which supports alpha transparency. This means that the image will contain an additional layer of information that defines the level of transparency for each pixel.
But what if you don’t have access to Adobe Photoshop? Don’t worry! There are plenty of online tools that can help you achieve the same result without having to download any software. One such tool is Apowersoft’s Online Background Eraser. With just a few clicks, you can upload your image and remove the background with ease. The tool uses AI technology to automatically detect and remove the background, leaving you with a transparent image that you can use as your wallpaper.
If you want to go a step further and add some extra design elements to your transparent wallpaper, you can use Canva. This popular graphic design platform allows you to create stunning visuals for your presentations, slideshows, and more. With Canva’s drag-and-drop interface and extensive library of free photos and graphics, you can easily overlay different elements on your transparent wallpaper to create a unique and eye-catching design.
So, whether you are a graphic design expert or a newbie, creating transparent wallpaper is easier than ever. Just follow these simple steps and let your creativity shine through your device’s background!
3 Easy Steps to Get Transparent Background on Canva for Free
If you’re looking to create a professional presentation or graphic design with a transparent background, Canva is a great tool to use. While Canva doesn’t natively support transparent backgrounds, there is a simple workaround that can help you achieve the desired effect. In this guide, we’ll show you how to get a transparent background on Canva in just three easy steps without any additional software.
Step 1: Prepare Your Design
Before getting started, make sure you have your design elements ready. This could be images, graphics, logos, or any other visual elements you want to overlay on top of your transparent background. You can either upload your own files or choose from Canva’s library of free elements.
Step 2: Create a Transparent Background
Once you have your design elements, open Canva’s “Uploads” window and upload the images or files you want to use. After they are uploaded, choose a file and click on it to add it to your design. Place the element where you want it to be positioned, and adjust its size if necessary.
Now, to create a transparent background, go to Canva’s “Effects” panel and click on the “Background Remover” effect. This feature will automatically remove the background from your uploaded image and make it transparent. You can use it to remove the background of multiple images if needed.
Step 3: Save Your Transparent Design
After you have achieved the transparency effect you desire, it’s time to save your design. Click on the top-right corner where the “Download” dropdown menu is located. Choose the file format you prefer (PNG is recommended for transparency) and click “Download”. Canva will then process your design and provide you with a download link.
That’s it! You now have a transparent background for your design in Canva. You can use it for presentations, graphic designs, or any other creative purposes. Just remember to keep in mind that the transparency will only work when the design is placed on a device or platform that supports alpha transparency.
In case you need extra assistance or prefer to use other software, there are alternatives like Adobe Photoshop or Apowersoft Photo Eraser that can help you create transparent backgrounds. However, if you’re looking for a free and easy solution directly within Canva, these three steps should do the trick.
As always, make sure to credit the original sources of the images you use and respect any copyright laws. Happy designing!
1 Canva Design with Graphic Elements and Images
If you want to create a transparent wallpaper, Canva is a great tool to use. It offers an easy and user-friendly interface with plenty of design elements and images to choose from. Canva supports several file formats, including PNG, which is perfect for creating transparent backgrounds.
To start, go to Canva’s website and sign up for an account if you don’t already have one. Once you’re logged in, click on “Create a design” and select the “Custom dimensions” option. Enter the dimensions you want for your wallpaper, or choose one of the pre-set options if available.
After you have set the canvas size, you can start adding elements to your design. Canva offers a wide range of graphic elements, such as shapes, icons, and lines, that you can use to create your desired wallpaper. You can also upload your own images if you have specific pictures or logos you want to include.
To upload your own images, click on the “Uploads” tab on the left-hand side of the screen. Canva supports several file formats, including PNG with alpha transparency, which means that the background will be transparent. Select the image files you want to use and click “Open” to upload them to Canva.
| Steps:
|
After you have finished designing your wallpaper, click on the “Download” button in the top right corner of the window. Select the PNG file format and click “Download” to save your transparent wallpaper to your computer. You can then set it as your wallpaper on your phone, computer, or any other device.
Canva also allows you to collaborate and share your designs with others. If you want to work on a transparent wallpaper project with someone else, you can invite them to join you in Canva and make edits together.
In conclusion, Canva provides an easy and accessible way to create transparent wallpapers. Whether you use its graphic elements and images or upload your own, Canva’s design features and file formats make it simple to create the exact look you want for your wallpaper. Give it a try and see how it can help you express your style!
2 Download Your Canva Design as a PNG File
If you want to get a transparent background for your Canva design, you can do so by downloading it as a PNG file with alpha transparency. While Canva doesn’t directly offer this feature, there is a workaround you can use to achieve the desired effect.
Here’s how:
- Create your design in Canva as usual, using the graphic elements, pictures, and text you want to have on your transparent background.
- Once you’re done with your design, click on the “Download” button located in the top-right corner of the Canva window.
- In the dropdown menu that appears, choose the “PNG” file format. PNG supports alpha transparency, which means any areas you made transparent in your design will remain transparent in the final file.
- After selecting PNG, click on the “Download” button again to save your design as a PNG file onto your device.
Now that you have your transparent PNG file, you can use it however you like. You can overlay it onto another background or use it as a transparent element in a presentation or graphic design. The possibilities are endless!
One software you can use to make further adjustments to your transparent PNG file is Adobe Photoshop. With Photoshop, you can easily remove any extra elements or fine-tune the transparency of your design.
In case you don’t have access to Adobe Photoshop or want a more user-friendly and quick solution, there are several online tools and software options available that can help you edit your transparent PNG files.
One such tool is Apowersoft’s Online Background Eraser. It allows you to remove the background of your transparent PNG file without needing any advanced editing skills. Just upload your file, use the erase and keying tools to remove the unwanted background, and save your edited image with the transparent background.
These steps should help you get the transparent background you want for your Canva design. Whether you’re creating graphics for a website, social media, or any other purpose, having a transparent background can make your design look more professional and versatile.
3 Use Adobe Express
If you want to get transparent wallpaper, Adobe Express can be a great option. This software allows you to edit images and create transparency effects easily.
To start, download and install Adobe Express on your device. Once you have it installed, open the software to begin editing your pictures.
If you already have the image you want to make transparent, you can simply upload it to Adobe Express. On the main screen, click on “Open” and choose the file from your device.
If you don’t have an image yet, you can use Adobe Express to take a photo or search for images on Google. Adobe Express works with both camera and gallery elements. After taking a photo or selecting an image from the gallery, proceed to the next step.
Once you have your image in Adobe Express, click on the “Edit” option. This will open a dropdown menu with several editing tools.
Choose the “Mask” option from the dropdown menu. This tool allows you to create transparency in specific areas of your image. Use the eraser tool to remove the parts you want to be transparent. You can adjust the size and opacity of the eraser to achieve the desired effect.
After making the necessary edits, click on the checkmark icon to apply the changes. Your image will now have transparency and you can save it as a PNG file.
Now you have a transparent image that you can use as a wallpaper. Simply set it as the background of your device, and the transparency effects will give your home screen a unique and stylish look.
Adobe Express is a free software that offers many graphic editing features. It is a great tool for creating transparency effects and overlaying images with ease.
In conclusion, using Adobe Express is a simple and easy way to get transparent wallpaper. The software is user-friendly and doesn’t require any advanced skills. Whether you want to create transparent images for presentations or just jazz up the look of your phone, Adobe Express is more than capable of getting the job done. Give it a try and see the amazing results for yourself!
What is Google Slides

Google Slides is a presentation software provided by Google. It is one of the applications in the Google Workspace suite. With Google Slides, users can create, edit, and present slide presentations online. It is a free web-based tool that allows you to easily create and share presentations with others.
Using Google Slides is easy. All you need is a Google account, which you can sign up for free. Once you have an account, you can access Google Slides by visiting the Google Slides website or by opening the Google Drive app on your computer or mobile device. Google Slides is supported on both desktop and mobile platforms, so you can create, edit and view your presentations on the go.
Google Slides offers a wide range of features and tools to help you create professional-looking presentations. You can choose from several pre-designed templates and themes, or you can create your own design from scratch. The software allows you to add text, images, videos, and other multimedia elements to your slides. You can also customize the design of your slides by changing the background color, fonts, and other visual elements.
One of the great features of Google Slides is its ability to work with transparent images. These images have an alpha transparency channel which allows them to contain both opaque and transparent areas. This means that you can overlay transparent images on top of each other to create interesting effects. To use transparent images in Google Slides, you can either download PNG files with alpha transparency from online sources or create your own using graphic design software like Adobe Photoshop or Canva.
To add a transparent image to your Google Slides presentation, follow these steps:
1. Open Google Slides and create a new presentation or open an existing one.
2. Click on the “Insert” dropdown menu and select “Image”.
3. Choose the transparent image file that you want to add from your computer or Google Drive.
4. The transparent image will be inserted into your slide, and you can resize and reposition it as needed.
With Google Slides, you can create stunning presentations with transparent images and other visual elements. Whether you are a student giving a class presentation, a business professional presenting a proposal, or just want to create something fun, Google Slides has all the tools you need to make your presentations look great.
In conclusion, Google Slides is a powerful and easy-to-use presentation software that allows you to create and share slide presentations online. It offers a wide range of features, including the ability to work with transparent images, making it a great choice for anyone looking to create professional-looking presentations.
How to Get a Transparent Phone Background with Apowersoft Background Eraser

If you’ve ever wondered how to get a transparent phone background, look no further. Apowersoft Background Eraser is a free software that allows you to easily remove the background from any image or photo. With just a few simple steps, you can create a transparent wallpaper for your phone.
First, download and install Apowersoft Background Eraser on your device. It works on both Windows and Mac, so whatever operating system you’re using, you’ll be able to use this software.
After installing the software, open it and click on the “Upload Image” button to choose the image or photo you want to make transparent. You can upload image files in various formats such as PNG, JPG, and more.
Once you’ve uploaded the image, the software will automatically remove the background and create a transparent version of your picture. You can choose to keep the transparent background or overlay it with an extra image or color.
If you want to add an extra image or color as an overlay, click on the “Add Image” or “Add Color” button on the right side of the software window. You can choose from the pre-designed templates or upload your own image.
After adding the overlay, you can adjust its transparency using the slider provided. This allows you to create the perfect blend between the foreground and the background.
Once you’re satisfied with the result, click on the “Download” button to save the transparent image to your computer or directly set it as your phone’s wallpaper.
Apowersoft Background Eraser is a powerful tool that not only works for phone wallpapers but also for various other uses. You can use it to remove backgrounds from images for presentations, design elements, or even for creating PNG files with alpha transparency.
In conclusion, if you’re looking for an easy way to get a transparent phone background, Apowersoft Background Eraser is a great option. With its user-friendly interface and powerful features, you can quickly and effortlessly create stunning transparent wallpapers for your device.
Sources
- Adobe Express: This software allows you to easily create transparent wallpapers by using its Alpha Transparency feature. Just choose a photo or graphic that you want to use as your wallpaper, upload it to Adobe Express, and click on the “Transparent” button. The software will automatically remove the background and save the file with a transparent overlay.
- Canva: Canva is a free graphic design tool that supports transparent backgrounds. You can upload your own images or use the ones available in the library. After choosing a design, click on the “Download” button and select the PNG file format, which supports transparency.
- Apowersoft Background Eraser: This software is specifically designed to help you get transparent backgrounds in photos. Upload your image, use the eraser tool to remove the background, and save the file with a transparent background.
- Google Slides: If you want to create a transparent wallpaper for a presentation, Google Slides can be helpful. Create a new slide, go to the “Background” option, and choose the “Upload from computer” button. Select an image with a transparent background, and it will be used as the wallpaper for your slide.
In case none of these sources are suitable for your needs, you can also search for transparent wallpaper images on Google or other graphic design websites. There are several websites that offer free transparent wallpapers that you can download and use for your device.
Overall, creating transparent wallpapers is an easy process with the right software and tools. These sources provide different options for achieving transparency in your wallpapers, whether you’re using photos, graphics, or slides. Just follow a few steps, and you’ll be able to express your design ideas with transparent backgrounds.