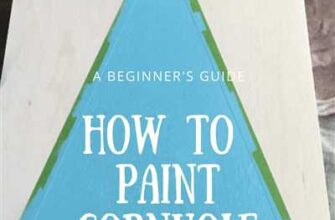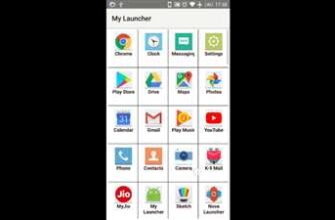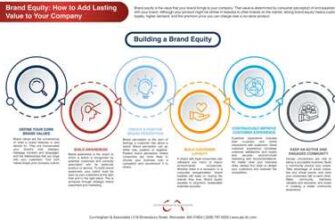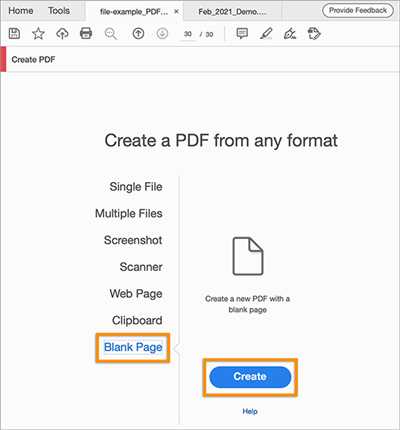
If you work with documents on a regular basis, chances are you have encountered PDF files at some point. PDF, which stands for Portable Document Format, is a file format that preserves the fonts, images, graphics, and layout of any source document, regardless of the application and platform used to create it. This makes PDF an excellent choice for sharing files that need to maintain their original formatting.
Creating a PDF file can be done in several ways, depending on your needs and the tools you have available. One of the simplest methods is to use an online PDF creator, which lets you convert various file formats into PDF without the need for additional software installation. Simply upload the file you want to convert, select the appropriate options, and click the “Create PDF” button – it’s that easy!
Another way to create a PDF is to use a PDF creator software. There are many options available, both free and paid, that provide additional features and customization options. With a PDF creator installed on your computer, you can easily convert any file to a PDF by selecting the “Print” option and choosing the PDF creator as your printing destination.
If you prefer to work with existing PDF files and modify them as needed, there are also tools available for that. Adobe Acrobat, for example, is a popular program that lets you edit PDFs by adding or removing pages, inserting images or text, annotating, and more. Simply open the PDF file in the program, make the necessary changes, and save the final version.
PDF Creator – Create Modify PDF Online
PDF Creator is an online tool that allows you to create and modify PDF documents. Whether you need to create a new PDF from scratch or modify an existing one, PDF Creator has all the features you need.
If you want to create a new PDF, you can start by selecting a template or create one from scratch. The first step is to choose the template that best suits your needs. If you prefer to create a PDF from scratch, you can start with a blank document.
Once you have selected your template or created your own document, you can view and modify it online. PDF Creator provides an easy-to-use interface that lets you modify the content, format, and layout of your PDF. You can add or delete pages, modify text and images, and much more.
Finally, when you are satisfied with the changes you have made, you can save the modified PDF. PDF Creator gives you the option to save the file as a new document or overwrite the existing one. You can also choose to save the modified PDF using a different file name or in a different location on your computer.
If you have multiple PDFs that you want to combine into one file, PDF Creator lets you do that as well. You can select multiple files by clicking the “Choose Files” button, and then choose the order in which the pages should appear. Once you have selected the files and the order, you can click the “Append PDFs” button to merge them into a single PDF.
In addition to creating and modifying PDFs, PDF Creator also has other useful features. It allows you to add annotations and comments to your PDFs using the built-in annotator tool. You can also extract text from PDFs, convert PDFs to other file formats, and much more.
PDF Creator is an online tool, so it works on Windows, Mac, and Linux operating systems. Please note that some features may vary depending on the operating system you are using.
In conclusion, PDF Creator is a versatile tool that lets you create, modify, and combine PDFs online. Whether you are creating a new document, modifying an existing one, or combining multiple PDFs into a single file, PDF Creator has all the features you need. Try it now and see how it can make your PDF creation and modification process easier and more efficient!
Note: When creating or modifying PDFs, it is always recommended to save your work frequently to avoid losing any changes. PDF Creator provides an auto-save feature that automatically saves your progress in the background, so you don’t have to worry about losing your work.
For more information on using PDF Creator, refer to the documentation and online user guide. If you have any questions or issues, please return to the PDF Creator website and contact support.
PDF Creator – Create Modify PDF Online is your final solution for creating, modifying, and printing PDFs. With its easy-to-use interface and powerful features, it is the perfect tool for all your PDF needs. Start using PDF Creator today and experience the convenience of an online PDF creator!
Method 2: Windows Explorer¶
If you have a PDF file that you want to modify or add notes to, you can do so using the Windows Explorer. This method is convenient if you are already familiar with using Windows Explorer and want to quickly make changes to your PDF files without using a dedicated PDF creator or viewer.
To start, navigate to the location where your PDF file is saved using the Windows Explorer. If you want to create a new PDF file, right-click on an empty space within the folder and choose the “New” option. Then, select “Adobe Acrobat Document” or “PDF Document” from the list of available file types. Give your new PDF file a name and click “Save”.
If you want to modify an existing PDF file, simply right-click on the file and choose “Open with” from the context menu. Then, select Adobe Acrobat or any other PDF viewer that you have installed. The PDF file will open in the selected program.
Once the PDF file is open, you can use the annotation tools provided by the PDF viewer to add notes, highlight text, or make other modifications. These annotations will be saved within the PDF file, so they can be viewed by anyone who opens the file in a compatible viewer.
If you want to add additional pages to an existing PDF file, you can also do so using the Windows Explorer. First, open the PDF file in Adobe Acrobat or any other PDF viewer. Then, click on the “File” menu and select “Print”. In the Print dialog, choose the “Adobe PDF” printer or any other PDF printer that you have installed. Click “Print” to start the printing process.
Instead of sending the printed pages to a physical printer, the PDF printer will save the pages as a new PDF file. You can choose a location to save the new PDF file and give it a name. Once the printing process is complete, the new PDF file will be created with the additional pages that you selected.
In conclusion, using the Windows Explorer is a simple and convenient method for creating, modifying, and appending PDFs. It allows you to make changes to your PDF files without the need for a dedicated PDF creator or viewer. Whether you want to create a new PDF file, modify an existing one, or add additional pages, you can accomplish all these tasks using the familiar Windows Explorer interface.
Please note that this method is specific to Windows operating systems. If you are using a different operating system, such as macOS or Linux, you may need to use a different method or software to achieve the same results.
Write your view¶
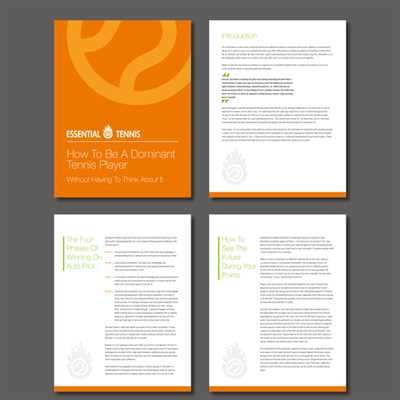
If you want to write your own view in a PDF document, you can do so by clicking on the “Create” button in the PDF creator. This will open a dialog where you can choose to create a new view or modify an existing one.
When creating a new view, you can select different parameters such as the number of pages, the file-like buffer, and the PDF annotator. You can also choose to append the view to an existing document or create a new one.
If you want to modify an existing view, simply select the view you want to modify and click on the “Modify” button. This will open a dialog where you can make changes to the view’s parameters.
Note that when creating or modifying a view, you can add additional parameters or select from a list of predefined templates. This lets you customize your view even more.
Once you have selected all the parameters and made any necessary modifications, you can click on the “Save” button to save your view. The view will then be added to the list of available views in the PDF creator.
Finally, when you want to return to your view in the future, simply click on the “View” button next to the view’s name. This will open the view in the PDF creator, allowing you to continue working on it.
Please note that creating a view will not automatically save it as a PDF file. To save your view as a PDF, you will need to use the printing method or save it as a file-like buffer. Also, keep in mind that the PDF views can be used on both Windows and online PDF viewers.
Creating and Using PDF Templates
When it comes to designing a PDF, one useful feature is the ability to create and use templates. Templates allow you to write reusable files that can be used as a starting point for creating new PDFs. This can be particularly handy if you often need to create documents with a similar layout or content.
To create a template, you first need to create a PDF document. This can be done by using a PDF library or by using a file-like object. Once you have your document, you can select the parts of it that you want to save as a template. This can include things like headers, footers, page numbers, or any other elements that you want to reuse across multiple documents.
To create a template, you can use the “Save As Template” button in your PDF editor. This will open a dialog where you can choose a name for your template and select the desired pages. Once you click the “Save” button, your template will be created.
Now that you have a template, you can use it to create new PDFs. This can be done by selecting the template from the “New Document” dialog or by using a specific method, depending on the PDF library that you are using. If you are using a Windows Explorer-like interface, you can right-click on the template and choose the “Create PDF” option.
When creating a new document from a template, you will have the option to modify certain aspects of it. For example, you might want to change the text or the layout of specific sections. After making any necessary changes, you can then proceed with printing or saving the document as a PDF.
Using templates can save you time and ensure consistency across your documents. Instead of starting from scratch every time, you can simply choose a template and begin working on your content. This can be especially useful if you often create documents with similar structures or if you collaborate with others who need to use the same template.
Another benefit of using templates is that they allow you to easily create variations of a document. For example, let’s say you have a template for a report and you want to create multiple versions of it with slight differences. Instead of going through the entire creation process again, you can simply choose the template, make the necessary changes, and save it as a new PDF.
So, if you find yourself creating similar PDFs over and over again, consider using templates. They can save you time, ensure consistency, and make the process of creating and modifying PDFs much easier.
Final Words
In conclusion, designing a PDF can be done efficiently using various online tools and software. The first step is to select a suitable PDF creator or annotator. There are many options available online, such as Adobe Acrobat or Microsoft Word. Once a PDF creator has been chosen, the user can either create a new document or select an existing one to modify.
Creating a new PDF document involves clicking on the “Create” button and selecting the file-like object where the PDF will be saved. If the user wants to modify an existing PDF, they can select the document from the explorer and click on the “Open” button.
After the PDF has been selected or created, the user can start adding content to the pages. This can be done by clicking on the “Add” button and choosing various objects, such as text or images, to insert. The user can also append additional pages to the PDF by clicking on the “Append” button.
Once all the desired content has been added, the user can modify the appearance of the PDF by selecting different templates or by manually adjusting the layout. This can be done using the options available in the software or online tool being used.
When the design of the PDF is complete, the user can save the document by clicking on the “Save” button. It is important to note that some PDF creators or annotators may also provide the option to print the PDF directly or to save it in different file formats.
Finally, before finalizing the design, it is recommended to preview the PDF to ensure that all the elements have been properly arranged. This can be done by clicking on the “View” or “Preview” button, depending on the software or tool being used.
In summary, designing a PDF requires selecting the right tool, creating or selecting a file, adding and modifying content, and finally saving or printing the document. By following these steps, users can create professionally designed PDFs in no time.