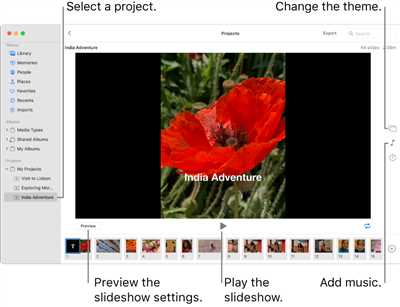
If you are a Mac user, you might be familiar with the Microsoft PowerPoint presentation software. It is a powerful tool that allows you to create stunning slideshows for any occasion – from seminars and conferences to business meetings and educational presentations. In this article, we will walk you through the process of creating a slideshow using this popular software. Whether you are a beginner or an experienced presenter, this step-by-step guide will help you make the most out of PowerPoint and wow your audience with a dynamic and engaging slideshow.
To create a slideshow in Microsoft PowerPoint, you first need to open the application on your Mac. Once you have launched PowerPoint, you will see a blank slide where you can start adding content. To add a slide, go to the “Home” tab and click on the “New Slide” button. You can choose from various slide layouts to suit your needs – from simple text slides to slides with images, charts, and other visual elements. Select the slide layout that you like and move on to the next step.
After selecting a slide layout, you can start adding content to your slides. To add text, simply click on the text box and start typing. You can change the font, size, color, and other formatting options using the options in the “Home” tab. If you want to add images to your slides, go to the “Insert” tab and click on the “Pictures” button. From there, you can choose the image you want to insert into your slide. PowerPoint also allows you to add shapes, charts, tables, and other visual elements to make your slideshow more visually appealing and informative.
Once you have added content to your slides, you can customize the slide transitions and animations to create a dynamic and engaging slideshow. PowerPoint offers a wide range of transition effects, such as fade, slide, and zoom, that you can apply to your slides. To add a transition effect, go to the “Transitions” tab and choose the effect you like. You can also adjust the duration and other settings for each transition. In addition to slide transitions, you can also add animations to individual elements on your slides – such as text, images, and shapes – to make them appear or disappear in a visually appealing way.
In conclusion, creating a slideshow in Microsoft PowerPoint on your Mac is a straightforward process. By following the step-by-step guide outlined in this article, you can easily create a professional and visually stunning slideshow for your next presentation. From selecting the slide layout and adding content to customizing slide transitions and animations, PowerPoint offers a wide range of tools and features to help you present your ideas effectively. So don’t hesitate – start creating your slideshow today and impress your audience with a captivating presentation!
Create a Slideshow in the “Photos” App on Mac
If you want to create a slideshow in the “Photos” app on your Mac, you can do so easily with just a few simple steps. Follow the instructions below to create a stunning slideshow with your photos.
1. First, open the “Photos” app on your Mac. You can find it in the dock or by searching for it in Spotlight.
2. From the sidebar, select the album or the group of photos you want to use for your slideshow.
3. Next, click on the “+” button at the top right corner of the app interface and choose “Slideshow” from the drop-down menu.
4. In the slideshow editor, you can customize the settings according to your preferences. You can set the slide duration, choose a theme, add music, and more.
5. Once you have finished customizing the settings, click on the “Play” button to preview your slideshow. If you’re satisfied with the result, click on the “Export” button to save or share your slideshow.
By following these steps, you can easily create a slideshow in the “Photos” app on your Mac. It’s a great way to present your photos in a creative and engaging way.
In conclusion, the “Photos” app on Mac provides a convenient way to create beautiful slideshows with your photos. Whether it’s for a personal project or a professional presentation, this feature offers you the tools to present your photos in a captivating manner. So go ahead and start creating your own slideshow!
If you have any FAQs or need more assistance, you might find some helpful resources on the official Apple website or through online forums.
Move through the slide show
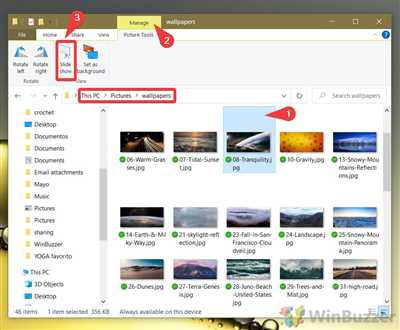
During a slide show, you may have some questions about using the slideshow maker. Here are some FAQs that may help:
| Question | Answer |
| How do I move from one slide to another? | To move through the slide show, you can use the arrow keys on your keyboard. Press the right arrow key to go to the next slide and the left arrow key to go to the previous slide. |
| Is it possible to navigate to a specific slide? | Yes, you can navigate to a specific slide by clicking on its thumbnail in the slide panel. This will take you directly to that slide. |
| Can I create a slide show with both photos and text? | Absolutely! With the slideshow maker, you can add photos and text to your slides. Simply choose the slide where you want to add the content and click on the respective option. |
| Can I present my slide show to a group? | Yes, you can present your slide show to a group using the slideshow maker. Simply connect your computer to a projector or screen and use the presenter view. This will allow you to see the upcoming slides and notes while your audience sees only the slideshow. |
In conclusion, the slideshow maker from Microsoft is a great tool for creating slide shows. You can easily move through the slides, navigate to specific slides, and present your slide show to a group. For more information and tips on using this application, you can refer to the sources in the “More Information” section.
You Might Also Like
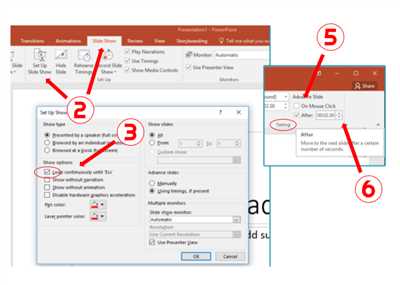
If you’re interested in creating a slideshow, you might also be interested in these additional resources:
- – Slide Show Maker: A useful application that allows you to easily create and customize your own slideshow. It’s available for both Mac and Windows.
- – Microsoft PowerPoint: Another popular choice for creating slideshows, whether it’s for a seminar, a group presentation, or just for fun.
- – “Photo” app on Mac: If you’re using a Mac, you can create a slideshow using the built-in “Photo” app. Just select the photos you want to include, choose the slideshow option, and you’re good to go.
- – FAQs on Slideshow Creation: If you have more questions about creating a slideshow, there are many online FAQs that can provide helpful tips and guidance.
- – Presenter View: If you’re presenting a slideshow, you might also want to learn more about Presenter View, a feature that allows you to view your slides on one screen while your audience sees a different screen.
These are just a few of the sources you might find useful when it comes to creating a slideshow. There are many more options and tools available, so don’t limit yourself. Explore and discover the best fit for your needs!
FAQs
Q: How do I create a slideshow?
A: To create a slideshow, you can use software like Microsoft PowerPoint or Keynote on a Mac. These applications provide tools to easily create and present slideshows.
Q: Can I create a slideshow on Windows?
A: Yes, you can create a slideshow on Windows using Microsoft PowerPoint or other slideshow maker applications that are available for Windows. Simply open the application and start creating your slideshow.
Q: How do I move from one slide to another during a slideshow?
A: To move from one slide to another during a slideshow, you can use the arrow keys on your keyboard or click on the next or previous slide buttons provided in the slideshow application.
Q: Can I include photos in my slideshow?
A: Yes, you can include photos in your slideshow. Most slideshow applications provide options to add photos and customize their appearance within the slides.
Q: What are some sources I can use to find photos for my slideshow?
A: There are many sources you can use to find photos for your slideshow, such as stock photo websites like Shutterstock or Unsplash, or your own personal collection of photos.
Q: Can I group slides together in a slideshow?
A: Yes, you can group slides together in a slideshow. This allows you to organize your slides and present them in a more structured manner.
Q: Can I add effects to my slideshow?
A: Yes, most slideshow applications provide options to add effects to your slideshow. These effects can include transitions between slides, animations within slides, and more.
Q: How do I present my slideshow to an audience?
A: To present your slideshow to an audience, you can connect your computer to a projector or external display. Then, open the slideshow application and start the slideshow in fullscreen mode.
Q: Are there any alternatives to Microsoft PowerPoint for creating slideshows?
A: Yes, there are alternatives to Microsoft PowerPoint for creating slideshows. Some popular alternatives include Google Slides, Apple Keynote, and Prezi.
Q: Can I use a slideshow app on my mobile device?
A: Yes, there are slideshow apps available for both Android and iOS devices. You can download these apps from the respective app stores and create and present slideshows using your mobile device.
Q: How can I share my slideshow with others?
A: To share your slideshow with others, you can save it as a file and send it via email or upload it to a cloud storage service. You can also share it directly from the slideshow application using sharing options.
In conclusion, creating a slideshow can be done using various applications like Microsoft PowerPoint or Keynote on a Mac, or alternatives available for both Windows and Mac. You can add photos, effects, group slides, and present your slideshow to an audience. There are also slideshow apps available for mobile devices. Sharing your slideshow can be done through email, cloud storage, or using sharing options provided in the application.
Conclusion
In conclusion, creating a slideshow presentation is a great way to present information in a visual and engaging manner. Slideshows can be used in a variety of settings, such as business meetings, seminars, or personal events. Whether you are looking to showcase your work, share photos from a recent trip, or present data and facts, a slideshow can help you present your information in a more captivating way.
There are several tools available for creating slideshows, both online and offline. Microsoft PowerPoint is a popular choice for Windows users, while Keynote is commonly used by Mac users. There are also some online slideshow makers, like Google Slides and Prezi, which offer easy-to-use interfaces and powerful features.
When creating a slideshow, it’s important to choose the right tool that suits your needs. Consider factors such as the platform you’re using, the features you require, and the amount of control you want to have over your presentation. Additionally, make sure to gather your content and plan out your presentation before starting the creating process.
If you’re using a slideshow maker like PowerPoint, you can easily add images, text, and other media to your slides. You can also apply various effects and transitions to make your presentation more dynamic and visually appealing. Additionally, you can organize your slides into groups and customize the order of their appearance.
Once your slideshow is ready, you can move through the slides using a presenter view. This allows you to see upcoming slides, speaker notes, and other presentation tools that help you deliver your presentation smoothly. Also, consider practicing your presentation beforehand to ensure you’re familiar with the flow and content.
In conclusion, creating a slideshow can be a fun and effective way to present information. By using this visual format, you can engage your audience and help them better understand and remember the content you’re sharing. So, whether you’re presenting at work, school, or a personal event, consider creating a slideshow to add a professional touch and make your presentation more impactful.
If you have any more questions about creating a slideshow or using specific software, you can consult the FAQs section of the slideshow maker’s website or look for online tutorials and guides. There are also many online resources and communities where you can find inspiration and learn new techniques for creating slideshows.
Remember, a slideshow is just one of many presentation tools available to you. Depending on the purpose, topic, and audience of your presentation, you might also consider using other visual aids, like charts, graphs, videos, or live demonstrations. The key is to choose the right tools and techniques to effectively convey your message and engage your audience.
Sources
If you want to create a slideshow presentation, there are several sources you can refer to:
- Microsoft PowerPoint: This is one of the most popular applications for creating slideshows. It is available on Windows and Mac.
- Keynote: This is the slideshow maker present on Mac computers. It offers a variety of features for creating professional-looking presentations.
- Google Slides: This is a free web-based application that allows you to create slideshows online. It is a great option if you want to collaborate with others on your presentation.
- Adobe Spark: This is another online tool that offers an easy-to-use interface for creating beautiful slideshows.
There are also some other sources you might consider:
- PowerPoint Online: This is the web version of Microsoft PowerPoint. You can create slideshows directly in your browser without installing any software.
- Prezi: This is a cloud-based presentation software that allows you to create non-linear presentations with zooming and panning effects.
In conclusion, when it comes to creating a slideshow presentation, you have many options to choose from. Consider your specific needs and preferences, and select the right tool for your purposes.

