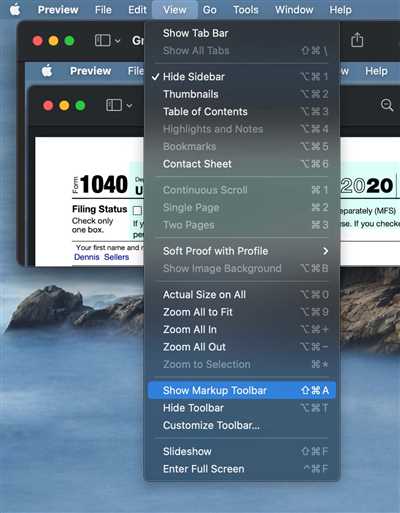
Creating a signature is an essential part of digitizing your emails and signing electronic documents. With the default Mail app on your Mac, you can easily add a signature to your messages. This guide will walk you through the steps of creating and applying a signature to your emails.
To start, open the Mail app on your Mac. When the main window appears, click on Mail in the upper-left corner and select Preferences from the drop-down menu.
In the Preferences window, navigate to the Signatures tab. Here, you will see a column on the left with all your email accounts. Select the account for which you want to create a signature.
On the right side, you will see a text box where you can format your signature. You can add text, images, and even tables to your signature. To add an image, click on the picture icon, which looks like a mountain and sun. Select the image file you want to use, and it will be inserted into your signature. You can then adjust its alignment, size, and other formatting options such as centering the image.
When you have finished formatting your signature, click the “+” button below the text box to add it to your account. You can create multiple signatures for different email accounts or for different purposes. Furthermore, you can set a default signature that will be automatically added to all your outgoing emails. Simply check the box next to the signature you want to use as the default.
Once you have created and saved your signature, you are ready to use it. When composing a new message, your signature will appear at the bottom of the email. If you want to change or remove the signature for a specific email, you can simply click on the signature in the message and press the delete button.
Now you know how to create and apply a signature on your Mac using the Mail app. Adding a signature to your emails will give them a professional touch and save you time when sending messages. Follow this guide, and you’ll be signing your electronic documents and emails with style in no time!
- How to Do an Electronic Signature on Mac in 2022
- Step 1: Capture Your Signature
- Step 2: Digitizing Your Signature
- Step 3: Apply Your Signature
- Create an email signature
- Step 1: Take a picture for your signature
- Step 2: Create your signature
- Step 3: Apply your signature
- Automatically add a signature to emails
- Step 1: Create your signature
- Step 2: Automatically add your signature to emails
- Digitizing Signature Using the Camera
- How to add an image to an email signature in Apple Mail
- Video:
- How to add Signature in Pages [ MacBook ]
How to Do an Electronic Signature on Mac in 2022
If you’re looking for a simple and efficient way to add an electronic signature to your documents on a Mac, you’re in luck! Apple has made it easier than ever to digitize your signature and use it for signing files, emails, and more. In this guide, we’ll walk you through the steps to create an electronic signature on your Mac using the built-in tools.
Step 1: Capture Your Signature
The first step is to capture your signature using your Mac’s built-in camera. Follow these steps:
- Open the Preview application on your Mac
- Click on “File” in the top menu and select “Import from Camera”
- Hold your signature on a white sheet of paper near the camera
- When the signature is in view, you’ll see a guideline to help you align it
- Click “Capture” to take the picture
Step 2: Digitizing Your Signature
Once you have captured your signature, it’s time to digitize it and create a usable image. Follow these steps:
- In Preview, click on the “Show Markup Toolbar” button
- Click on the “Sign” option
- From the drop-down menu, select “Create Signature”
- A window will appear with options to sign using your trackpad or camera
- Choose the “Camera” option
- Select the image of your signature that you captured earlier
- Adjust the size and position of the signature as needed
- Click “Done” to save your signature
Step 3: Apply Your Signature
Now that you have your digital signature, it’s time to apply it to your documents or emails. Here’s how:
- To sign a document, open it in Preview and click on the “Show Markup Toolbar” button. Then click on the “Sign” option and choose your signature.
- To sign an email in the Mail app, start composing a new message. Click on the pen icon in the formatting toolbar and select your signature from the drop-down menu.
And that’s it! You now know how to create and use an electronic signature on your Mac in 2022. By following these simple steps, you’ll be able to sign documents, emails, and other files with ease.
Create an email signature
When signing your emails, it is important to create an electronic signature that represents you and your business. This guide will show you how to make a signature for your Apple Mail on Mac, complete with images and formatting.
Step 1: Take a picture for your signature
If you want to add a personal touch to your email signature, you can use your camera to take a photo and digitize it. To do this, open the “Photos” app on your Mac, hold the Command key and select the pictures you want to use. Click on “File” in the menu bar, then select “Export” and choose the format you want (e.g., JPEG). Save the photo to a location that is easy to access.
Step 2: Create your signature
Open Apple Mail and go to “Mail” in the menu bar. Select “Preferences” and then click on the “Signatures” tab. On the left column, you will see a list of email accounts. Select the account you want to create the signature for, or create a new one. On the right column, you will see the signature pane.
Click on the “+” button at the bottom to create a new signature. You can name it whatever you prefer (e.g., “Personal Signature”).
Now, you can format your signature using the options provided. You can add images, change the font style and size, and align your text. To add the photo you took earlier, click on the “Add Image” button and select the photo from the location where you saved it. You can adjust the size of the image and align it to the left, center, or right of the signature.
When you are done formatting your signature, close the preferences window. Your new signature will now be available for use when composing an email.
Step 3: Apply your signature
Open a new email message and your signature will be automatically inserted at the bottom of the email. If you want to use a different signature, you can select it from the drop-down menu in the email composition window.
Remember to check the “Automatically include my signature on new messages I compose” option in the preferences if you want your signature to be applied by default.
Now you know how to create an email signature on your Mac using Apple Mail. Make sure to check the formatting and make any adjustments you want to ensure your signature looks professional and stands out. Happy signing!
Automatically add a signature to emails
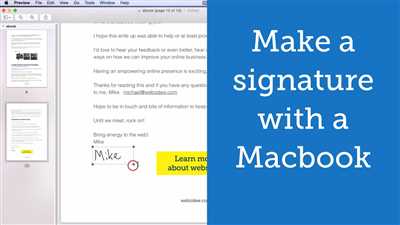
Adding a signature to your emails can help create a more professional look and save time when sending messages. With Apple’s Mail application on a Mac, you can easily set up an automatic signature that will be added to all of your outgoing emails. Here’s a step-by-step guide on how to do it:
Step 1: Create your signature
The first step is to create the signature that you want to use. You can include your name, job title, contact information, and any other details that you want to include. To create your signature, follow these steps:
- Open the Mail application on your Mac.
- Go to the Mail menu and select “Preferences”.
- In the preferences window, click on the “Signatures” tab.
- In the left column, select the email account that you want to add a signature to.
- In the right column, click on the “+” button to create a new signature.
- Type in the text that you want to include in your signature.
- Format the text using the options in the toolbar. You can change the font, size, color, and other formatting options.
- You can also add images to your signature. To do this, click on the “Insert Image” button and select an image file from your Mac.
- When you are finished creating your signature, close the preferences window.
Step 2: Automatically add your signature to emails
Now that you have created your signature, you can set it up to be automatically added to all of your outgoing emails. Here’s how:
- Open the Mail application on your Mac.
- Go to the Mail menu and select “Preferences”.
- In the preferences window, click on the “Signatures” tab.
- In the middle column, select the email account that you want to automatically add the signature to.
- In the right column, select the signature that you created from the dropdown menu.
- Close the preferences window.
Now, whenever you compose a new email or reply to a message, your signature will automatically be added to the bottom of the email. It will be formatted according to the settings you chose, including any images you added.
By following this guide, you can easily create and add a professional-looking email signature without the need for manually typing or copying and pasting it every time you send an email. With just a few minutes of setup, you can save time and make a great impression.
Digitizing Signature Using the Camera
If you have a Mac and want to digitize your signature to use in emails or other electronic documents, Apple provides a convenient option to capture your signature using the built-in camera on your Mac. This guide will show you how to easily create a signature using the camera on your Mac.
Step 1: Open the Mail app and start a new email message.
First, open the Mail app on your Mac and create a new email message. This will allow you to access the signature formatting options.
Step 2: Click on the “Mail” menu and select “Preferences”.
In the top menu bar, click on the “Mail” option and then select “Preferences” from the dropdown menu. This will open a new window with various Mail settings.
Step 3: Go to the “Signatures” tab.
In the Preferences window, click on the “Signatures” tab. This is where you can manage your email signatures.
Step 4: Add a new signature.
In the left column of the Signatures tab, click on the “+” button to add a new signature. A new line will appear under the “Signatures” column.
Step 5: Hold your signature near the camera.
To capture your signature, hold a piece of paper with your signature on it near the camera on your Mac. Make sure the signature is visible and aligned with the camera view.
Step 6: Click on the “Camera” button.
In the right column of the Signatures tab, click on the “Camera” button. This will activate the camera on your Mac to capture an image of your signature.
Step 7: Format and apply the signature.
Once the camera captures the image of your signature, you will see it in the window. You can adjust, center, and resize the signature as needed. Click on the “Done” button to apply the signature to your email.
Step 8: Send a test email with your new signature.
To ensure that your signature looks as expected, send a test email to yourself or a colleague. Check that the signature appears correctly and adjust any formatting if necessary.
Now you have successfully created a signature using the camera on your Mac. You can easily add this signature to any email or document you want.
How to add an image to an email signature in Apple Mail
If you want to add a personalized touch to your emails, adding an image to your email signature is a great option. With Apple Mail on your Mac, you can easily incorporate a photo or logo into your email signature. In this guide, we will show you how to add an image to your email signature in Apple Mail.
Step 1: Prepare your image
Before you begin, make sure you have the image you want to use for your signature saved on your Mac. The image should be in a compatible electronic format, such as JPEG or PNG, and ideally, it should have a transparent background for a clean look.
Step 2: Open the Mail app
Launch the Mail application on your Mac. In the top menu bar, click on “Mail” and then select “Preferences” from the drop-down menu.
Step 3: Access the Signatures tab
In the Preferences window, click on the “Signatures” tab. This will display all the signatures you have created or will create for your email accounts.
Step 4: Create a new signature
To add an image to your signature, start by creating a new signature. Click on the “+” button located below the middle column. This will open a new signature window for you to work with.
Step 5: Add the image
In the signature window, you will see a table with three columns. Click on the line where you want to add the image, such as below your name and address. Then, click on the “Image” icon near the right side of the window.
Step 6: Select the image file
A file selection window will appear. Locate and select the image file you want to add to your signature, and then click “Choose”. The selected image will now appear in the signature window.
Step 7: Format and position the image
If needed, you can format and position the image within the signature. For example, you can use the options in the formatting toolbar to adjust the size of the image, center it within the cell, or add a border. Simply click on the image and apply the desired formatting.
Step 8: Save and close
Once you are satisfied with your signature, click “OK” to save it. You can close the preferences window as well.
Step 9: Test your signature
To ensure that your new signature with the image is working properly, open a new message window in Apple Mail. Compose a test email and check if the signature is automatically applied at the bottom of your message.
That’s it! You have successfully added an image to your email signature in Apple Mail. Now, whenever you send emails, your signature will include the picture you selected. Enjoy adding a personal touch to your messages.

