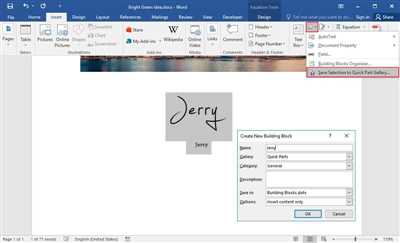
Having a professional and personalized signature is essential for many documents, whether it’s for work or personal use. With Microsoft Word, you can easily create an electronic signature that will appear on your documents with just a few simple steps. In this tutorial, we will show you how to create a signature in MS Word.
- Step 1: Draw Your Signature
- Step 2: Import Your Signature
- Step 3: Add Your Signature to Documents
- How to create a professional signature in Microsoft Word for Outlook
- Types of Signatures You can Add in MS Word
- An Easy way to insert a signature in word document
- How to add an electronic signature to a Word document
- How to Draw Signature in PDFs
- Step 1 Import the PDF
- Step 2: Create Custom Stamp
- Step 3: Add Custom Stamp
- Video:
- Word : how to add Signature in Microsoft Word
Step 1: Draw Your Signature
The first step in creating a signature in MS Word is to draw your signature on a blank page. You can do this by clicking on the “Insert” tab, then selecting “Shapes” from the options in the toolbar. Choose the “Scribble” option within the “Lines” section, and then draw your signature using your mouse or touchpad. Once you have finished drawing, click outside the signature to exit the drawing mode.
Step 2: Import Your Signature
Next, you need to import your signature into MS Word. To do this, click on the “Insert” tab again, but this time select “Pictures” from the options in the toolbar. Locate the image file of your signature on your computer, then select it and click on the “Insert” button. Your signature will now appear in your MS Word document.
Step 3: Add Your Signature to Documents
Now that you have created and imported your signature into MS Word, you can easily add it to any documents you are working on. Simply place your cursor in the desired location within the document, then go to the “Insert” tab and click on the “Signature” option in the toolbar. A window will appear with options for inserting your signature. Select your signature from the gallery or choose to import a custom signature. Once you have made your selection, click on the “OK” button, and your signature will be added to the document.
By following these simple steps, you can create a professional and personalized signature in MS Word, which can be used for both printed and electronic documents. Whether you need to sign PDFs, work files, or even emails, your signature will always be at hand and ready to use. Download MS Word’s signature software here, and start adding that personal touch to all your documents today!
How to create a professional signature in Microsoft Word for Outlook
If you want to create a custom signature for your Outlook emails, you can do so by creating it within Microsoft Word. Once you’ve created your signature, you can easily insert it in your Outlook emails. In this article, I will show you how to create a professional signature in Microsoft Word for Outlook.
Step 1: Open Microsoft Word and start a new document.
Step 2: In the Word document, click on the “Insert” tab at the top.
Step 3: In the “Text” section of the Ribbon, click on “Signature Line” to insert a signature line.
Step 4: A window will appear where you can input information for your signature. Fill in the necessary details such as your name, job title, and contact information.
Step 5: If you have an electronic signature saved as an image file, you can insert it by clicking on “Select Image” in the “Signature Setup” window. Navigate to the location of your signature image file and click “Insert”.
Step 6: You can also add a signature stamp by clicking on “Select Signature Stamp” in the “Signature Setup” window. Choose from the available types of signatures and click “OK”.
Step 7: Once you’ve finished creating your signature, click “OK” in the “Signature Setup” window.
Now, your custom signature will appear at the bottom right corner of your Word document. If you want to use this signature in Outlook, you can save it as a PDF and then import it into Outlook.
Step 1: Click on “File” in the top left corner of the Word document.
Step 2: In the dropdown menu, click on “Save As”.
Step 3: Choose a location on your computer where you want to save the PDF file, and give it a name.
Step 4: In the “Save as type” dropdown menu, select “PDF (*.pdf)”.
Step 5: Click “Save” to save the Word document as a PDF file.
Now that you have your signature saved as a PDF file, you can import it into Outlook.
Step 1: Open Outlook and click on the “File” tab in the top left corner.
Step 2: In the left sidebar, click on “Options”.
Step 3: In the “Options” window, click on “Mail” in the left sidebar.
Step 4: In the main window, click on “Signatures” in the “Compose messages” section.
Step 5: In the “Email Signature” tab, click on “New” to create a new signature.
Step 6: Give your signature a name and click “OK”.
Step 7: In the “Edit signature” window, click on “Import/Export”.
Step 8: In the “Import and Export Signatures” window, click on “Browse” and navigate to the location where you saved your signature PDF file.
Step 9: Select the PDF file and click “OK”.
Step 10: Click “OK” to save your new signature in Outlook.
Now, your professional signature is ready to use in your Outlook emails. By following these steps, you can easily create and add a custom signature to your Microsoft Word and import it into Outlook to give your emails a professional look.
Types of Signatures You can Add in MS Word
If you’re creating professional documents in MS Word, adding a signature can make them appear more authentic and official. MS Word provides different options for inserting signatures, whether you prefer a custom signature or an electronic one.
1. Custom Signatures
If you have a scanned image or a picture of your signature, you can easily import it into MS Word and add it to your documents. Here’s how:
Step 1:
- Open the document in MS Word where you want to insert the signature.
- Click on the “Insert” tab located in the top menu.
- In the “Text” group, click on the “Signature Line” option.
- A window will appear where you can input your signature details.
- Once finished, click on the “OK” button.
2. Electronic Signatures
If you work with PDF files or need to sign documents within MS Word, there are options to add electronic signatures as well. Here’s how:
Step 1:
- Open the document in MS Word where you want to insert the electronic signature.
- Click on the “Insert” tab located in the top menu.
- In the “Text” group, click on the “Signature Line” option.
- A window will appear where you can choose from different signature styles.
- Select the signature style you prefer and click on the “OK” button.
3. Outlook Email Signatures
If you frequently send emails using Microsoft Outlook, you can create and add email signatures to your messages. Here’s how:
Step 1:
- In Outlook, click on the “File” tab in the top menu.
- Click on “Options” and then select “Mail” from the sidebar.
- Under the “Create” section, click on the “Signatures” button.
- A Signature window will open where you can create or edit your email signature.
- Once finished, click on the “OK” button to save your signature.
Adding signatures in MS Word gives your documents a professional touch and enhances their credibility. Whether it’s a custom signature, an electronic signature within MS Word, or an email signature in Outlook, there are various options available that will work for you.
An Easy way to insert a signature in word document
Creating a professional signature in a word document is an essential step for many individuals and businesses. Adding your signature can give your documents a personal touch and make them more official. With Microsoft Word, you can easily insert a signature into your documents with just a few simple steps.
Step 1: Download and install the signature software. You can find various options by searching online for “signature software for Word” or “electronic signature software”. Once you have finished the installation, the software will appear as an option in the Word program.
Step 2: Import your signature. Open the Word document where you want to insert your signature. Click on the “Insert” tab at the top of the page. In the “Text” section, click on the “Signature” option. A gallery of signature types will appear.
Step 3: Insert your signature. On the signature gallery, you can choose to draw, import, or create a custom signature. If you have a signature already created, you can import it by clicking on the “Import” option. If you prefer to draw your signature, you can use the “Draw” option to input your signature using a touchscreen or mouse. For a more customized signature, you can select the “Custom” option to create a signature using the software’s tools.
Once you have selected your signature type, the signature will appear in the corner of your document. You can then move and resize the signature using the software’s options. If you’re satisfied with the placement, you can save the document or continue working on it.
Adding a signature to your Word documents is not only easy, but it also adds a professional touch. Whether you’re signing contracts, sending emails, or creating PDFs, having a signature can make your documents more authentic. With the options available in Microsoft Word, you can easily create and insert a signature that reflects your personal or business style.
So, if you’re wondering how to insert a signature in a Word document, just follow these simple steps and you’ll have your signature added in no time. Hope this guide was helpful in creating and inserting signatures into your documents.
How to add an electronic signature to a Word document
Adding an electronic signature to a Word document is easy and can be done in just a few simple steps. Whether you need to sign an important contract or add a personal touch to your documents, having a signature in Word will make your work appear more professional and polished. Here’s how you can add an electronic signature to your Word documents:
Step 1: Create your electronic signature
Before you can add your electronic signature to a Word document, you will need to create one. There are several ways to do this. If you have a touchscreen device like an Android tablet or smartphone, you can download a signature app from the Google Play Store. These apps allow you to draw your signature with your finger or a stylus. Alternatively, you can create your signature using software like Adobe Acrobat or Microsoft Word. These programs offer options for creating custom signatures that can be imported into Word.
Step 2: Insert the signature into your Word document
Once you have your electronic signature ready, you can start inserting it into your Word documents. Open the document in Microsoft Word and go to the page where you want the signature to appear. Click on the “Insert” tab at the top of the window and then click on the “Signature” button. A window will appear with options for inserting different types of signatures. Select the option that allows you to insert a custom signature. You will then be prompted to input your electronic signature into the document.
Step 3: Customize your signature
After inserting your electronic signature, you may want to customize it further. You can resize the signature to make it appear larger or smaller, add a border around it, or change the corner style. To do this, click on the signature and then use the formatting tools in Word to make your desired changes.
Step 4: Save and share your signed document
Once you have finished adding your electronic signature to the Word document, make sure to save your changes. You can then share the signed document via email, Outlook, or other software. The recipient will be able to see your signature within the Word document, giving it a professional and official appearance.
Adding an electronic signature to a Word document is a simple way to make your documents look more professional and personalized. By following these easy steps, you can easily create and insert your electronic signature in Word files. So go ahead and start adding that finishing touch to your important documents!
How to Draw Signature in PDFs
If you need to sign a PDF document, there are several ways you can create a custom signature and add it to the document. In this article, we will show you how to draw a signature in PDFs using different methods.
- Using Adobe Acrobat DC:
- Open the PDF document that you want to sign in Adobe Acrobat DC.
- Go to the “Tools” tab and click on “Fill & Sign”.
- In the toolbar at the top, click on the “Sign” button.
- Select “Add Signature” and choose “Draw” from the options.
- A window will appear where you can draw your signature using your mouse or trackpad. Once you’re finished drawing your signature, click on “Apply”.
- Click anywhere on the document to place your signature. You can resize or move it if needed.
- Save the signed PDF document.
- Using Microsoft Word:
- Open a new Word document.
- Go to the “Insert” tab and click on “Signature Line” in the Text group.
- A Signature Setup window will appear. Fill in the required information and click on “OK”.
- Your signature will appear in the document. You can resize or move it if needed.
- Save the Word document as a PDF file.
- Using Electronic Signature Software:
- Download and install electronic signature software on your device.
- Open the software and import the PDF document you want to sign.
- Select the option to create a new signature.
- Use the software’s drawing tools to draw your signature.
- Click on “Apply” or “Insert” to add the signature to the PDF document.
- Save the signed PDF document.
If you have Adobe Acrobat DC installed on your computer, you can easily draw your signature in a PDF document. Follow these steps:
If you have Microsoft Word, you can create a signature and insert it into PDF documents. Here’s how:
If you don’t have Adobe Acrobat DC or Microsoft Word, you can use electronic signature software to draw your signature in PDFs. There are many software options available for download, both for desktop and Android devices. Here are the general steps:
We hope this article has helped you learn how to draw a signature in PDFs. Whether you’re using Adobe Acrobat DC, Microsoft Word, or electronic signature software, there are various ways to add a custom signature to your documents.
Step 1 Import the PDF
To create a professional electronic signature in Microsoft Word, you will need to import the PDF document that you want to add a signature to. There are several ways to do this, but we will guide you through an easy way to import the PDF files.
Here is how you can import the PDF:
Step 1: Open Microsoft Word. You can do this by clicking on the MS Word icon in your taskbar or by searching for “Microsoft Word” in the Windows search bar.
Step 2: Once Word is open, go to the “Insert” tab in the top menu. You will see a gallery of options there.
Step 3: In the “Insert” gallery, click on “Object” in the “Text” section. A drop-down menu will appear.
Step 4: In the drop-down menu, select “Text from File”. This will open a window where you can browse for the PDF file that you want to import.
Step 5: Navigate to the location where the PDF file is saved on your computer, and select it. Then click on the “Insert” button.
Once you have followed these steps, the PDF document will appear within your Word page. You can now proceed to the next steps to create your custom signature.
We hope this guide has been helpful in showing you how to import PDFs into Microsoft Word for creating electronic signatures. Stay tuned for the next steps!
Step 2: Create Custom Stamp
In order to create a signature word stamp, you will need to follow these easy steps:
Step 1: Download and install the necessary software. There are various types of software available for creating electronic signatures, such as Adobe Acrobat, Microsoft Word, or even online tools. Choose the one that works best for you and install it on your computer or smartphone.
Step 2: Open the program and navigate to the page where you can create a custom stamp. In Microsoft Word, for example, you can do this by clicking on the “Insert” tab and then selecting “Signature Line” from the drop-down menu.
Step 3: Once you are on the signature line page, you can choose to either draw your signature by hand or input it using a typewritten font. If you prefer to draw your signature, use your mouse or touchscreen to create a professional-looking signature within the provided borders on the document. If you choose to input your signature, simply type it in using the available options.
Step 4: After you have finished creating your signature, click on the “OK” or “Finish” button to complete the process. Your custom signature stamp will then appear in the location you selected on the document.
You can now use this custom stamp to insert your signature on any document or PDF file. Whether you’re using Microsoft Word, Adobe Acrobat, or any other software, the process will be similar. Simply locate the signature stamp in your program’s stamp or signature gallery and add it to the desired location on your document.
Step 1: If you have not done so already, go to the software’s website or app store and download the program onto your device.
Step 2: Once you have downloaded and installed the program, open it and navigate to the page where you can create a custom stamp.
Step 3: Click on the appropriate option to create a custom stamp. This may vary depending on the software you are using. For example, in Microsoft Word, you can click on the “Insert” tab and then select “Signature Line” from the drop-down menu.
Step 4: Follow the on-screen instructions to create your custom stamp. You may have the option to draw your signature using a mouse or touchscreen, or you may be able to type in your signature using a specific font.
Step 5: Once you have finished creating your custom stamp, save it within the program or export it as an image file. This will allow you to easily insert your signature into documents as needed.
Step 6: Open the document or file where you want to insert your electronic signature. Locate the option to insert an image or stamp and choose your custom stamp from your saved files.
Step 7: Position and resize your signature stamp within the document to ensure it appears exactly where you want it.
Step 8: Once you have inserted your custom stamp, save the document or file with the signature in place. You can now send or share the file with others, knowing that your professional signature is included.
Creating a custom stamp for your electronic signatures can be a simple and quick process. By following these steps, you can easily add a professional touch to your documents and make your signatures stand out in a digital world.
Step 3: Add Custom Stamp
Once you have finished creating your signature word, you can add it as a custom stamp in Microsoft Word. This will allow you to easily insert your signature into documents and emails.
Here is how you can add a custom stamp:
- In Microsoft Word, open the document or email where you want to insert your signature.
- Click on the “Insert” tab at the top of the window.
- Within the “Text” section, click on the “Signature Line” button.
- A window will appear with options for different types of signatures. You can choose to create a signature with a drawing input, or import a signature from a file.
- If you choose the drawing input, you can use your mouse or touchpad to draw your signature within the provided area. Once you’re done, click “OK”.
- If you choose to import a signature from a file, click on the “Select Image” button and browse for the image file of your signature. Once selected, click “OK”.
- Your custom signature stamp will then be inserted into the document or email.
- You can position and resize the signature stamp by clicking and dragging on its borders.
- Once your signature is in place, you can save the document or send the email with the electronic signature.
Adding a custom stamp in Microsoft Word is an easy way to create professional-looking signatures for your PDFs, documents, and emails. It can be especially useful if you frequently need to sign and send files electronically.
Download MS Word or use the software you have on your device. If you use Android, you can also download the MS Word app from the app store.
We hope this step-by-step guide on how to create a signature word has been helpful. Now you’re ready to add your custom stamp and start signing your documents with ease!









