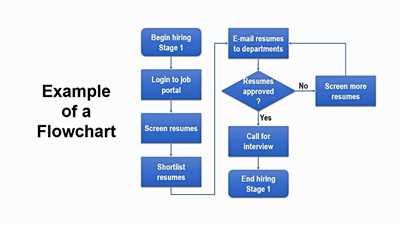
Flowcharts are a valuable tool for visualizing and documenting processes, making them easier to understand and follow. Whether you’re designing a workflow for a new project or mapping out an existing process, creating a flowchart can help you clarify your ideas and identify areas for improvement. In this article, we will show you how to make a flowchart using Google Docs, a free and widely accessible platform.
Before you start creating your flowchart, it’s important to have a clear plan in mind. Think about the sequence of steps or activities you want to represent in your chart, and decide on the types of symbols you will use. Flowcharts typically use rectangles to represent tasks, diamonds for decisions, and arrows to show the flow of processes.
Once you have a clear idea of the steps and symbols you will use, you can open Google Docs and start making your flowchart. Here’s a step-by-step guide to help you along the way:
A step-by-step guide to creating a flowchart in Google Docs
Creating a flowchart in Google Docs can be a useful way to visually represent a process or workflow. Whether you need to illustrate the steps of a project or the decision-making process within a business, a flowchart can help convey information in a clear and organized manner. In this guide, we will walk you through the steps of creating a flowchart using Google Docs.
Step 1: Open Google Docs
First, open Google Docs in your web browser and create a new document. This will be the canvas on which you will design your flowchart.
Step 2: Insert a shape
To start building the flowchart, you will need to insert shapes to represent different processes or activities. Click on the “Insert” button in the menu bar, hover over “Drawing,” and select “New.”
Step 3: Create and adjust shapes
Once the drawing tool is open, select the desired shape from the “Shapes” menu on the toolbar. Drag the shape onto the canvas and adjust its size and position as needed. Repeat this step to add more shapes to your flowchart.
Step 4: Add text and connect shapes
Double-click inside a shape to add text that represents a specific process or decision. To connect shapes, click on the “Line” icon in the toolbar, then click and drag between two shapes to create an arrow. This arrow represents the flow or direction of the process.
Step 5: Customize your flowchart
To customize your flowchart, you have several options. You can change the color of the shapes by right-clicking on them and selecting “Format options.” You can also change the color of the arrows by selecting them. Additionally, you can adjust the font style, size, and alignment of the text inside each shape.
Step 6: Insert decision symbols
Flowcharts often involve decision-making steps. To represent these decisions, you can insert decision symbols into your flowchart. These symbols are commonly represented by diamond shapes. Follow the same process as in Step 2 to insert and adjust the decision symbols.
Step 7: Add additional elements
If necessary, you can include additional elements in your flowchart, such as images or icons to represent specific actions or teams. These elements can be inserted and adjusted using the same methods as for the shapes and decision symbols.
Step 8: Save and share your flowchart
Once you have finished making adjustments to your flowchart, it’s important to save your work. You can save your flowchart as a Google Docs file or export it to another format, such as PDF or image. You can also share your flowchart with others by clicking on the “Share” button in the top right corner of the document.
Key takeaways
In summary, creating a flowchart in Google Docs involves selecting and adjusting shapes, adding text, connecting shapes with arrows, customizing the design, and adding decision symbols and additional elements as needed. It’s a step-by-step process that allows you to visually represent a workflow or process with clarity and ease.
Method 2 How to Make a Flowchart with SmartArt
In addition to the traditional method of creating flowcharts within Google Docs, there is another method that involves using the SmartArt feature. This method provides a more visually appealing and organized way of making flowcharts.
To start creating a flowchart using SmartArt, follow these step-by-step instructions:
- Select the “Insert” tab at the top of the Google Docs interface.
- Click on the “Drawing” option, and then select “New” to open the Drawing tool.
- Within the Drawing tool, click on the “Insert” button and choose “Diagram” from the drop-down menu.
- In the Diagram options panel on the right-hand side, select the “Process” category.
- Choose the SmartArt diagram that best represents the type of flowchart you want to create. There are various options available, such as “Basic Chevron Process,” “Continuous Arrow Process,” and “Vertical Picture Accent Process.”
- Click on the chosen SmartArt diagram to insert it onto the drawing canvas.
- Edit the text inside each shape/box to include the steps, decisions, or activities of your flowchart.
- Use the SmartArt Design options to format the colors, layout, and style of the flowchart. You can find these options by right-clicking on the SmartArt diagram and selecting “Format Shape” or “Format SmartArt” from the context menu.
- Enhance your flowchart by adding symbols, icons, or preset arrows to indicate the direction of the workflow or show connections between activities. You can find these elements within the Drawing tool or by searching for specific icons on Google.
- Keep adding and formatting text, shapes, and symbols until you have completed your entire flowchart.
Using SmartArt to create flowcharts in Google Docs offers several advantages. It simplifies the process of making flowcharts by providing ready-to-use diagram templates and preset shapes. The SmartArt feature also automatically adjusts the size and layout of the flowchart elements based on the amount of text you enter. Additionally, SmartArt diagrams can be easily moved, resized, or aligned within the drawing canvas.
By using this method, you can create professional-looking flowcharts that make it clear and easy to understand the workflow, key decision points, and steps involved in a process. Whether you’re designing a simple project timeline, mapping out a complex system, or illustrating the sequence of tasks for a team, SmartArt is a helpful tool for creating effective flowcharts.
3 Key Takeaways:
- Method 2: Use SmartArt within Google Docs to make flowcharts.
- SmartArt provides preset diagrams and shapes to represent different elements of the flowchart.
- With SmartArt, you can easily edit, format, and add symbols/icons to enhance the look and clarity of your flowchart.
Step 1 Add the SmartArt
Creating a flowchart in Microsoft Word is a simple and fundamental method to visually represent a process or workflow. By using the SmartArt feature, you can quickly and easily add a clear and organized flowchart to your document.
To get started, open Microsoft Word and go to the “Insert” tab in the menu bar. From there, click on the “SmartArt” button located within the “Illustrations” group. Alternatively, you can also right-click inside your document and select the “Insert SmartArt” option from the context menu.
Once the SmartArt window appears, choose the type of flowchart that best fits your needs. There are various options available, including process, hierarchy, cycle, matrix, and more. Select the desired flowchart from the list of options.
After selecting the flowchart type, a diagram will appear on your document with placeholder text and shapes. To edit the text, simply click on the text boxes and enter your own information. You can also adjust the shapes, colors, and formatting options using the menu bar at the top of the screen.
The SmartArt feature in Microsoft Word includes preset symbols and shapes commonly used in flowcharts, such as rectangles for steps or activities, diamonds for decisions, and arrows for the flow between the steps. You can insert additional shapes and tasks by clicking on the icons available within the SmartArt menu.
By following this step-by-step guide, you can easily create a flowchart in Microsoft Word using the SmartArt feature. It’s a simple and effective way to visually represent processes, decisions, and workflows, making it easier for teams to understand and work within a system.
Once you have finished creating your flowchart, it’s important to save your document. You can save it as a Word document or export it to other formats such as PDF or image files. This will ensure that your flowchart is accessible and can be easily shared with others.
In conclusion, using the SmartArt feature in Microsoft Word is a quick and efficient method for making flowcharts. Whether you are creating a simple flowchart or a more complex one, this tool provides the necessary options and flexibility to design a flowchart that suits your needs.
Step 2: Add and Edit Text
Once you have a clear flowchart design and layout, the next step is to add and edit the text within the flowchart elements. The text is essential as it represents the key steps, decisions, tasks, or processes in your workflow.
When adding text to your flowchart, you can use different formatting options to make it stand out. You can adjust the font size, font color, and even the text alignment within the chart’s shapes. This helps to keep the flowchart organized and easy to follow.
To add text to a flowchart in Google Docs, select the entire flowchart, and click the “Edit” button. Within the editing options, you can choose the “Add text” button and insert your desired text.
In Microsoft Word, you can use the SmartArt feature to create flowcharts. Open a new document, click on “Insert” at the top toolbar, and choose “SmartArt.” From there, select the desired flowchart design, and click “OK.” You can then add your text by clicking on the shapes within the flowchart.
When editing the text in your flowchart, remember to keep it concise and clear. Use simple and easy-to-understand language to make it accessible for all teams. Also, make sure the text reflects the sequence of steps or decision points in your workflow.
In flowcharts, you can use different symbols and shapes to represent different types of tasks, decisions, or processes. Rectangles are commonly used to show steps, while diamonds or other shapes are used for decision points. And arrows are often used to show the flow or direction between elements.
Moreover, you can also use icons and colors within your flowchart to make it visually appealing and distinguish different elements. Colors can help emphasize important steps or decision points, while icons can provide further clarity or serve as visual cues.
One fundamental method of making flowcharts is the step-by-step approach. It starts with a simple chart and gradually adds steps and decisions as you work through the system or process. This method focuses on breaking down complex workflows into smaller, more manageable parts.
Key takeaways for making flowcharts:
- Start with a clear and organized flowchart layout
- Add and edit text to represent key steps, decisions, tasks, or processes
- Use different symbols, shapes, and colors to visually guide the flowchart
- Keep the text concise, clear, and sequential
- Consider using icons and arrows for visual cues
- Use the step-by-step method to break down complex workflows
By following these steps, you can create a well-designed flowchart that effectively communicates your workflow or system.
Step 3: Adjust the Flowchart
Once you have inserted all the decision, elements, and icons into your flowchart, it’s time to adjust and make the flowchart clear and easy to look at. There are several options for adjusting the design and look of your flowchart.
1. Text and Color: You can change the color of the shapes in your flowchart by right-clicking on the shape and selecting the “Format Shape” option. Within the “Format Shape” menu, you can choose a preset color or customize the color to fit your needs.
2. Arrows and Direction: To show the direction of flow between steps, you can add arrows by selecting the shape or icon and choosing the “Insert Shape” option in the menu. You can also add arrows by right-clicking on the shape and selecting the “Edit Points” option. By using this method, you can edit the shape to add arrows or adjust the flow.
3. SmartArt Options: If you want to make a more complex flowchart with different types of shapes and symbols, you can use the SmartArt options in Microsoft Word or Google Docs. SmartArt focuses on the step-by-step process and allows you to add entire sequences and activities within the flowchart.
4. Edit and Work with your Flowchart: While making a flowchart, it’s common to have to edit and adjust certain elements. You can easily do this by selecting the element and using the options that appear. You can also move elements around by clicking and dragging them to the desired location.
By adjusting and customizing your flowchart, you can make it more visually appealing and easier to follow. Remember to keep the key steps and decisions clear and use colors and icons to highlight important information or steps. By selecting the right options and making sure that the flowchart represents your workflow, you can create an effective visual guide.
Takeaways:
- Adjust the design and colors of your flowcharts to make them clear and easy to understand.
- Use arrows and different shapes to show the flow between steps.
- Consider using SmartArt options for more complex flowcharts.
- Make sure to edit and work with your flowchart as needed to improve its clarity.
Key Takeaways
When creating a flowchart, it’s important to choose the right option for your needs. There are various types of flowcharts, including process flowcharts, workflow diagrams, and decision flowcharts.
To make a flowchart in Word, you can use the built-in SmartArt feature. This tool allows you to select from preset options and edit the text, colors, and shapes to fit your desired design.
When making a flowchart, it’s crucial to keep it simple and organized. Use shapes and symbols to represent different steps, activities, or decision points. Arrows can be used to show the sequence and direction of the flow.
In Google Docs, you can use the Insert Drawing option to create a flowchart from scratch or add one to an existing document. This method allows you to add shapes, icons, and text boxes to build your flowchart.
Key takeaways for creating flowcharts:
- Choose the right type of flowchart for your needs
- Select an appropriate format and colors to make your flowchart look visually appealing
- Keep your flowchart simple and organized
- Use symbols and shapes to represent different steps or tasks
- Show the sequence and direction of the flow using arrows
- Include decision points to indicate key choices or options
By following these key takeaways, you can create clear and effective flowcharts to guide your team through processes and workflows.
Types of Flow Charts and Workflow Diagrams
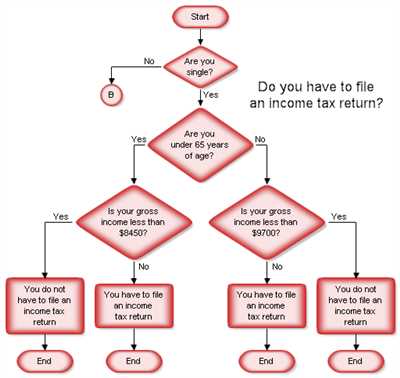
Flowcharts and workflow diagrams are visual representations of a process or system. They use a combination of shapes, symbols, and colors to show the flow and direction of tasks within a workflow. There are several different types of flow charts and workflow diagrams that you can choose from, depending on the specific design and purpose you have in mind.
1. Simple Flowcharts: This is the most common type of flowchart, which uses simple shapes and arrows to represent the sequence of steps in a process. Each step is represented by a box or oval, and arrows indicate the connections between the steps. Simple flowcharts are easy to make and understand, making them ideal for both beginners and experts in creating flowcharts.
2. Decision Flowcharts: Decision flowcharts focus on making decisions within a process or system. They use decision diamonds to represent decision points, where different paths or options are available. Each decision point is accompanied by a question or a condition that determines the next step in the flowchart. Decision flowcharts help teams make informed choices and guide them through complex decision-making processes.
3. Workflow Diagrams: Workflow diagrams show the steps and activities involved in a specific workflow or process. They provide a detailed visual representation of the entire workflow, including the tasks, activities, and the order in which they are performed. Workflow diagrams are commonly used to streamline and optimize business processes, allowing teams to identify bottlenecks, inefficiencies, and opportunities for improvement.
To create flowcharts and workflow diagrams, you can use various tools and options available. For example, you can use Microsoft Word or Google Docs by selecting the “Insert” option and then choosing “SmartArt” or “Shapes” to add and edit the elements of your flowchart. You can also adjust the colors and formatting of the shapes by right-clicking on them and selecting the “Format” option.
Some key takeaways when creating flowcharts and workflow diagrams include keeping the design simple and clear, using common symbols and shapes, and using colors and arrows to show the flow between steps. It’s important to make sure that the flowchart or workflow diagram accurately represents the process or system you are documenting.
In conclusion, flowcharts and workflow diagrams are essential tools for visualizing and understanding processes and workflows. By selecting the appropriate type of flowchart or workflow diagram and using the right method and options, you can effectively communicate and analyze complex systems and processes within your organization.
Inserting a Preset Diagram
When creating a flowchart, one of the most efficient ways is to utilize preset diagrams that provide a ready-made structure for your chart. These diagrams have already been designed to include the common symbols and elements used in flowcharts, making it easier for you to focus on the content and sequence of your workflow.
To insert a preset diagram into your document, follow these step-by-step instructions:
- Open the document or presentation where you want to insert the flowchart.
- Select the Insert option from the menu bar at the top.
- Choose the Diagram option from the dropdown menu.
- A panel will appear showing various types of diagrams you can choose from. Select the flowchart icon.
- A gallery of preset flowchart options will open up. Take a moment to look through the available diagrams and choose the one that best represents your process.
- Click on the diagram to select it, and then click the Insert button.
Once the preset diagram is inserted into your document, you can start editing it by selecting individual shapes, icons, or arrows. You can adjust the color, format, or size of the elements to fit your design preferences or to differentiate between different activities or steps within your process.
Keep in mind that flowcharts typically use rectangles to represent tasks or activities, diamonds to represent decision points, and arrows to show the direction of the flow between the steps. Adjusting the colors and formats of these shapes and arrows can help make your flowchart visually appealing and easy to follow.
By using a preset diagram, you have a clear starting point for creating your flowchart. You can then edit and customize it to fit your specific needs, while still keeping the fundamental sequence and decision-making steps intact.
With the method of inserting a preset diagram, you don’t have to worry about designing the entire flowchart from scratch. This option is particularly useful for teams who need to work together on a flowchart, as it provides a common starting point and a clear visual guide to follow.
So, if you’re making a flowchart in Google Docs or any other word processing system, consider inserting a preset diagram to streamline the process and create a clear and visually appealing chart.

