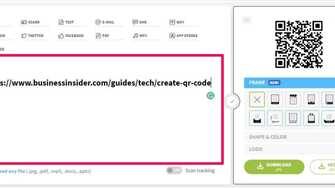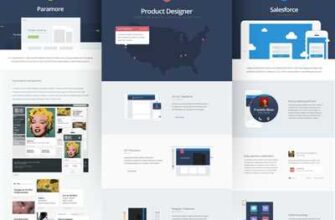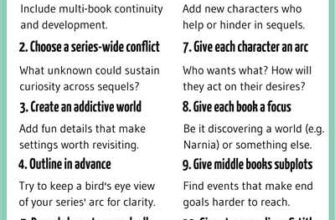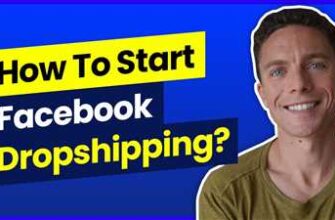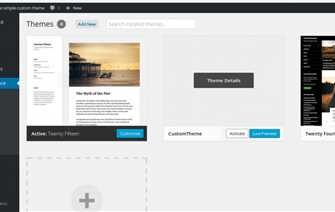If you love traveling and want to capture your adventures in a unique and creative way, making collages is a fantastic choice. Collages allow you to combine multiple photos of various destinations into one beautiful composition. In this article, we will provide you with tips and tricks on how to make a collage that will impress your friends and family.
First, you’ll need to choose the best photos for your collage. Look for images that feature the most interesting details and capture the essence of each destination. Once you have selected your photos, open them in your favorite photo editing software. Adobe Photoshop is a popular choice, but there are many free alternatives available as well.
To start creating your collage, create a new document with the dimensions you want your final collage to be. You can choose a standard format, such as square or rectangular, or get creative and choose a circular or elliptical shape. The size and shape of the document will depend on how many photos you plan to include and the overall look you want to achieve.
Next, you’ll need to drag and drop your selected photos onto the document. Arrange them in a way that is visually appealing to you. You can overlap the photos, create a film-strip effect, or arrange them in a grid-like pattern. Play around with different layouts until you find the one that you like the most.
Once you have arranged your photos, you can start making adjustments to ensure that they fit well together. Use the selection tool to refine the edges of each photo and remove any unwanted elements. You can also use the masking feature to blend the photos seamlessly and create a more cohesive look.
If you want to add some extra flair to your collage, consider adding text or shapes. You can use the text tool to insert captions or create a title for your collage. Shapes such as circles or triangles can be used to frame certain parts of the composition or draw attention to specific details.
Finally, when you are satisfied with your collage, it’s time to save and share your masterpiece. Save the file in a high-resolution format to preserve the quality of the images. You can then share your collage on social media, print it out and frame it, or even create customized gifts for your friends and family.
Creating collages is a fun and creative way to showcase your favorite memories. Whether you are a seasoned pro or a beginner, following these tips will help you create stunning collages that will impress everyone who sees them.
- How to Create a Photo Collage in Photoshop: Easy Tutorial
- Step 1: Open a New Document
- Step 2 Set the New Guide Layout Parameters
- Step 3: Create 1st New Layer and Select Rectangular Marquee Tool
- Step 4: Fill the Top-left Quadrant With a Color
- Step 5: Create 2nd New Layer and Fill the Top-right Quadrant With a Different Color
- Step 6 Create 3 rd New Layer and Fill the Bottom-left Quadrant With a Different Color
- Step 7: Create a New Layer and Fill the Bottom-right Quadrant With a Different Color
- Step 8: Create the 5th New Layer and Select the Elliptical Marquee Tool
- Step 9: Fill the Circle With a Color
- Step 10: Create 6th New Layer and Apply Stroke around the Circle
- Step 11 Create 7th New Layer and Apply Vertical and Horizontal Strokes
- Step 12: Make a Selection Around the Circle
- Step 13 Apply Stroke on the Entire Canvas
- Step 14: Add 1st Photo and Create Clipping Mask
- Step 15 1st Photo After Adjustments
- Step 16: 2nd Photo With 1st Photo After Adjustments
- Step 17 3rd Photo With the Previous Ones After Adjustments
- Step 18: 4th Photo With the Previous Ones After Adjustments
- Step 19: 5th Photo With the Previous Ones After Adjustments
- Step 20 Creating a Photo Collage-Final Output
- Choose a Collage Aesthetic
- 10 Creative photo collage ideas to use in 2023
- 1 Share recipes
- 2 Show the details
- 3 Feature lifestyle content
- 4 Promote holiday destinations
- 5 Showcase your coffee shop/restaurant/bar
- 6 Make an announcement
- 7 Present fitness gear
- 8 Promote job openings
- 9 Encourage pet adoptions
- 10 Collage your memories
- Know your medium
- Video:
- 10 simple collage techniques you NEED to try (for beginners!)
How to Create a Photo Collage in Photoshop: Easy Tutorial
Creating a photo collage is a great way to display your memories and showcase your creativity. With Photoshop, you can easily create a stunning collage that combines multiple images into one cohesive piece. In this tutorial, we will guide you through the process step by step.
Step 1: Open Photoshop and select the images
After opening Photoshop, select the images you want to include in your collage. It’s best to choose photos that have a similar format or theme to create a visually appealing composition.
Step 2: Create a new document
Click on “File” and select “New” to create a new document. Choose the dimensions that work best for your collage; a popular choice is 18 inches by 12 inches for a horizontal collage.
Step 3: Set up the layout
Divide your document into quadrants by creating guidelines. Go to “View” and select “New Guide Layout”. Set the number of columns and rows to 3, and apply. This will create a grid that will help you position the images in your collage.
Step 4: Arrange the images
Drag and drop your selected images into the document. Position them within each quadrant, overlapping and rotating them as desired. Be creative with the placement to achieve an aesthetic appeal.
Step 5: Add a background and foreground
Select the background layer and go to “Layer” and then “Layer Style” to add a stroke. Experiment with stroke settings like color, size, and position to enhance your collage. You can also add a foreground layer to highlight certain elements.
Step 6: Clip the images
To create a clipping mask, select one image layer and right-click on it. Choose “Create Clipping Mask” to allow the image to fit within the shape or layer below it. This will give your collage a more cohesive look and feel.
Step 7: Apply filters
To further enhance your collage, you can apply filters or adjustments to individual images or the entire collage. Experiment with different effects until you achieve the desired look.
Step 8: Add text and details
Use the text tool to add words, captions, or details to your collage. Consider including a title, dates, or descriptions to provide context and engage your audience.
Step 9: Save and export
Once you’re happy with your collage, save the project so you can make future edits. When you’re ready to share or print your collage, go to “File” and select “Save As” to export it in your preferred format.
Step 10: Get creative and have fun!
The most important tip when creating a photo collage is to get creative and have fun. Experiment with different layouts, backgrounds, and designs to make a collage that truly represents your style and personality.
So go ahead, start creating your own photo collage in Photoshop and amaze your friends and family with your unique masterpiece!
Step 1: Open a New Document
When it comes to creating a collage, the first step is to open a new document in a photo-editing software like Adobe Photoshop. This is where you will bring all your ideas to life and showcase your creative skills.
To begin, launch Photoshop and create a new document by navigating to the top-left corner of the window, clicking on “File” and then selecting “New”. Alternatively, you can use the keyboard shortcut Ctrl+N (Windows) or Cmd+N (Mac).
A new window will appear where you can set the parameters for your document. In the “Presets” section, you can choose from pre-made templates or set your own custom dimensions. For example, you can select a standard size like 8 x 10 inches for a holiday collage or choose a square format for a pet adoption showcase.
In the “Width” and “Height” boxes, enter the desired dimensions for your collage. It’s important to decide on the size based on where you plan to display or share your collage. If you’re creating a collage for social media, a square format with dimensions like 1080 x 1080 pixels would be ideal.
Next, select the “Resolution” for your document. A resolution of 300 pixels/inch is recommended for high-quality prints, while a resolution of 72 pixels/inch is suitable for web and digital platforms.
The “Color Mode” should be set to “RGB Color” for online use and “CMYK Color” for print. For most collages, RGB color mode is appropriate.
Once you have finalized these details, click on the “Create” button on the bottom-right corner of the window to create your new document.
Now you have a blank canvas to work with, where you can add photos, apply effects, and experiment with different layouts to bring your collage to life! But before adding pictures, it’s a good idea to familiarize yourself with the Photoshop workspace and learn how to navigate through the various panels and tools.
To get started, the most commonly used panels are the “Layers” panel and the “Tools” panel. The Layers panel is where you can see the different layers of your collage and make adjustments to each layer. The Tools panel contains a variety of tools that you can use to select, move, and edit your images.
On the top-right corner of the Photoshop window, you’ll find buttons for various features like saving your work, previewing the document, and more. Take some time to explore these buttons and get familiar with their functions.
Now that you’ve opened a new document and familiarized yourself with the Photoshop workspace, you’re ready to begin creating your collage. In the next step of this tutorial, you’ll learn how to add photos to your document and start arranging them in a visually appealing layout.
Step 2 Set the New Guide Layout Parameters
After selecting the best images for your collage, it’s time to set the new guide layout parameters to create an eye-catching composition. This step will help you determine the positioning and size of each image on the canvas.
To start, open the document where you have your selected images and go to the “View” menu. From there, click on “Rulers” to enable the ruler panel. This will allow you to measure and position your images accurately.
Next, go to the “View” menu again and click on “New Guide Layout.” A window will appear where you can specify the number of rows and columns you want for your collage. For example, you can choose a 3×3 grid for 9 images or a 4×5 grid for 20 images. The choice depends on the content and layout you want to achieve.
After setting the number of rows and columns, you can adjust the gutter size, which is the spacing between each image. A gutter size of 10 pixels is a good starting point, but feel free to come up with your own value based on your creativity and the size of your images.
Once you have set the guide layout parameters, click the “OK” button to apply the changes.
Now, you will see a grid overlay on your document, with each cell representing a placement for an image. You can drag and drop your images from the film-strip panel onto the canvas to position them in the desired cells.
If you want to create circular openings or masks for your images, you can use the circular marquee tool. Simply select the circular marquee tool from the toolbar, and then click and drag on the canvas to create a circle. Repeat this process for each cell where you want a circular opening. After creating the circles, go to the “Select” menu and choose “Inverse” to select everything outside the circles. Then, click on the “Layer” menu, select “Layer Mask,” and click “Reveal Selection” to create circular masks for your images.
Keep in mind that the guide layout is just a starting point, and you can make adjustments as you go. The goal is to create a visually compelling collage that showcases your images or content in the best possible way.
Now that you know how to set the new guide layout parameters, you can move ahead with your collage creation. In the next step, we will learn how to choose the best templates and add your images to them.
Step 3: Create 1st New Layer and Select Rectangular Marquee Tool
To start creating your collage in Adobe Photoshop, you will need to create a new layer to work on. This will allow you to keep your original photos intact while you design your collage. Here’s how you can do it:
|  |
By following this step-by-step guide, you can easily create beautiful collages with all the details, color, and aesthetic that showcase the memories, people, places, or ideas you want to bring to life. So go ahead and get creative with your collages, whether it’s for a holiday card, a fitness guide, or simply something to encourage creativity while sipping on your favorite coffee!
Step 4: Fill the Top-left Quadrant With a Color
Now it’s time to get creative with your collage! In this step, we will fill the top-left quadrant of the canvas with a color of your choice. This will add an aesthetic touch to your collage and make it stand out.
To fill the top-left quadrant with a color, follow these steps:
- Open your collage document in Photoshop.
- Select the rectangular shape tool from the Photoshop toolbox.
- In the options bar at the top, set the shape parameters to have a width of 20% and a height of 10%. This will create a medium-sized rectangular shape in the top-left corner of your canvas.
- Click and drag your mouse from the top-left corner of the canvas to the bottom-right corner to create the rectangular shape.
- Select a color of your choice from the foreground color picker. This could be a vibrant color that complements the rest of your collage or a more subtle color that blends well with the overall theme.
- Click the “Fill” button in the options bar to fill the rectangular shape with the selected color.
- Apply a stroke to the shape if you want to add some details and make it stand out even more. You can choose a different color for the stroke and adjust the stroke size to your liking.
- Once you’re satisfied with the color and stroke, click “OK” to apply the changes.
By filling the top-left quadrant with a color, you can create a compelling focal point for your collage. This feature will catch the audience’s attention and showcase your creative skills.
Remember, you don’t have to use a color for this step. You can also fill the quadrant with a pattern or a texture to give it a more unique look. It all depends on your personal preference and the overall theme of your collage.
Now that you know how to fill the top-left quadrant with a color, you’re one step closer to creating a stunning collage! In the next step, we will learn how to add more layers and combine multiple photos to create a dynamic composition. So stay tuned and let your creativity flow!
Step 5: Create 2nd New Layer and Fill the Top-right Quadrant With a Different Color
After you’ve finished arranging your photos and adding any text or other elements to your collage, it’s time to add some color. Creating a second new layer will allow you to add a different color to the top-right quadrant of your collage.
To create a new layer, go to the Layers panel and click on the “Create a New Layer” button (the one that looks like a piece of paper with a folded corner). A new layer will appear on top of your existing layers.
To fill the top-right quadrant with a different color, choose the Paint Bucket tool from the tools panel (it looks like a bucket pouring paint). Click on the circular color swatch in the options bar at the top of the screen and choose a color that complements your collage.
With the Paint Bucket tool selected, click inside the top-right quadrant of your collage to fill it with the chosen color. You can adjust the size of the tool by clicking on the drop-down menu next to the gear icon in the options bar and choosing a different brush size.
If you want to add some creative strokes or adjustments to the color, you can also use the Brush tool (the one that looks like a paintbrush) or other tools in Photoshop.
Once you’ve added the color to the top-right quadrant, you’ll have a collage with different colored quadrants. This can help your collage stand out and add visual interest.
You can also use this technique to create collages with multiple colors or to showcase different ideas or destinations. The possibilities are endless!
Tips:
- If you’re creating a collage for a specific purpose, such as promoting a shop-restaurant-bar or announcing an event, consider using colors that align with your brand or theme.
- Experiment with different color schemes and layouts to see what works best for your collage.
- Try creating circular or elliptical shapes filled with different colors for a unique effect.
- Don’t be afraid to come up with your own creative ideas and make adjustments along the way.
Now that you’ve completed step 5, you’re one step closer to your final collage. In the next step, we’ll add some finishing touches and make any final adjustments.
Step 6 Create 3 rd New Layer and Fill the Bottom-left Quadrant With a Different Color
Now it’s time to add some flair to your collage by adding a pop of color! In this step, you’ll create a new layer and fill the bottom-left quadrant of your canvas with a different color.
To do this, follow these simple steps:
- Select the Layer panel, which is located on the right-hand side of your document layout.
- Click on the “New Layer” button to create a new layer.
- Make sure the new layer is selected by clicking on it in the Layer panel.
- Choose a color of your liking by selecting the “Color” tool from the panel on the left-hand side of the screen.
- With the new layer selected, use the paint bucket tool to fill the bottom-left quadrant of your canvas with the chosen color.
- Adjust the color parameters, such as saturation, brightness, and opacity, to achieve your desired aesthetic.
- Take a moment to admire your work so far. The different color in the bottom-left quadrant adds a unique touch to your collage.
By adding a different color in this quadrant, you can highlight specific details, promote a certain theme, or draw attention to certain memories or images. It’s all up to your creative ideas and personal style!
This step can also help guide the viewer’s eye through your collage, encouraging them to explore different openings and discover the various elements you’ve created. It adds depth and dimension to the overall composition.
Once you’ve finished this step, you’re one step closer to completing your final collage. You can also go back and make any adjustments or add more layers to achieve the desired effect.
Step 7: Create a New Layer and Fill the Bottom-right Quadrant With a Different Color
After completing the previous steps, it’s time to add some color to your collage. Creating a new layer will help you separate the different areas and give each section its own unique touch.
To begin, make sure you have the layer panel open in Adobe Photoshop. You can find this panel by going to “Window” and selecting “Layers”.
Follow the steps below to fill the bottom-right quadrant with a different color:
| Step | Instructions |
|---|---|
| 1 | Select the fourth layer from the top, where the circle and the top-right area share the same layer. This layer will be used to fill the bottom-right quadrant. |
| 2 | Click on the “Add Adjustment or Fill Layer” button at the bottom of the layers panel. It looks like a circle that’s half filled with color. |
| 3 | From the drop-down menu, choose “Solid Color”. This will create a new fill layer on top of the selected layer. |
| 4 | Click on the color swatch next to the “Fill” parameter in the “Properties” panel that appears. Choose a different color that will complement the overall aesthetic of your collage. |
| 5 | Adjust the opacity of the fill layer to your liking. You can do this by dragging the “Opacity” slider inside the “Properties” panel. |
| 6 | If needed, apply a stroke or any other creative adjustments to make the bottom-right quadrant more eye-catching. |
By adding a different color to the bottom-right quadrant, you can create emphasis and draw attention to specific elements or memories showcased in that area. This technique can help you guide the viewer’s eye through the collage, highlighting key images or content that you want people to notice.
After completing this step, your collage will have a more dynamic and visually appealing composition. The different colors and areas will come together to form a compelling visual story.
Step 8: Create the 5th New Layer and Select the Elliptical Marquee Tool
Now that you have added your images and arranged them to your liking, it’s time to create a new layer for the circular window. This layer will help to showcase your photos in a unique and creative way.
To create the new layer, go to the top-right of the Photoshop interface and click on the “New Layer” icon. This will open a new blank document layer.
Next, select the Elliptical Marquee Tool from the toolbar on the left-hand side of the screen. This tool will allow you to create circular or oval-shaped selections on your collage.
Once the Elliptical Marquee Tool is selected, you’ll need to adjust its parameters to fit your desired shape and size. You can do this by clicking and dragging on the canvas to create a circular selection. To make a perfect circle, hold down the Shift key while dragging.
After you have created the circular selection, go to the “Edit” menu at the top of the screen and choose “Stroke”. This will add a stroke to the edges of the circular window, giving it a defined border. You can choose the stroke color and thickness to match your collage’s theme.
Now, with the circular window created and styled, it’s time to add your photos. Open the images you want to use in Photoshop and select the Move Tool from the toolbar. Click and drag each photo into the circular window area, positioning them as desired.
If you want to add more than one photo, you can create multiple circular openings by repeating the previous steps. This will allow you to showcase a collection of images within your collage.
Once you’ve added all the photos you want, feel free to rearrange them and adjust their sizes within the circular window. You can also use the Move Tool to reposition the entire window on the collage.
Don’t forget to save your work regularly to avoid losing any changes. You can use the “Save” or “Save As” options in the “File” menu to save your collage in a desired format.
By following this step-by-step guide, you’ll have created a stunning collage that will impress your friends, family, or even clients. The circular window feature adds a unique touch and presents your photos in a visually appealing way.
Now that you know how to make a collage, you can use this knowledge to create collages for various purposes, such as personal photo collections, artistic creations, or even announcements for holiday or special occasions.
Collages are a versatile and creative way to showcase a collection of images or media. With the tips and ideas presented in this guide, you’ll be able to create collages that reflect your personality, style, and interests.
So grab a cup of coffee, fire up Photoshop, and start creating your own collages today!
Step 9: Fill the Circle With a Color
Once you have selected the photos for your collage and arranged them in a visually appealing way, you can move on to the next step, which is filling the circle with a color. This will help to create a focal point and add a pop of color to your collage.
To fill the circle with a color, follow these tips:
- First, select the circle shape or any other shape you want to fill with a color.
- Right-click on the shape and choose the “Fill” option from the menu.
- In the Fill options, choose a color that complements your photos and the overall aesthetic of your collage.
- Apply the selected color to the shape by clicking on the “Apply” button.
You can use this step to showcase a collection of photos related to a specific theme or topic. For example, if you’re creating a collage about travel destinations, you can choose a vibrant color to represent the excitement and adventure of exploring new places.
By filling the shape with a color, you can also create an announcement format for special events or promotions. If you’re showcasing a fitness or lifestyle collection, you can choose a color that represents energy and vitality.
In addition to solid colors, you can also use patterns or gradients to fill the shape and make it more interesting. This will help to add depth and visual appeal to your collage.
Remember, the color you choose should enhance the overall look and feel of your collage and not overpower the photos. It should be complementary and make the photos stand out.
Once you’ve filled the circle with a color, you’re ready to move on to the next step and add the final touches to your collage.
Step 10: Create 6th New Layer and Apply Stroke around the Circle

Now that you have your collage layout ready, it’s time to add some eye-catching details. In this step, we’ll create a new layer and apply a stroke around the circle to make it stand out even more.
Follow these simple steps to complete this task:
- Select the “Layer” tab at the top of the document window.
- Click on the “New Layer” button located at the bottom-left corner of the window. This will create a new layer for your stroke.
- In the “Layer Parameters” window that appears, choose a name for your layer (e.g., “Stroke”).
- Click on the “OK” button to create the new layer.
- Select the “Pen Tool” from the toolbar on the left side of the document window. This tool will help you create the stroke.
- Set the stroke width and color by clicking on the “Stroke” tab at the top of the window. Choose a medium width, such as 2 pixels, and select a color that complements your collage.
- Draw a circle around the circle you created in the previous step. Make sure the stroke is inside the circle and aligned with the edge. You can drag the stroke to adjust its position if needed.
- Once you’re satisfied with the stroke, click on the “Layer” tab again and select the circle layer.
- In the “Layer Parameters” window, click on the “Eye” icon next to the stroke layer to hide it. This will show only the circle layer with the stroke applied.
By applying a stroke around the circle, you’ll make it more prominent and give it a polished look. This technique can be used in various types of collages, whether you’re creating a fashion announcement, showcasing a collection of images, or promoting a shop/restaurant/bar. The stroke will help draw the viewer’s attention to the circle and highlight its importance.
Now that you know how to create a stroke around an object, feel free to use this technique in other projects as well. It can be a great way to make certain elements stand out and add a visually appealing touch to your designs.
Step 11 Create 7th New Layer and Apply Vertical and Horizontal Strokes
To continue creating your collage, follow this step-by-step tutorial:
| 1. Choose a layout for your collage. Collage layouts can vary in aesthetic and style, so select one that best suits your preferences. |
| 2. Use a free film-strip template, or create your own layout. There are many online resources and tutorials available to guide you through the process. |
| 3. Select the top-left quadrant of your canvas as the starting point for your new layer. |
| 4. Right-click on the layer panel and choose “New Layer” to create a new layer. |
| 5. Apply vertical and horizontal strokes to the new layer using the marquee tool. This will add a unique and eye-catching effect to your collage. |
| 6. To apply vertical strokes, select the rectangular marquee tool from the toolbar. Hold down the Shift key and drag a selection across the desired area. |
| 7. Click on the “Edit” menu, then select “Stroke”. In the window that appears, choose a size and color for your strokes and click “OK”. |
| 8. To apply horizontal strokes, use the elliptical marquee tool to select a circular area within your desired location. |
| 9. Repeat step 7 to apply horizontal strokes to the circular selection. |
| 10. Continue creating new layers and applying vertical and horizontal strokes until you are satisfied with the overall look of your collage. |
| 11. Add content to your collage by selecting and dragging images, text, or any other media format onto the canvas. |
| 12. Rearrange and resize your content as needed to achieve the desired aesthetic and composition. |
| 13. If you’re using a pre-made collage template, feel free to customize it by adding your own personal touch. |
| 14. To create a pet collage, select images of your pet and arrange them in a way that showcases their cuteness or uniqueness. |
| 15. For a fashion collage, select images or photos related to fashion and arrange them in an aesthetically pleasing manner. |
| 16. Use the gear icon in the layer panel to access additional options and adopt various effects or adoptions to enhance your collage. |
| 17. With each new layer and content added, the collage will become more dynamic and visually appealing. |
| 18. Once you’re happy with the entire collage, use the “File” menu to save your creation and showcase it to your friends or online audience. |
Following this step-by-step guide, you can easily create eye-catching and unique collages that will showcase your creativity and memories. Don’t be afraid to experiment and try different techniques and layouts to find what suits you best!
Step 12: Make a Selection Around the Circle
Now that you have created the circular shape for your collage, it’s time to make a selection around it. This step will help you separate the circle from the rest of the canvas, so you can fill it with your chosen content.
To make the selection, follow these steps:
- Open the “Selection” panel by going to Window > Selection.
- Choose the Elliptical Marquee Tool from the toolbar on the left side of the window.
- Click and hold the left mouse button on the canvas where you want to create the circle.
- Drag the mouse cursor diagonally towards the bottom-right to adjust the size and position of the circle.
- Release the mouse button to create the elliptical selection.
- If you’re not satisfied with the selection, you can adjust it further by using the Selection parameters in the “Selection” panel.
- With the selection still active, go to Edit > Copy (or press Ctrl+C) to copy the selected area.
The selection around the circle is now ready, and you can proceed to the next step to fill it with your desired content.
Creating a selection around a circular shape can be a great way to showcase specific photos or images in your collage. It adds an eye-catching feature and helps draw the audience’s attention to the selected area. This technique can be applied to various themes such as fashion, film-strip, pet, fitness, recipes, and many more.
In the previous steps of this tutorial, you have learned how to create a collage with multiple photos using Photoshop. Each step has guided you through the process of combining different elements to create a cohesive and visually appealing layout.
So far, you have created the canvas, added photos, adjusted their positions, applied strokes, and made adjustments to the overall look of your collage. You have also learned how to make selections and fill them with content. Now, with the circular selection made, you are one step closer to the final result.
In the next step, we will focus on filling the circle with your chosen content, whether it’s photos, text, or any other elements you want to include in your collage.
Step 13 Apply Stroke on the Entire Canvas
In the previous steps of this tutorial, you have learned how to create a compelling collage by adding photos, choosing templates, and arranging the images in a visually appealing way. In this step, you’ll learn how to apply a stroke on the entire canvas to give it a final touch.
To apply a stroke to the entire canvas, follow these steps:
- Select the layer that contains your collage.
- Go to the “Layer” menu and choose “Layer Style.”
- In the Layer Style window, select the “Stroke” option from the left-hand menu.
- Set the desired parameters for the stroke, such as the size, color, and position.
- Choose the stroke type. You can select either a solid stroke or a gradient stroke.
- Adjust the stroke position if needed. You can choose to have the stroke inside, outside, or centered on the edge of the canvas.
- Click “OK” to apply the stroke.
By applying a stroke to the entire canvas, you can add a border or frame to your collage, giving it a more polished and finished look. It also helps in creating a focal point and guiding the audience’s attention to the content within the collage.
Experiment with different stroke sizes, colors, and positions to find the best fit for your collage. If you’re creating a collage with a theme, such as a travel or fashion collection, make sure the stroke style and color align with the overall concept.
Remember, the stroke is just one of many tools you can use to enhance your collage and make it stand out. Have fun and let your creativity run free!
Now that you have completed Step 13, you’re one step closer to creating your own unique collage. In the next step, you’ll learn how to add a film-strip effect to your collage, so stay tuned!
Step 14: Add 1st Photo and Create Clipping Mask
Now that you have your collage layout ready, it’s time to start adding your photos. In this step, we’ll show you how to add the first photo and create a clipping mask to customize its shape.
1. Open your document in the photo editing software of your choice. If you’re following this guide using a specific software, make sure to have it open.
2. Select “File” and then “Open” to navigate to the location where your photos are stored. Choose the first photo you want to add to your collage. If you have multiple images, it’s best to know the order you want to place them in beforehand.
3. Once you’ve selected your photo, click on the “Open” button to add it to your document. It will likely appear as a new window or tab in your photo editing software.
4. In the photo editing software, locate the “Layers” panel. This is where you’ll find all the layers of your collage. If you can’t see the panels, look for the panel tabs and click on “Layers” to bring it up.
5. Drag and drop the photo layer to the top-left position of your collage layout. This will be the first photo that your audience will see, so choose one that is eye-catching and represents the overall theme of your collage.
6. If the photo is larger than the openings in your collage template, you’ll need to resize it. To do this, select the photo layer and click on the “Transform” or “Scale” tool. Use the marquee or rectangular selection tool to adjust the size until it fits within the opening.
7. To create a circular clipping mask, select the photo layer and click on the “Clipping Mask” button in your photo editing software. Some software might refer to this as “Create Clipping Mask” or a similar term.
8. If you prefer a different shape, you can also use the marquee or rectangular selection tool to create a custom shape for the clipping mask. Simply select the photo layer, make your desired selection, and then apply the clipping mask.
9. Repeat these steps for each photo you want to add to your collage. Remember to follow the order you decided on earlier, placing the photos in a logical and pleasing arrangement.
By adding your photos and creating clipping masks, you’re well on your way to making an eye-catching collage that will impress your audience. Don’t be afraid to experiment with different shapes, sizes, and placements to find the best look for your collage. And don’t forget to save your work along the way to prevent any accidental losses.
Step 15 1st Photo After Adjustments
Now that you have selected the photos for your collage and arranged them in a layout, it’s time to make adjustments to each individual photo to give them a cohesive look. In this step, we will focus on the first photo in your collection.
Open your photo editing tool of choice and import the image you want to use. Familiarize yourself with the various parameters and options available to you. You can use the “gear” icon or the “adjustments” button to access these settings.
Start by adjusting the brightness, contrast, and saturation of the photo. The goal here is to enhance the details and make the colors more vibrant. Play around with the sliders until you achieve the desired effect.
Next, consider applying a filter to give the photo a unique aesthetic. You can choose from a wide range of options available in your editing tool, such as black and white, sepia, vintage, or cinematic effects. Experiment with different filters to see which one suits the mood and style of your collage.
If you want to go a step further, you can also add a stroke or border to the photo. This can help create a clear separation between the images in your collage and add a finishing touch to your composition. Adjust the stroke width, color, and opacity to your liking.
Once you are satisfied with the adjustments, click on the “apply” or “save” button to save your changes. Make sure to save the image in a format that supports transparency, such as PNG, to preserve the circular or rectangular shape of your photo.
Remember that these adjustments are subjective and depend on your personal preferences. Feel free to experiment and try different techniques to achieve the desired outcome. The key is to have fun and let your creativity guide you.
With the first photo in your collage now complete, you can move ahead with the next step and apply similar adjustments to the other images in your collection. Take your time and don’t rush the process. It’s important to give each photo the attention it deserves.
By following these steps, you will learn how to create stunning collages that showcase your most memorable moments. Whether you want to display photos from a special event or present a collection of your favorite recipes, this guide will help you through the process.
Stay tuned for step 2, where we will learn how to select and adjust the next photo in our collage!
Step 16: 2nd Photo With 1st Photo After Adjustments
Now that you have adjusted the first photo and added it to your collage, it’s time to add the second photo. This step will show you how to position the second photo next to the first photo.
1. To add the second photo, go to the panel on the right-hand side of the window and click on the “Photos” tab. Here, you’ll see all the photos you have uploaded for your collage.
2. From the “Photos” tab, choose the photo you want to add as the second photo. You can either click on the photo directly or click and drag it onto your canvas.
3. Once the photo is on the canvas, click and drag it to the desired position. You can place it below the first photo, to the right of it, or even on top of it to create a layered effect.
4. To adjust the size of the second photo, click and drag the corners of the photo. You can make it smaller or larger, depending on your preference.
5. Just like the first photo, you can also add filters, adjust the brightness and contrast, or apply other adjustments to the second photo.
6. If you want to add multiple photos to your collage, you can follow the same steps to add them. Each photo can be positioned and adjusted individually, allowing you to create a dynamic and compelling collage.
7. When positioning the second photo, you can also use the alignment feature to make sure it is vertically or horizontally aligned with the first photo. This can create a visually pleasing composition.
8. If you want to bring the second photo to the foreground and display it above the first photo, right-click on the photo and select “Bring to Front”. This will make the second photo appear on top of the first photo.
9. To fill the empty spaces in your collage, you can also add other photos or shapes. For example, you can add circular or rectangular shapes as frames for your photos.
10. Once you’re satisfied with the placement of the second photo, you can move on to the next step in creating your collage.
By following these steps, you will be able to create a visually stunning collage using multiple photos. This feature is perfect for promoting your holiday destinations, showcasing your fashion or fitness achievements, or announcing a new job or announcement.
Step 17 3rd Photo With the Previous Ones After Adjustments
Now that you have successfully added and adjusted the first two photos in your collage, it’s time to continue building it with the third photo. This step will further enhance the overall layout and composition of your collage.
- To begin, open the photo you want to add to your collage in Photoshop.
- Using the Marquee tool, carefully select the area of the photo you want to include in your collage.
- Drag the Marquee tool around the selected area to create a rectangular or circular selection.
- Now, right-click inside the selection and choose “Layer via Copy” to duplicate the selected portion of the photo onto a new layer.
- Move the new layer by dragging it onto the canvas of your collage. Place it in a strategic position, considering the composition and layout of the previous photos.
- Use the Transform tool to adjust the size, rotation, and perspective of the third photo layer, to make it fit nicely with the rest of the collage.
- Apply any necessary adjustments, such as color corrections or cropping, to make the third photo blend well with the other photos in the collage.
- Repeat these steps for any additional photos you want to include in your collage. Feel free to experiment with different layouts and arrangements to achieve the desired final result.
- As you add more photos, make sure to keep an eye on the overall composition and balance of your collage. A well-structured collage will engage your audience and make a more compelling visual impact.
- Once you are satisfied with the positioning of the third photo and any adjustments you made, you can proceed to add more photos following the same steps.
- Remember that the number of photos you choose to include in your collage is entirely up to you. Some collages may feature only a few photos, while others may showcase many photos.
- By creating a collage, you have the opportunity to promote your creativity, learn new techniques, and share your memories or content in a visually appealing way.
- In addition to photos, you can also incorporate other media such as text, strokes, or film-strip effects, to make your collage stand out even more.
- Use the “Clipping Mask” feature to control how the photos interact with each other. This can be done by placing the photo layer on top of the layer you want to use as a mask, then right-click the photo layer and choose “Create Clipping Mask”.
- To add some final touches to your collage, consider using the various options and parameters available in the Photoshop panel. This will allow you to fine-tune the colors, lighting, and other details of your collage.
- Remember that creating a collage is a fun and easy way to showcase your creativity and share your memories. Feel free to customize your collage to fit your personal style and preferences.
- If you’re not sure where to start, there are many online tutorials and resources available that can help guide you through the process of creating a collage in Photoshop.
- Whether it’s for personal or professional use, a collage can be a powerful tool to communicate your message and engage your audience. So don’t hesitate to get creative and design your own stunning collage!
Step 18: 4th Photo With the Previous Ones After Adjustments
In this step, we will continue working on our collage and add the 4th photo to the composition. Before adding the new photo, make sure you have made any necessary adjustments to the previous photos, such as resizing, cropping, or applying filters.
To add the 4th photo, follow these steps:
- Click on the “Add Media” button at the top-right corner of the screen.
- Select the photo you want to add from your media library or choose a new photo from your computer.
- Click on the photo to apply any adjustments or filters, if needed.
- Click on the “Apply” button to save the changes.
- Drag and drop the photo to one of the openings in the collage. You can choose any quadrant to place the photo.
- If you want to resize or reposition the photo, click on it and use the adjustment tool in the panel on the right side of the screen.
- Repeat steps 1-6 for any other photos you want to add to the collage.
- Once you’re satisfied with the arrangement of the photos, save the collage-final in the desired format.
By following these steps, you’ll be able to create a collage of multiple photos and showcase them in a creative and visually appealing way. Remember to choose photos that tell a story or have a similar theme to engage your audience.
Next, we’ll learn how to add some final touches to the collage, such as adding text or stroke effects, to make it stand out even more. Stay tuned for more tips and ideas!
Step 19: 5th Photo With the Previous Ones After Adjustments
Now that you have adjusted the placement and size of the previous photos, it’s time to add the 5th photo to your collage. This photo will be showcased alongside the others to create an eye-catching display.
- Open Photoshop and go to the document where you have been working on your collage.
- Select the “Rectangular Marquee Tool” from the toolbar.
- Click and drag on the canvas to create a rectangular selection for the new photo.
- Go to “File” and choose “Open” from the dropdown menu.
- Select the photo you want to add and click “Open”.
- Drag the photo into the collage document and position it below the 4th photo.
- Apply any necessary adjustments to the new photo, such as resizing or rotating.
- If desired, add a mask to the photo to blend it with the others. You can use the “Elliptical Marquee Tool” to create a circular mask or the “Rectangular Marquee Tool” for a more traditional shape.
- Click on the “Add Layer Mask” button in the Layers panel to add the mask to the photo.
- Use the “Move Tool” to position the new photo in the desired location.
- Repeat steps 5-10 for the remaining photos in your selection.
By following these steps, you’ll be able to create an aesthetic collage that showcases a series of photos in an eye-catching format. This type of collage can be used to promote a selection of images for a blog, website, or social media account. It’s also a great way to create a visual display for a shop, restaurant, bar, or fitness center, where you want to encourage people to choose from a range of options.
Step 20 Creating a Photo Collage-Final Output
After all the hard work you’ve put into creating your collage, it’s time to see the final result. In this step, we’ll learn how to present your collage in a format that is ready to be shared with others.
To create a final output of your collage, follow these steps:
- First, go to the “Edit” menu and click on “Select All” to select the entire collage.
- Next, right-click on the selection and choose “Free Transform” from the dropdown menu. This will bring up a panel where you can make adjustments to the size, rotation, and position of your collage.
- Choose the desired format for your collage from the options in the panel. You can choose to display your collage in a horizontal, vertical, or circular layout.
- Adjust the parameters of the format to your liking. For example, if you chose the circular layout, you can drag the marquee around to select a different area of your collage to be showcased in the circle.
- Once you’re satisfied with the format and parameters, click on the “OK” button to apply the changes.
- Next, go to the “Layer” menu and click on “New Adjustment Layer”. From the dropdown menu, choose the desired adjustment layer, such as “Brightness/Contrast” or “Color Balance”.
- Make adjustments to the layer settings to enhance the overall look of your collage. You can experiment with different adjustments to achieve the desired effect.
- Click on the “OK” button to apply the adjustments.
- Now, go to the “Layer” menu again and click on “New Layer”. This will create a new layer on top of your collage.
- Choose the “Text” tool from the toolbar and click on the area where you want to add text. Type in the words you want to display on your collage, such as “Memories” or “Ready to Share”.
- Customize the text by choosing a font, size, and color from the options in the toolbar.
- Drag the text layer to position it where you want on your collage.
- Go to the “Edit” menu and click on “Free Transform” to resize and rotate the text if needed.
- Once you’re satisfied with the position and size of the text, click on the “OK” button to apply the changes.
- Now, it’s time to save and share your collage! Go to the “File” menu and click on “Save As” to save your collage in a file format of your choice, such as JPEG or PNG.
- Choose a suitable destination on your computer to save the file.
- Click on the “Save” button to save the file.
- Congratulations! Your final collage is now ready to be shared with your friends, family, or your online audience. You can also print it out and display it proudly in your home or office.
Creating a photo collage is an easy and fun way to showcase your collection of memories. Through the steps provided in this tutorial, you’ve learned how to create a compelling collage with different layouts, adjustments, and text. Now, you can share your creativity and celebrate the moments that matter most to you.
Choose a Collage Aesthetic
When creating a collage, it’s important to choose the right aesthetic that will showcase your photos in the best way possible. Whether you’re making a collage for your pet’s memories, a creative announcement, or to promote your shop/restaurant/bar, there are many different aesthetics to choose from.
One popular aesthetic is the circular collage format. This layout is easy to create and can help you showcase your photos in a unique way. With this format, you can use a circular canvas as the background and place your photos in circular openings. You can also apply strokes and adjustments to give your collage a more artistic look.
If you prefer a more traditional look, a horizontal or vertical collage layout may be more suitable. These layouts come in various sizes, such as 3×3, 6×6, or even 12×12, depending on the number of photos you want to include. You can adjust the parameters, color, and fill of each photo to create a cohesive aesthetic.
If you’re looking for a sleek and modern aesthetic, a grid collage layout may be the perfect choice. This layout allows you to showcase multiple photos in a clean and organized manner. You can choose from different grid templates and adjust the size and shape of each photo to fit your desired aesthetic.
For those who want to get more creative, there are also collage templates available that offer unique shapes and openings. From ellipses to triangles, these templates can help you create a collage that stands out. You can also make use of layer masks and clipping masks to add more depth and dimension to your collage.
In addition to choosing a layout, you can also consider the color scheme and theme of your collage. Whether you want a vibrant and colorful collage or a minimalistic and monochromatic one, there are endless possibilities to explore. You can use the color adjustment tool in Photoshop to make any necessary color corrections or enhancements.
Once you’ve chosen your aesthetic, it’s time to start creating your collage. There are many tools and software available that can help you in this process. Some popular options include Photoshop, Canva, and Adobe Spark. These tools offer a wide range of features and functionalities to make your collage-making process easy and enjoyable.
Before you start putting your photos together, it’s important to plan out the composition and layout of your collage. Consider the placement of each photo and how they interact with one another. You can also add text or other graphic elements to enhance your collage and add more context to your photos.
Creating a collage is a fun and creative way to share your memories or showcase your work. With the right aesthetic and attention to detail, your collage will be ready to show to the world. So, gather your photos, choose your aesthetic, and let your creativity flow!
10 Creative photo collage ideas to use in 2023
In today’s digital age, photo collages have become a popular way to showcase a collection of memories or promote a specific theme. Whether you’re creating a collage to share on social media or for personal use, here are 10 creative ideas to consider for your photo collage projects in 2023.
1. The Film-Strip Layout – Emulate the aesthetic of a classic film strip by arranging your photos in a horizontal layout, with each image slightly overlapping the next. This layout is perfect for showcasing a series of related moments or telling a visual story.
2. The Quadrant Showcase – Divide your canvas into four equal quadrants and select four compelling photos to display in each section. This layout is ideal for highlighting different aspects of a topic or theme and can create an eye-catching visual impact.
3. The Elliptical Frame – Instead of using rectangular or square frames, try using circular or elliptical shapes to display your photos. This unique approach adds a touch of creativity and elegance to your collage, making it stand out from the rest.
4. The Vertical Stack – Arrange your photos in a vertical column, with each image stacked on top of the next. This layout is great for displaying a chronological series of events or creating a sense of progression.
5. The Window Pane Style – Divide your canvas into multiple smaller windows or frames of various sizes and shapes. Fill each window with a different photo, creating a dynamic and visually interesting collage.
6. The Grid Format – Create a clean and organized collage by arranging your photos in a grid format. This layout is perfect for showcasing a collection of similar or related images with equal importance.
7. The Mask Effect – Apply a mask or shape overlay to your photos to add a creative twist to your collage. Experiment with different shapes, such as circles, hearts, or even custom shapes to make your collage truly unique.
8. The Stroke Style – Add a stroke or outline around each photo to give them a more defined and polished look. You can choose different stroke widths and colors to match the overall aesthetic of your collage.
9. The Announcement Board – Create a collage that resembles an announcement board or bulletin board by adding text or captions to your photos. This format is great for sharing news, announcements, or even showcasing favorite quotes or words.
10. The Pet Showcase – If you have a furry friend, consider creating a collage dedicated to them. Select the best photos of your pet and display them in a visually appealing way, celebrating their cuteness and personality.
When creating your collage, consider the medium or platform where it will be showcased. For social media, choose a format and layout that will catch people’s attention as they scroll through their feeds. If you’re printing it out or displaying it in a physical medium, ensure that the final output will be visually appealing and match the desired parameters.
These 10 photo collage ideas are just a starting point, and you can always come up with your own unique creations. The most important thing is to have fun and let your creativity shine through your collage. So go ahead, select your favorite idea and start creating your own stunning photo collage for 2023!
1 Share recipes
If you love food and enjoy trying out new recipes, creating a collage of your favorite dishes can be a fun and creative way to showcase your culinary skills. With the help of photo editing software and a few simple steps, you can easily create a visually appealing collage to share with friends and family.
There are several tools available for creating collages, both online and offline. One popular option is Adobe Photoshop, a powerful editing software that allows you to manipulate images with ease. If you don’t have access to Photoshop or prefer a more user-friendly option, there are also many free online collage makers available.
To get started, you’ll first need to select the photos you want to include in your collage. Choose images that are of high quality and showcase your dishes in the best light. You can either take new photos or select ones you’ve already taken. It’s a good idea to have a collection of at least 10-15 photos to choose from.
Once you have your photos ready, open your chosen collage maker tool. You’ll typically be presented with a blank canvas in the shape of a square or rectangle. Next, you’ll need to drag and drop your photos into the canvas. Most collage makers allow you to adjust the size and position of each photo to create the desired composition.
After arranging your photos, you can also make adjustments such as cropping, rotating, or applying filters to enhance the overall look of your collage. Some collage makers also offer additional features like frames, stickers, and text overlays to add a personalized touch. Explore these options to make your collage truly unique.
To create an eye-catching collage, consider using a template provided by your collage maker or create your own layout. Templates can help guide you through the design process and provide a professional-looking output. You can experiment with different configurations such as a grid or a quadrant to showcase your recipes in an organized and visually appealing manner.
One important feature to consider is the background of your collage. Choose a background color or pattern that complements the colors of your photos. This will help tie your collage together and create a cohesive look. You can also use a photo or a gradient as your background, depending on the theme of your collage.
Another way to make your collage more compelling is to add special effects or adjust the parameters of each photo. For example, you could add a stroke or a drop shadow to create depth and dimension. Experiment with these effects to find the ones that best enhance your photos.
To add a finishing touch to your collage, consider adding a title or an announcement in a prominent location. You can use text overlays to share a brief description of each recipe or to encourage others to try them out. The font, size, and color of your text should be easy to read and complement the overall design.
Once you’re happy with your collage, it’s time to save and share it. Most collage makers provide options to save your collage as an image file or directly share it on social media platforms. Click the appropriate button and follow the prompts to save or share your masterpiece.
Creating collages is not only a great way to share recipes but also a fun and creative activity. Whether you’re a food blogger, a hobbyist, or just a food enthusiast, making collages can help you showcase your culinary adventures and inspire others to try new dishes.
2 Show the details
In order to create a compelling collage, it’s important to pay attention to the details. Here are some steps to guide you through the process:
- Open a new document: Start by opening a new document in your favorite photo editing software. Choose the canvas size and format that you prefer.
- Choose your photos: Select the photos you want to include in your collage. This could be a collection of memories from a holiday, a showcase of your fashion style, or a compilation of images related to a specific theme, such as fitness or coffee.
- Apply a creative layout: Next, decide on the layout of your collage. There are several options to choose from, including rectangular, circular, or even a film-strip style. You can also use templates provided by your editing software to make the job easier.
- Arrange your photos: Use the marquee tool or a similar feature to select and arrange your photos on the canvas. You can resize and move each photo to the desired position. Experiment with different placements until you find the right aesthetic appeal.
- Add a background: If desired, you can add a background color or image to enhance the overall look of your collage. This can help unify the various photos and create a cohesive visual theme.
- Add additional elements: Consider adding text, shapes, or other design elements to your collage to make it more unique and eye-catching. This could include an announcement or caption, decorative borders, or even illustrations.
- Fill in the details: Once you have the main elements in place, go ahead and fill in any missing details. This could include adjusting the brightness and contrast of certain photos, applying filters or effects, or adding strokes to create depth.
- Showcase your collage: Once you’re satisfied with the final result, it’s time to showcase your collage. You can share it on social media, use it as a cover photo or profile picture, print it out, or even create a digital slideshow with multiple collages.
- Save your work: Don’t forget to save your work! Save the collage in a format that allows for easy sharing or further editing if needed.
By following these steps, you’ll be able to create an impressive collage that showcases your creativity and captures the essence of your chosen theme. Whether it’s for personal enjoyment or professional purposes, collages are a fun and versatile way to bring your photos to life!
3 Feature lifestyle content
Creating a lifestyle collage is a fun and creative way to showcase your favorite photos and share them with your audience. In this section, we will explore three features that can help make your lifestyle collage truly stand out.
1. Multiple photos and images: One of the key aspects of a lifestyle collage is the inclusion of multiple photos and images. Instead of using just one or two photos, you can click through your collection and choose a variety of images that represent different aspects of your life. This will help create a more interesting and dynamic collage.
2. Creative layouts: The layout of your lifestyle collage is also important in making it visually appealing. You can use templates or create your own layout using design software such as Adobe Photoshop. To make your collage more compelling, try using different shapes, such as circular or quadrant layouts. This will add a unique touch to your collage and make it stand out.
3. Adjustments and effects: To enhance the overall look and feel of your lifestyle collage, you can make adjustments and apply effects to your photos. For example, you can adjust the brightness, contrast, and saturation of your photos to make them more vibrant. You can also add filters or apply different strokes and mask effects to create a more artistic and visually appealing collage.
By incorporating these three features into your lifestyle collage, you can create a compelling and visually appealing collage that showcases your memories, ideas, and experiences. Whether it’s a collage for a special announcement, a holiday collage, or a collection of fashion photos, these tips will help you make a collage that stands out and engages your audience.
4 Promote holiday destinations
When it comes to showcasing holiday destinations, a collage can be a fantastic way to present all the best features and attractions. By creating a creative collage, you’ll be able to take your audience on a visual journey through photos that highlight the marquee attractions and sights. In this tutorial, we will guide you through the step-by-step process of creating an eye-catching collage to promote holiday destinations.
Before we start, make sure you have the photos you’ll be using for your collage. You can select the best photos from your collection or search for high-quality images online. Once you have the photos ready, let’s begin with the first step:
Step 1: Open the collage template
Open your preferred photo editing software and create a new document with the dimensions you want for your final collage. Many software options offer pre-set templates for collages, so choose one that suits your needs. Adjustments can be made later to fit your content.
Step 2: Select the photos
Next, select the photos you want to include in your collage. Make sure to choose the most compelling and eye-catching images that represent the holiday destinations you’re promoting. You can drag and drop the photos into the collage workspace.
Step 3: Arrange the photos
Arrange the photos in a way that is visually appealing. You can place them horizontally, vertically, or in a grid-like pattern. Experiment with different layouts until you find one that works best for your collage. Remember to leave enough space for text and other details.
Step 4: Add text and details
In the bottom-left quadrant of your collage, add text to introduce the holiday destinations. You can include the name of the place, a short description, and any other relevant details. Use a font and color that is easy to read and matches the overall theme of the collage.
Step 5: Apply adjustments
If needed, make adjustments to the photos to enhance their appearance. You can crop, resize, or apply filters to make the images stand out. Experiment with different adjustments until you’re satisfied with the final result.
Step 6: Promote with creativity
In the top-left quadrant, add a circle or any other creative element to draw attention to the collage. You can also include the logo or branding of the holiday destinations to further promote their image. Be creative and think of ways to make your collage visually appealing and engaging.
Step 7: Fill the remaining quadrants
In the top-right, bottom-right, and bottom-left quadrants, fill them with medium-sized photos that show different aspects of the holiday destinations. This will give your audience a glimpse of what to expect when they visit.
Step 8: Save and present
Once you’re satisfied with the layout and design of your collage, save it as a high-resolution image. You can then present it on your website, social media platforms, or even print it for physical display. Remember to consider the dimensions and parameters required for each platform, so the collage looks its best wherever it’s showcased.
By following this guide, you’ll be able to create compelling collages that promote holiday destinations and attract potential visitors. The key is to be creative and think outside the box to make your collage stand out from the rest. Have fun and let your creativity shine!
5 Showcase your coffee shop/restaurant/bar
If you own a coffee shop, restaurant, or bar, creating an eye-catching collage can be a great way to promote your business and attract new customers. By showcasing your establishment, you can give people a glimpse of what to expect and entice them to visit. Here are some ideas to help you create a compelling collage for your coffee shop, restaurant, or bar.
1. Collect your photos
First, gather a collection of photos that represent the ambience, food, drinks, and overall vibe of your establishment. Make sure to include pictures of your most popular dishes, signature drinks, and any unique features or decorations that set your place apart.
2. Choose a collage format
Decide on the format you want to use for your collage. There are many options available, such as a rectangular grid, a circular composition, or a film-strip layout. Consider the mood and style you want to convey and choose a format that best suits your business.
3. Arrange your photos
Use a photo editing software like Photoshop or a collage-making tool to arrange your photos. Experiment with different arrangements and placements to find the one that looks best. You can drag and drop your photos into the desired positions.
4. Add text and details
Include some text in your collage to provide additional information or to highlight special offers or events. You can add captions to individual photos or create a separate text panel. Make sure the text is clear and legible.
5. Showcase your collage
Once your collage is ready, you can showcase it in various ways to reach a wider audience. Consider printing it and displaying it in your establishment. You can also share it on your website, social media channels, and other online platforms.
Showcasing your coffee shop, restaurant, or bar with a creative collage is an effective way to grab people’s attention and generate interest. Take advantage of this medium to highlight your establishment’s best features and entice customers to visit. By creating an eye-catching collage, you can effectively promote your business and attract more customers in 2023 and beyond.
6 Make an announcement
To make your collage more engaging and interactive, you can add an announcement or caption to accompany it. This helps to provide context and share the intended message or story with your audience. Follow the steps below to make an announcement on your collage:
- Open the collage editor and select the collage you want to add an announcement to.
- Click on the “Text” button located on the top-left panel, which resembles a capital T.
- Choose a suitable font, size, and color for your text from the options provided.
- Type your announcement or caption in the text box.
- Position the text by dragging it to your desired location. You can place it anywhere on the collage, such as the top-left, top-right, bottom-left, or bottom-right.
- Adjust the text’s appearance by applying formatting options such as bold, italics, underline, or highlighting.
- Make any necessary adjustments to the text’s position, size, or rotation using the options available in the editing panel.
- Preview your collage to see how the announcement looks in context with the rest of the images.
- Once you’re satisfied with the announcement, save or export your collage in the desired format.
- You can also share your collage directly on social media platforms, blogs, or websites to promote your announcement and showcase your creativity.
Adding an announcement to your collage helps to tell a story, offer explanations, or provide additional details about the showcased photos. It can also be used to make an announcement about an upcoming event, share memories, or promote a product or service. By using this creative tool, you’ll be able to present your collage in a more interactive and eye-catching manner.
7 Present fitness gear
If you’re looking to showcase your present fitness gear in a compelling and eye-catching way, creating a collage is an excellent medium to use. Collages allow you to easily combine multiple photos into a single image, making it the perfect format to share your fitness content with your audience. Whether you want to show off your new workout clothes, fitness equipment, or share your before and after transformation photos, a collage can help you promote your fitness journey effectively.
Here are some tips on how to make an eye-catching fitness gear collage:
- Choose the photos you want to include in your collage. Select images that showcase your fitness gear and present them in a visually appealing way.
- Decide on the layout of your collage. There are various options to choose from, such as a rectangular grid, a film-strip style, or a layered layout. Pick the one that best suits the aesthetic you’re aiming for.
- Open a photo editing software like Photoshop or use an online collage maker to begin the process.
- Select the dimensions and parameters for your collage. Experiment with different sizes and aspect ratios to find the one that works best for your images.
- Start by creating a new document with the desired dimensions. This will serve as the canvas for your collage.
- Use the layer option to add your images to the canvas. Arrange them in a visually pleasing way, keeping in mind the composition and focal point.
- Apply any desired effects or filters to enhance the appearance of your photos. Adjust the brightness, contrast, or add artistic strokes to make your collage more visually interesting.
- If you want to add text or captions to your collage, use a text layer to type in your desired content. Make sure the font, size, and color complement the overall aesthetic of your collage.
- Once you’re satisfied with your collage, save it in a format suitable for sharing on social media or your website. JPEG or PNG formats are commonly used for online sharing.
- Share your fitness gear collage with your audience! Post it on your social media accounts, blog, or use it as a promotional image for your fitness brand.
By following these tips, you’ll be able to create an eye-catching fitness gear collage that showcases your present fitness journey in a compelling way. Remember to keep your audience engaged and encourage them to share their own fitness gear photos or adopt your workout routines and recipes. With the right collage, you can promote your fitness brand and inspire others to lead a healthy and active lifestyle.
8 Promote job openings
If you’re looking to promote job openings and attract top talent to your company, creating an eye-catching collage can be a great way to showcase the different positions available and encourage applicants to apply. In this tutorial, we’ll show you how to use a collage-making tool to create a stunning visual display of your job openings.
1. Select a collage-making tool: There are many online and offline tools available that allow you to create collages. Choose a tool that best suits your needs and preferences.
2. Choose a layout: Once you have selected a collage-making tool, choose a layout that will best present your job openings. You can choose from various grid-style layouts or opt for a more creative and unique layout.
3. Add photos: Gather photos of your company, office space, employees, and any other relevant images that showcase your company culture and work environment. Drag and drop these photos into the collage tool.
4. Arrange the photos: After adding the photos, you can arrange them in the desired order. Click and drag the photos to different areas of the canvas to position them where you want.
5. Customize the collage: Use the collage tool’s features to customize the collage and make it more visually appealing. You can add frames, apply filters, adjust the stroke, and choose from different templates to enhance the aesthetic of the collage.
6. Add text: To provide details about each job opening, use the text feature in the collage tool. Add text boxes and type in the position title, job description, and any other relevant information. Place the text boxes near the corresponding photos.
7. Showcase the details: To make it easy for viewers to digest the information, place the text boxes in a clean and organized manner. You can use a marquee or circular shape to highlight important details.
8. Include contact information: To encourage potential applicants to apply, include your company’s contact details in a prominent area of the collage. This can be at the bottom-right or top-right corner of the collage.
9. Encourage social media sharing: If you have a social media presence, add buttons or links to the collage that enable viewers to share it on their own social media platforms. This can help expand the reach of your job openings.
10. Output and display: Once you are satisfied with the collage, save the final output. You can choose to save it as an image file or directly share it on your company website or social media accounts. The collage can be displayed on your careers page or shared as a post.
By following this guide, you’ll be able to create an eye-catching collage that effectively promotes your job openings. The visual nature of the collage will attract attention and encourage potential applicants to learn more about the positions available at your company.
9 Encourage pet adoptions
Encouraging pet adoptions is a creative and fulfilling way to make a collage. On your first collage, you can focus on the right layout and liking the aesthetic output. Here are some tips to help you with this process:
1. Choose the right images: Select photos of cute animals that will compel people to learn more about pet adoptions. Fill your collage with a collection of different photos to showcase the variety of pets available.
2. Open the document: Open your desired collage format or create a new canvas in your preferred graphics program. You can use free online tools or professional software to create your collage.
3. Select the layout: Choose a layout template that suits your creative vision. There are rectangular, elliptical, and other unique layouts available. Pick the one that aligns with the message you want to convey.
4. Arrange the images: Drag and drop the selected photos onto the canvas, positioning them to your liking. Experiment with the arrangement until you find the perfect placement for each image.
5. Make adjustments: Use the adjustment tool to enhance the color and highlight the most appealing aspects of the pictures. Play around with the settings to make the images visually appealing and eye-catching.
6. Clipping and filling: Use the clipping tool to remove any unwanted background or elements from the images. Fill the collage with the pet photos, creating a compelling composition that captures the viewers’ attention.
7. Add text: Include text or captions to provide additional information about the pets or to encourage pet adoptions. Use fonts and colors that align with the overall theme and make the text easily readable.
8. Stroke and marquee: Add strokes or borders to the images to make them stand out. Use the marquee tool to create shapes or specific areas of focus within the collage.
9. Save and share: Once you’re satisfied with the final product, save the collage in a format that is suitable for sharing online or printing. Share your collage on social media platforms, blogs, or websites to promote pet adoptions and inspire others to do the same.
By following these steps, you’ll create visually appealing collages that encourage pet adoptions and support the well-being of animals in 2023 and beyond.
10 Collage your memories
Creating a collage of your favorite memories is a fun and creative way to showcase your photos. Whether you want to celebrate a special event, capture your holiday adventures, or simply share your daily life with others, collages can help you display multiple images in a compelling and organized format. In this tutorial, we’ll guide you through 10 tips for creating stunning collages using Photoshop.
1. Choose your photos
Select a collection of photos that represent the memories you want to collage. It’s helpful to have a variety of shots, including portraits, landscapes, and candid moments. Consider the theme or focus of your collage, whether it’s a specific event, a holiday, or a certain lifestyle.
2. Open Photoshop
Open Photoshop and create a new document. Set the dimensions and resolution according to your desired output size. A good starting point is a typical photo size, such as 8×10 inches at 300 dpi.
3. Arrange your photos
Drag and drop your selected photos onto the new Photoshop window. Resize and rearrange them to your liking. Experiment with different layouts and compositions, such as a grid, a film-strip style, or a circular arrangement.
4. Fill the background
Choose a background color or image that complements your photos. Use the Paint Bucket or Gradient tool to fill the background layer.
5. Add clipping mask
Create a new layer and select the shape tool, such as a rectangle or ellipse. Drag and draw a shape over one of your photos. Right-click on the new layer and choose “Create Clipping Mask” to make the photo only visible within the shape.
6. Stroke and fill selections
Experiment with stroke and fill options for your selections. You can add a stroke to create a border around your photos, or fill them with a color or pattern for a unique touch.
7. Arrange in quadrants or grids
For a clean and organized look, arrange your photos in quadrants or grids. Use Photoshop’s rulers and guidelines to help align and position the photos with precision.
8. Showcase your announcement
If you’re creating a collage for a specific purpose, such as a wedding invitation or a new business announcement, make sure to highlight the main message or image. Place it in a prominent position, such as the top-right or bottom-left corner.
9. Add details and openings
Consider adding small details or openings within your collage to create visual interest. This could be a circle or elliptical window that reveals a part of an image or showcases a focal point.
10. Share and display
After creating your collage, save it in the desired format and share it with your audience. You can print it out and frame it, create a digital version for social media, or use it as a screensaver to reminisce about those special memories.
With these 10 tips, you’ll be well on your way to creating stunning collages that showcase your most cherished memories. Have fun experimenting with different layouts, colors, and mediums. Remember to add your personal touch and create something that truly represents your unique style and perspective.
Know your medium
When it comes to creating a collage, it’s important to know your medium. There are many different tools and software options available, but in this tutorial, we’ll be focusing on Adobe Photoshop. Photoshop is a powerful and versatile tool that allows you to create eye-catching collages with ease.
Before you begin, select the photos you’d like to use in your collage. You can choose photos from your personal collection or search for stock photos online. Make sure the photos are of high quality and fit the theme or content you want to showcase in your collage.
Once you have your photos ready, open Photoshop and create a new document. You can choose the size and format that best fits your needs. A common size for collages is 8 inches by 10 inches, but feel free to adjust the parameters to your liking.
After creating the document, go to the “File” menu and select “Open.” Navigate to the location where your photos are saved and select them. You can select multiple photos by holding down the “Ctrl” key (or “Command” key on a Mac) and clicking on each photo. Once you’ve selected your photos, click on the “Open” button.
Photoshop will open each photo in a separate tab. To streamline your workflow, you can use Photoshop’s built-in templates. These templates provide pre-designed layouts and guides to help you arrange your photos in a pleasing and balanced way. To access the templates, go to the “Window” menu and select “New Guide Layout.”
In the guide layout panel, you’ll find various layout options to choose from. The templates offer different arrangements, such as horizontal, vertical, circular, or rectangular layouts. You can select a template that suits your style and the content of your collage.
After selecting a template, Photoshop will create a new document with the chosen layout. Now, you can start adding your photos to the collage. To do this, go to the “Window” menu and select “Layers” to open the Layers panel.
In the Layers panel, you’ll see the various layers that make up your collage. Each layer corresponds to a photo or element in your design. To add a photo to the collage, simply drag and drop it onto the canvas. You can reposition and resize each photo by selecting its layer and using the move and transform tools.
To create an even more dynamic collage, you can apply strokes and fills to your photos. Select a photo layer, then go to the “Layer” menu and choose “Layer Style.” From there, you can apply strokes, fills, and other effects to enhance your collage’s visual appeal.
As you work on your collage, don’t be afraid to experiment and try different layouts and techniques. Photoshop provides a range of creative tools and features that can help you achieve the desired look and feel for your collage. Be sure to save your work often to avoid losing any progress.
Once you’re happy with your collage, you can save it and share it with others. You can save your collage as a JPEG, PNG, or other image formats to ensure compatibility with different media and platforms.
In conclusion, knowing your medium and using the right tools can make the process of creating a collage much easier and enjoyable. With Adobe Photoshop, you have a powerful tool at your disposal to create stunning collages that will impress your audience.