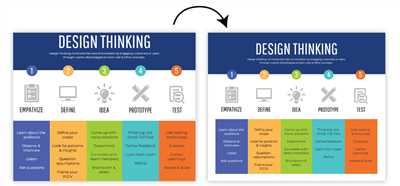
Infographics are a great tool to help visualize information in a graphical and high-quality way. They can serve as a custom visual aid for any specific topic or data you’re saying within a document, presentation, or even on social media. The reason why infographics are so popular is that they make it easy to show a lot of information without overwhelming the viewer.
To start creating your own infographic, you’ll need some tools. Microsoft Office provides a simple and straightforward option with its SmartArt feature. Within this tool, you can choose from a list of pre-designed infographic styles, which you can then customize to fit your brand or specific topic. When you open SmartArt, you’re presented with a pane on the right-hand side, showing all the available infographic types.
When you’ve selected the desired infographic style from the library, click on it to open a canvas for your design. You’ll see that there are usually 4 or 5 graphical elements within the canvas, each representing a specific piece of information. You can add or remove these elements as needed, resize them, change the background color or pattern, and even add icons or images to make it more visually appealing.
Once you’ve selected all the elements and customized them to your liking, it’s time to add the data. Click on each element to start typing in the relevant information. You can also add images, media files, or even download icons from the web to enhance your infographic further.
Finally, don’t forget to track the original file of your infographic in case you need to make any changes later on. Save your final design and make sure to save it as a high-quality image file, such as PNG or JPEG, so that it can be easily shared and viewed by others without losing its quality.
Now that you know how to make an infographic, there’s no reason not to start creating your own. Infographics are a great way to make complex information more digestible and visually appealing for your audience. So, grab your design tools, select a topic, and let your creativity shine!
- How to make an infographic
- How to Make an Infographic in Word
- How to create an infographic using Canva
- 1 Choose an infographic template
- 2 Select your design style
- 3 Customize the background and select fonts
- 4 Add graphical elements
- 5 Download your file
- Select A Topic For Infographic Make It a Unique
- Let’s get back on track with specific steps on how to build an infographic
- Video:
- How to Make Infographics | POWERPOINT
How to make an infographic
Infographics are a great way to visually represent information and tell stories. They combine the power of words, diagrams, and visual elements to communicate complex data in a simple and engaging format. If you want to create an infographic but don’t have design skills or don’t know where to start, don’t worry! There are several tools available that can help you build one without the need for any design skills.
One popular tool for creating infographics is Canva. Canva offers a wide range of customizable templates that you can select based on your specific topic or the style you prefer. To start, open Canva in your preferred web browser and sign in to your account. If you don’t have an account, you can create a free one.
Once you’re signed in, you’ll be taken to the Canva main page, which shows a list of templates you can use. Select the “Infographic” option from the left pane, and it will open a new document with a blank canvas for you to work on.
The first step is to add the information you want to include in your infographic. You can do this by either typing the text directly into the canvas or copying and pasting it from another document or source. Make sure to organize your information in a logical order and break it down into smaller, digestible chunks.
Next, you can start adding visual elements such as icons, diagrams, or patterns to make your infographic more visually appealing. Canva provides a wide range of icons and illustrations that you can choose from. To add an icon, click on the “Elements” tab on the left sidebar and select the “Icons” option. You can then browse through the available icons and click on the one you want to use. Resize and change the color of the icon as needed.
If you want to change the background of your infographic, you can do so by clicking on the “Page Background” option at the top of the page. You can select a solid color, a gradient, or upload your own image as the background.
Once you’re satisfied with the layout of your infographic, you can download it by clicking on the “Download” button at the top right corner of the screen. Canva usually gives you the option to download your infographic in different formats, such as JPEG or PNG.
Now you have a unique and visually appealing infographic that you can use to share information on social media, websites, or presentations. Remember to follow the best practices for creating infographics, such as using high-quality images and making sure the text is legible. Infographics are a powerful visual tool that can help you communicate complex information in a simplified and engaging way.
How to Make an Infographic in Word
Infographics are a great way to present information in a visual and engaging way. They are usually created using high-end design tools like Adobe Illustrator or Photoshop, but if you don’t have those skills or prefer to work with Microsoft Word, there is an option to create infographics without the need for graphical design software.
Word is primarily a word processing tool, but it also lets you create unique visuals within a document using various elements and formatting options. Here are the steps to follow to make an infographic in Word:
- Start with a template or a blank canvas: When you open Word, you can choose to start with a blank document or select a pre-designed infographic template. Templates are a great starting point as they already have a layout and some design elements in place. If you prefer to start from scratch, choose a blank canvas.
- Select a specific topic or data: Infographics serve a specific purpose, so it’s important to choose a topic or data that you want to present visually. This could be anything from social media statistics to steps in a recipe.
- Build the infographic using shapes, colors, and text: Word has some built-in tools to help you create visual elements, such as shapes, colors, and text boxes. Use these tools to add text, create diagrams, or highlight important information. You can also change the background color or add images to enhance the visual appeal.
- Track your progress: As you work on your infographic, make sure to save your file regularly. It’s also a good idea to take screenshots or export the file as an image so you can track your progress and see how the infographic looks as you make changes.
- Get help from a designer if needed: If you’re struggling with the design aspect of your infographic, or if you want it to have a more professional look, consider getting help from a graphic designer. They can provide guidance and create high-quality diagrams or visuals that align with your preferred style.
Creating an infographic in Word might require some extra effort compared to using dedicated design tools, but it can still be a great option if you’re familiar with Word and want to create simple infographics without investing in specialized software. With the right templates, tools, and a bit of creativity, you can make informative and visually appealing infographics right within Microsoft Word.
How to create an infographic using Canva
Creating an infographic can be a wonderful way to present complex information in a visually appealing and easy-to-understand format. If you’re not a graphic designer or don’t have the skills to create one from scratch, Canva is a powerful tool that can help you build professional-looking infographics without much time or effort.
Here are the steps to create an infographic using Canva:
Step 1: Open Canva and select the “Infographic” option from the templates list. Canva has a wide variety of templates to choose from, so find the one that best suits your needs, or start with a blank canvas.
Step 2: Choose the size and format for your infographic. Canva provides pre-set sizes for social media, presentations, print, and more. Select the option that best aligns with where you plan to use your infographic.
Step 3: Select an appropriate background for your infographic. Canva offers a library of high-quality images and patterns that you can use as a background or upload your own.
Step 4: Add text elements and customize them to match your brand or style. Canva provides a variety of fonts, colors, and sizes to choose from. You can also upload your own custom fonts if needed.
Step 5: Incorporate visual elements into your infographic. Canva offers a vast library of icons, illustrations, shapes, and diagrams that you can add to convey your message effectively.
Step 6: Build your infographic by adding charts, graphs, or other visual representations of your data. Canva has built-in tools to help you create visually appealing data visualizations without any design skills.
Step 7: Customize the selected template or the elements you added, giving them your unique touch. Change colors, resize and reposition elements, give them a different style or layout to make the infographic visually attractive.
Step 8: Review your infographic for accuracy, clarity, and overall design. Make any necessary revisions, such as fixing spelling errors, adjusting the layout, or rewording text.
Step 9: Once you are satisfied with the final result, click the “Download” button to save your infographic in your desired format (e.g., PDF, JPG, PNG).
Step 10: Now that your infographic is ready, you can use it to share information, promote your product or service, educate your audience, or serve any other purpose you had in mind.
Canva provides an intuitive interface that lets you design infographics yourself, without the need for any specialized design skills or the help of a graphic designer. Whether you need to make an infographic for business presentations, social media posts, or any other reason, Canva’s infographic creator has you covered.
1 Choose an infographic template
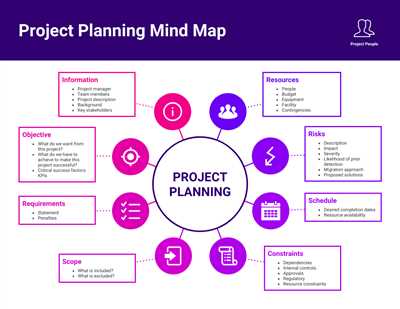
When it comes to creating an infographic, one of the first steps is selecting a template that suits your needs. There are many different types of templates to choose from, ranging from simple ones to more complex designs. You can find templates from various sources, such as online media or even design software like Adobe Illustrator or Canva.
Before selecting a template, it’s important to consider the information you want to convey and how you want to present it. Some templates may work well for a specific type of information, while others may be more general and can be customized to fit your preferred style.
Once you have chosen a template, you can start customizing it to make it unique and fit your needs. You may want to add text, background colors, images, or even diagrams to serve as visuals for your information. Most template options allow you to easily add and customize these elements.
In case you want to create your infographic from scratch, you can start with a blank canvas and design your own custom template. This option lets you have full control over the design and layout of your infographic.
When selecting a template or creating your own, it’s important to keep in mind the topic or theme of your infographic. The design should complement the information you are presenting and help convey your message effectively.
Remember that you don’t have to be a design expert to create a great infographic. Many tools and online platforms offer pre-made templates and a user-friendly interface that lets you drag and drop elements to create your infographic. They also provide tutorials and step-by-step guides to help you along the way.
Once you have customized your infographic to your liking, make sure to save it and download it in a high-quality format. You may also want to have a list of the fonts and colors used, in case you need to make further edits or create additional infographics in the future.
Creating an infographic is a great way to visually present information and show off your skills. It lets you display data and facts in a more engaging and memorable way than a simple text document or word document. Infographics are usually colorful, visually appealing, and easy to follow, making them an effective tool for conveying complex information in a simplified manner.
2 Select your design style
When it comes to creating an infographic, selecting the right design style is crucial. Your design style should serve the purpose of your infographic and convey your information in a visually appealing and easily understandable way. Let’s see how you can choose the perfect design style for your infographic.
First, let’s start with the basics. The design style you choose should reflect the topic or subject of your infographic. For example, if you are creating an infographic about a scientific concept, you may want to go for a more technical and graphical design style. On the other hand, if you are creating an infographic about a fun and light-hearted topic, a more colorful and playful design style may be more appropriate.
Next, you need to consider the type of information you want to present in your infographic. Different types of information require different design styles. For example, if you are presenting data or statistics, a chart or graph-based design style, such as using smartart or diagrams, might be the best choice. On the other hand, if you are presenting a step-by-step guide or a list of instructions, a more simple and straightforward design style may be more effective.
Once you have determined the type of information you want to present, you can start selecting a design style. There are several tools and libraries available that offer a wide range of design styles for infographics. Canva, for example, provides a great selection of templates and design styles to choose from. You can even upload your own visuals or use icons and patterns from their library.
When selecting a design style, keep in mind that it should align with your brand or the overall look and feel you want to achieve. Your design style should be consistent with your brand colors, fonts, and logo. This will help create a cohesive and professional look for your infographic.
Once you have selected a design style, you can open a new document or a template in your chosen design tool. In case you don’t have any specific design software, tools like Canva can be a great help to create your infographic. Canva offers a simple drag and drop interface, which allows you to easily add and resize elements, change colors, fonts, and even add your own unique touch to the design.
When it comes to selecting colors for your infographic, choose a color palette that is visually appealing and helps convey your message effectively. Different colors can evoke different emotions and associations, so it’s important to choose the right colors that align with the tone and purpose of your infographic.
Lastly, don’t forget to save your work regularly. Infographic design can be a time-consuming process, and you wouldn’t want to lose your progress due to any unforeseen circumstances. Save your file as you work on it, and make sure to download a backup copy once you have finalized your design.
In summary, selecting the right design style for your infographic is a crucial step in the infographic creation process. It helps convey your information effectively, adds visual appeal, and makes your infographic stand out. Follow the steps outlined above to choose a design style that aligns with your topic, purpose, and brand, and use the tools available to create your unique and compelling infographic.
3 Customize the background and select fonts
Once you have selected a template or built your own infographic from scratch, it’s time to customize the background and select fonts that align with your brand or the topic you’re trying to convey. This step is crucial as it sets the tone and enhances the visual appeal of your infographic.
To customize the background, you can usually find this option in the tools pane on the left-hand side of the infographic design tool. Click on the “Background” or “Customize” option, and a pane will appear below which lets you choose a specific color or use a background image. If you have a unique background in mind, you can also upload an image from your local library or the web.
When selecting fonts, it’s important to choose ones that are legible and help convey your information effectively. Infographics usually have text in various sizes and styles, so it’s advisable to select fonts that work well together and look visually appealing. You can find a list of default fonts within the infographic tool, but you might also click on the “Add Fonts” or “Fonts Library” option to access a wider range of font choices.
Microsoft Word is a popular tool for creating infographics, and it offers a simple way to customize the background and select fonts. In the Word document, go to the “Design” tab and click on “Page Color” to choose a specific color or add a fill effect. To change the font, simply highlight the text and choose a different font type and size from the formatting options.
Remember, the background and font choices should reflect the message you want to convey with your infographic. If you’re unsure about which colors or fonts to use, you can take inspiration from existing infographics or consult a graphic designer for help. The goal is to make your infographic visually appealing and easy to read, so don’t be afraid to experiment and find a combination that suits your needs.
Once you’re satisfied with the customizations, make sure to save the document and download it in a graphical format such as JPEG or PNG. With a customized background and well-selected fonts, your infographic will stand out and effectively convey your information to your audience.
4 Add graphical elements
There are several tools and resources available that can help you add graphical elements to your infographic. One popular option is Canva, a user-friendly design tool that offers a wide range of templates, graphics, and fonts to choose from.
When adding graphical elements, you can start by selecting a background color or pattern that matches your topic or brand. This will help to give your infographic a cohesive and aesthetically pleasing look. Then, you can choose colors for your text, icons, and other visual elements that complement the background and make the information stand out.
In addition to colors, you can also add diagrams, charts, and other visual representations of data to serve a specific purpose within your infographic. These visuals not only help to break up the text but also make it easier for your audience to understand complex information.
Furthermore, you can add icons, illustrations, or images to emphasize key points or to add visual interest to your design. Make sure that the graphical elements you use are relevant to your topic and support your message.
For those who are more design-savvy, you can even create your own graphical elements using design software like Adobe Illustrator or CorelDRAW. This allows you to create unique and high-quality visuals that align with your branding.
If you don’t have access to design software, many online platforms offer pre-made graphical elements that you can download and use in your infographic. Microsoft Office’s SmartArt library is one such resource that provides a variety of diagrams and visual elements that you can customize to fit your needs.
When adding graphical elements, it’s important to remember to maintain a balance between text and visuals. Too much text can overwhelm your audience, while too many visuals can make your infographic cluttered and difficult to read.
Once you have added all the graphical elements, take the time to review your design and make sure everything looks cohesive and visually appealing. You can also ask for feedback from others to get a fresh perspective.
Finally, when you are satisfied with the final design, save your infographic as a file format that is compatible with your intended distribution method, whether it be JPG, PNG, or PDF.
Following these steps will help you create a well-designed infographic that effectively presents your information and tells your stories in a visually captivating way.
5 Download your file
Once you have finished building your infographic in Canva, it’s time to download your file. Canva offers various options and tools to help you create and customize your infographic according to your style and brand.
Here are the steps to download your infographic:
- Select the file format you want to download. Canva provides options like PNG, JPEG, PDF, and more.
- Choose the size for your infographic. Canva offers pre-set templates for different social media platforms, or you can customize the dimensions according to your needs.
- Click on the “Download” button located on the top right corner of the screen.
- Wait for the file to generate, and then click on the “Download” button again to save it to your computer.
- Once the download is complete, you can use the infographic for your presentations, website, social media stories, or any other purpose you have in mind.
Canva’s download option ensures that you can get a high-quality file without the needed skills of a professional designer. It allows you to create custom infographics that serve your brand and topic. Canva also provides a library of graphical elements, icons, and templates, giving you a wide range of options to choose from.
Remember to choose the file format and size that best suits your needs. In case you want to make some changes or further customize your infographic, Canva allows you to edit it even after downloading.
Follow the steps mentioned above, and you’ll be able to download your infographic file from Canva easily.
Select A Topic For Infographic Make It a Unique
When it comes to making an infographic, the first step is to select a topic that will serve as the main focus of your visual. This topic can be anything from a product or service you offer, to a specific industry or trend that you want to highlight. The key is to choose a topic that is interesting, relevant, and unique.
Once you have selected your topic, it’s time to start creating your infographic. There are several tools and platforms available that can help you with this process. One popular option is Microsoft PowerPoint, which provides templates and design elements to help you build your infographic.
To get started, open PowerPoint and click on “File” to create a new presentation. You can then select “New” and choose from the available templates. If you don’t see a template that suits your needs, you can also download additional templates from Microsoft’s library.
Next, you will need to add text, icons, and other visual elements to your infographic. You can do this by clicking on the “Insert” tab and selecting the desired elements from the options that appear. You can resize and customize these elements as needed.
When it comes to adding text, it’s important to keep it simple and concise. Infographics are meant to convey information quickly and effectively, so avoid using too much text. Instead, use icons, diagrams, and images to help illustrate your points.
In terms of design, you can change the background color, the font style, and the color scheme of your infographic. This can be done by selecting the elements you want to modify and using the formatting options available in the “Design” pane.
Once you have created your infographic, you can save it as a high-resolution file and share it on social media or your website. Infographics are a great way to present complex information in a visual and engaging manner, so make sure to choose colors, fonts, and styles that align with your brand and the message you want to convey.
Remember, the goal is to create an original and eye-catching infographic that stands out from the rest. By selecting a unique topic and following these steps, you can build an infographic that will capture your audience’s attention and effectively communicate your message.
Let’s get back on track with specific steps on how to build an infographic
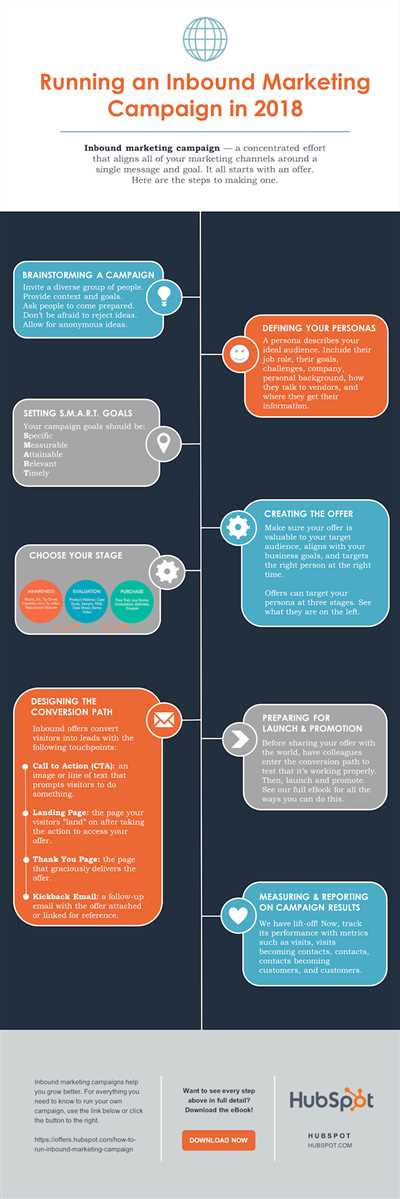
Creating an infographic can seem like a daunting task, but with the right tools and a great plan, you can create a visually appealing and informative product. Here are the steps you should follow to build an infographic:
- Select your topic: Decide on the specific information or data you want to present in your infographic. It could be anything from statistics on a social media trend to a step-by-step guide on how to use a product.
- Find a template: To make the design process easier, you can download infographic templates from websites like Canva or Microsoft. These templates serve as a starting point and let you customize the design to your preferred style and color scheme.
- Collect and organize your data: Gather all the information you need for your infographic and arrange it in a logical order. This will help you determine the best way to present the data and tell your story.
- Create your canvas: Open a new document in your preferred design software or use an online tool like Canva. Set the dimensions for your infographic and choose a background color or image.
- Add visual elements: Drag and drop icons, illustrations, or diagrams onto your canvas. Use these visual elements to help convey your message and make the infographic more engaging.
- Design your text: Use fonts and typography to give your infographic a polished and professional look. Make sure your text is easy to read and complements the overall design.
- Customize the elements: Change the color, size, and position of the visual elements to create a cohesive and visually appealing composition. Experiment with different layouts and arrangements until you achieve the desired result.
- Add data and information: Insert your organized data into the infographic. Use charts, graphs, or other visual representations to display the information in a clear and concise manner.
- Review and revise: Once you have created the final draft, review the infographic for any errors or inconsistencies. Make sure all the elements are correctly labeled and that the data is accurate.
- Save and export: Save your infographic as an image file or in a format that is compatible with the medium you plan to share it on. This could be PNG, JPEG, or PDF, depending on the requirements of the platform.
Following these steps will help you build an infographic that effectively communicates your message and captivates your audience. Remember to be creative, but also keep in mind the purpose and the specific reason behind the infographic. Whether it’s for educational purposes, marketing, or storytelling, a well-designed infographic can convey information in a visually appealing and memorable way.

