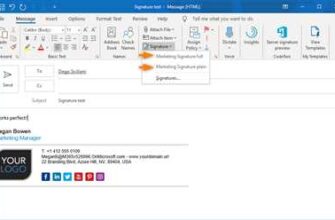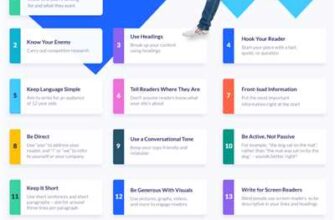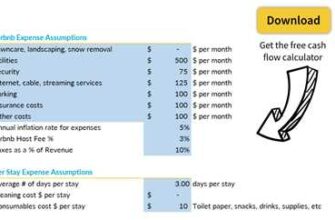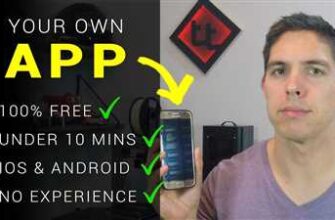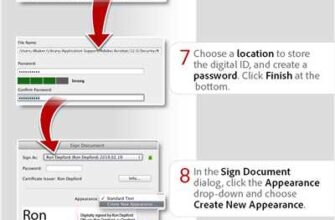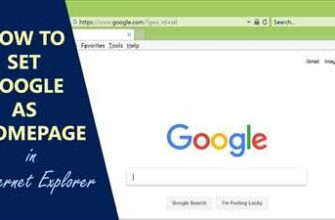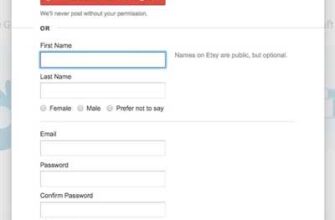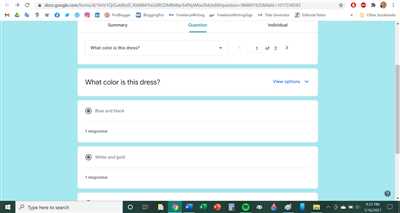
Google Forms is a very useful tool for collecting data and feedback from users. It allows you to create custom forms with different fields and options to collect answers. In this article, we will take a closer look at how to answer Google Forms and make the most out of its features.
When you view a Google Form, you will see all the items, questions, and choices presented to you. You can then select the appropriate option for each item by clicking on the radio button or checkbox. If there is a text field, you can type in your answer directly. It’s as simple as that!
Before submitting your response, make sure you have answered all the required fields. Required fields are marked with an asterisk (*) and you cannot proceed without answering them. If you need to go back and change your answers, there is a “Previous” button on the left side of the form that you can click to navigate through the form quickly.
Once you have answered all the questions, you can click on the “Submit” button to submit your response. Google Forms will then collect your answers and store them in a Google Sheets document, which you can access later. If there is a date field in the form, it will automatically populate with the current date.
If you are the one creating the form, there are a few things you can do to make it easier for respondents to answer. First, you can add a description to each item to provide more context or instructions. This can be helpful if there are any complex questions or if you want to clarify what you are asking for.
Another useful feature is the ability to group questions together. This can be done by using the “Section” option in the toolbar. Grouping questions can help you organize your form and make it more visually appealing. You can also use the “Page break” option to divide your form into multiple pages if you have a long list of questions.
In summary, answering Google Forms is a pretty straightforward process. You simply need to view the form, select the right choices, and answer the questions. If you’re the one creating the form, you can use different methods to style and format your form and make it more user-friendly. So go ahead and start using Google Forms to collect valuable data and feedback!
Can I use responses of a previous google form in a new google form
Yes, it is possible to use responses from a previous google form in a new google form. This can be useful if you have collected data in one form and want to use that data in a different form without having to re-enter it.
To use the responses from a previous google form, you can follow these steps:
- First, open the Google Form that you want to use to collect new responses.
- Then, click on the “Responses” tab at the top of the form.
- In the toolbar on the right-hand side, click on the green Google Sheets icon. This will open a pop-up window with options to collect new responses.
- From the options that appear, select the “Response destination” tab.
- Here, you will see a description of the current response destination and a button that says “Create a new spreadsheet”. Click on this button to create a new spreadsheet where the responses will be stored.
- Once the new spreadsheet is created, you will see a line that says “Choose response destination”. Click on the drop-down menu next to this line and select the option “Select response from another form”.
- A new dialog box will appear that lets you choose from your previous forms. Select the form you want to use.
- Once the previous form is selected, you will see a list of all the questions from that form. You can then choose which questions you want to include in your new form by checking the corresponding boxes.
- After selecting the desired questions, click the “Import questions” button at the bottom of the dialog box.
- The selected questions will be added to your new form. You can then rearrange them or add new questions as needed.
- Finally, you can make any additional changes to the form layout and design. You can customize the form by changing the name, adding a description, and choosing a theme.
By following these steps, you can reuse the responses from a previous google form in a new form. This can save you time and make it easier to collect and analyze data. Just make sure to remove any unwanted questions or items from the new form and ensure that the response options and choices are exactly what you need for the new form.
2 Answers 2
In the previous section, we learned how to collect responses using Google Forms. Now it’s time to view and analyze those responses. This step-by-step guide will show you how to view the responses on the employee side and the Google Sheets side.
Employee Side
To view the responses as an employee, follow these steps:
- Go to the Google Forms page and select the form you want to view responses for.
- Click on the “Responses” tab in the toolbar at the top of the page.
- You will see a line graph that shows the number of responses over time. Below the graph, you will see a table with the individual responses.
- If you want to filter the responses, click on the drop-down menu next to the “View” button. You can filter based on the date the response was submitted or based on a specific question and the answer given.
- Each row in the table represents a response, and each column represents a question. You can click on a specific response to see all the answers for that response.
Google Sheets Side
If you prefer to view the responses on Google Sheets, you can do so by following these steps:
- In the “Responses” tab, click on the Google Sheets icon that says “Create Spreadsheet”.
- Loading may take a few seconds, but once it’s done, you will be redirected to a new Google Sheets spreadsheet.
- In this spreadsheet, you will see columns for each question in your form, as well as additional columns for the respondent’s name and the timestamp of the response.
- You can now analyze the responses using the various tools and functions available in Google Sheets.
With these methods, you can easily view and analyze the responses collected from your Google Forms. Whether you prefer to view them on the employee side or in Google Sheets, you have the tools to get a detailed wrap-up of the different answers. Remember, you can always go back and remove or change responses if needed.
Method 2 View Responses in Google Sheets
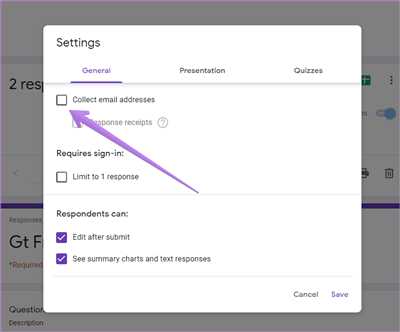
If you would like to have a more organized and detailed view of the answers collected from your Google Form, you can use Google Sheets to view and analyze the responses. This method allows you to have all the responses in one place, making it easier to sort and filter the data based on your needs.
Here is a step-by-step guide on how to view the responses in Google Sheets:
- Open the Google Form for which you want to view the responses in Google Sheets.
- Click on the “Responses” tab at the top of the form.
- In the top right corner, click on the green “Google Sheets” button. This will create a new Google Sheets spreadsheet with a summary of all the responses.
- Once the spreadsheet is open, you will see the responses organized in columns. Each row represents a different response, and each column represents a different question or field in the form.
- You can customize the spreadsheet as needed. For example, you can remove any unnecessary columns or add additional columns to include more information.
- If you would like to see the answers to the questions, you can click on each cell in the spreadsheet to view the individual responses. If the question was a multiple-choice or checkbox question, you will see the selected choices in the cell.
- If you need to make any changes to the form or the responses, you can do so directly in the spreadsheet. Any changes you make will be reflected in the form as well.
- In the toolbar at the top of the spreadsheet, there are several options for sorting and filtering the data. This allows you to easily analyze the responses based on specific criteria.
- As new responses are submitted, they will be automatically added to the bottom of the spreadsheet. This is a great feature for collecting and analyzing data over time.
Using Google Sheets to view the responses from your Google Form provides a more comprehensive and organized way to analyze the data. It allows you to easily sort, filter, and manipulate the data to gain insights and make informed decisions. Give it a try and see how it can benefit your data collection process.
Wrap-Up
In this article, we have discussed how to answer Google Forms. We started by understanding the different parts of a Google Form, like the form name, description, and questions. Then, we learned about the various types of questions that can be asked, such as multiple-choice, checkboxes, and text fields.
To answer a Google Form, we need to go through each question and provide our response. If there are previous answers, we can view them and modify our response if necessary. Google Forms also allows us to go back and forth between questions using the navigation toolbar on the right side of the form.
If we want to answer a question differently, we can change our response by selecting a different option or typing a new answer. We can also remove our answer by clicking the “Remove” button. Additionally, Google Forms lets us save our form as a draft and continue answering it later.
Once we have answered all the questions, we can submit the form. Google Forms will collect our answers and store them in a Google Sheets spreadsheet. The responses can be viewed and analyzed later.
If we are an employee filling out a Google Form created by our organization, it is important to answer the questions accurately and provide honest responses. If we encounter any problems or have any questions while answering the form, we can reach out to our supervisor or the form creator for guidance.
Wrap-Up Method
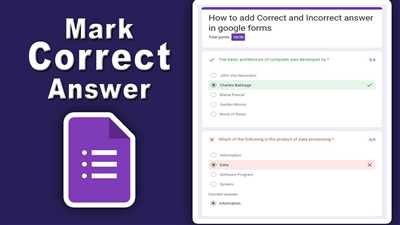
In conclusion, answering Google Forms is a very straightforward process. By following the steps outlined in this article, we can easily navigate through all the questions, provide our answers, and submit the form. Google Forms is a convenient tool for collecting and analyzing data in a structured manner, and it can be used for various purposes like surveys, feedback forms, and quizzes.