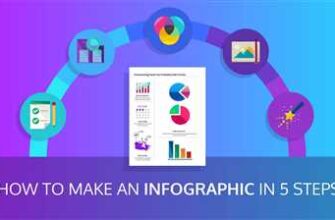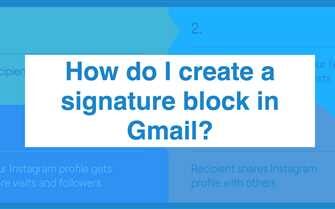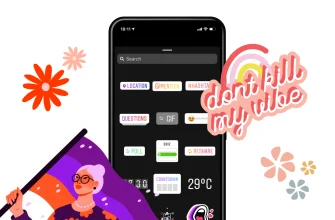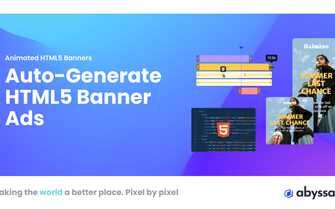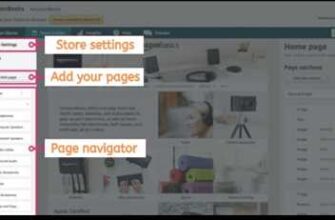When it comes to designing graphics or editing images, having a transparent background can be a useful feature. Whether you’re working on a logo, a website banner, or digital art, setting a transparent background allows you to seamlessly integrate your design into any project. In this article, we will explore several methods to achieve a transparent background using various tools and techniques.
If you’re using Inkscape, a popular open-source vector graphics editor, you can easily set a transparent background for your designs. First, open the file you want to edit in Inkscape using the “File” menu or the Ctrl+O shortcut. Then, select the object or text you want to have a transparent background. From the “Object” menu, go to the “Fill and Stroke” panel. In this panel, you can find the “Opacity” option. By adjusting the opacity value, you can make the background transparent while keeping the object or text intact.
Another way to achieve a transparent background is by using CSS. If you’re designing a website or working with HTML elements, you can set the “background-color” property to “rgba(0, 0, 0, 0)” to make the background transparent. In this example, the “rgba” value stands for red, green, blue, and alpha, where the alpha value determines the opacity. Setting it to 0 means the background will be fully transparent.
If you’re working with images, there are good utilities available that can help you set a transparent background. Some of these utilities offer advanced features like automatic background removal and fine-tuning of transparency levels. By using such tools, you can easily remove the background from your images and export them with a transparent background.
In conclusion, setting a transparent background can greatly enhance the versatility and aesthetics of your designs. Whether you’re using Inkscape, CSS, or image editing tools, there are several methods available to achieve a transparent background. Consider the specific requirements of your project and choose the method that best suits your needs. With a transparent background, your designs will seamlessly blend with any environment or platform, giving you more creative freedom and flexibility.
Transparent Background

In web design, having a transparent background for an element can be useful in many situations. It allows the element to blend seamlessly with the surrounding content, giving it a more polished and professional look.
There are several ways to achieve a transparent background in HTML, depending on the type of file you are working with. For example, if you have an image file with an alpha channel, you can simply set the background of the element to transparent using the CSS property “background-color: transparent”. This works well for images with a transparent background, such as PNG files.
Another way to create a transparent background is by using gradients. Gradients are a versatile tool in web design and can be used to create a wide range of effects. To make a gradient background transparent, simply set the alpha value of the last color in the gradient to 0%. This will create a smooth transition from the last color to transparency.
If you are using a text editor or code editor to create your HTML file, you can set the background of an element to transparent by using a shortcut command. For example, in Visual Studio Code, you can select the element and click the “Background” panel at the bottom of the screen. Then, in the “Opacity” section, set the value to 0% to make the background transparent.
If you are using a design tool like Adobe Photoshop or Sketch, you can export your design as an image file with a transparent background. In Photoshop, for example, you can create a new document with a transparent background and design your element on top of it. Then, when saving the file, choose a file format that supports transparency, such as PNG.
If you don’t have access to design tools, there are online utilities like Inkscape that allow you to create and export images with transparent backgrounds. Simply create your design in Inkscape, select the background of the image, and set the alpha value to 0. Once you have done that, you can export the image and use it in your HTML file.
Having a transparent background can be a good way to enhance the visual appeal of your website or application. Whether you are using images with transparent backgrounds or creating gradients, there are various techniques you can use to achieve this effect in HTML.
Keep in mind that not all devices and browsers support transparency, so it’s always a good idea to test your website or application on different devices and platforms to ensure that the transparent background works as intended.
Background gradient
To set a background gradient for a panel in your design, you can use a combination of CSS and HTML. One way to achieve this effect is by using the background-image property in CSS.
Here is an example of how you can set a background gradient for a
backgrounddiv: | “`css .backgrounddiv { background-image: linear-gradient(to bottom, rgba(255, 255, 255, 0), rgba(255, 255, 255, 1)); } |
In the above CSS, we are using the linear-gradient function to create a gradient from top to bottom. The first parameter, to bottom, specifies the direction of the gradient. The second and third parameters define the starting and ending colors of the gradient.
In this case, we are using the rgba() function to define the color values. The fourth parameter is the alpha value, which determines the opacity of the color. The value of 0 makes the color fully transparent, while 1 makes it fully opaque.
You can adjust the gradient to your liking by changing the color values and the direction of the gradient. For example, you can change to bottom to to right to create a horizontal gradient.
Once you have set the background-image property, you can apply it to your
backgrounddiv class to it. Here is how you can add the backgrounddiv class to an HTML element:
| “`html |
Replacing
That’s it! You now have a gradient background for your panel. Keep in mind that not all browsers support gradients, so it’s always a good idea to check for browser compatibility before using this feature in your design.
If you are using design tools like Inkscape or Adobe Creative Cloud, there are built-in utilities that allow you to create gradients easily. You can export the gradient as an image, then use it as a background.
In Windows, you can also use the built-in Snipping Tool to take a screenshot of the gradient, save it as an image file, and use it as a background.
Here is an example of how you can create a gradient background using the Snipping Tool in Windows:
- Open the Snipping Tool application from the Windows Start Menu.
- Select the “New” button to start a new snip.
- Click and drag the cursor to capture the gradient.
- Once you have selected the portion of the screen you want to capture, click the “Save” button to save it as an image file.
With the image file saved, you can then use it as a background image for your design.
That’s how you can set a background gradient for a panel in your design using HTML and CSS. It’s a simple and effective way to add visual interest to your design.
How it works
To set a transparent background in your HTML design, you can use the following command:
background: rgba(255, 255, 255, 0);
Once you have your HTML file open, you can use this command by adding it to the style attribute of the desired element. Below is an example of how you can use this command to set a transparent background for a div:
In this example, we’ve set the background color to white (RGB values 255, 255, 255) with an opacity value of 0. This means that the background will be fully transparent.
If you want to set the transparency to a specific value, you can change the last parameter of the rgba values. For example, an opacity value of 0.5 would look like this:
By using this method, you can achieve transparent backgrounds for any HTML element, including images, text, and panels.
You can also set transparency using hexadecimal values. For example, you can use the following command to set a transparent background:
background: #00000000;
In this case, the last two digits of the hexadecimal value represent the alpha value, which controls transparency. The value 00 represents a fully transparent background, while FF represents a fully opaque background.
Using these techniques, you can easily set transparent backgrounds in your HTML designs. Whether you’re working on a website, a Windows application, or any other design tool, these methods will allow you to achieve the desired transparency effect.
If you’re using a design tool like Inkscape or Adobe Photoshop to create your HTML file, you can also export the file with a transparent background. Simply select the option to export the file with a transparent background, and then type in the desired file name and location.
Once you’ve exported the file, you can open it in your HTML editor or design tool, and the transparent background will be preserved. This can be especially useful if you’re creating a video or a website with a video background, as it allows you to overlay text or other elements on top of the video.
In conclusion, setting a transparent background in HTML is a simple process that can be accomplished using various techniques. By following the instructions outlined in this article, you can easily achieve the desired transparency effect in your designs.
Sources:
- https://www.w3schools.com/cssref/css_colors_legal.asp
- https://stackoverflow.com/questions/36863467/set-rgba-color-with-transparency-in-ps-export-to-png
Example
If you are looking for a way to set a transparent background in your HTML document, the following example will guide you through the process.
First, you will need to create a gradient in an image editing software such as Inkscape. This gradient will be used as the background image for the transparent effect.
Once you have the desired gradient, save it as an image file on your computer.
Open your HTML file and locate the element for which you want to set the transparent background. This could be a
Add the following CSS code to the element’s style attribute:
background-color: transparent;
Save your HTML file and open it in a web browser to see the transparent background effect.
If you want to adjust the opacity of the background, you can use the opacity property. This property takes a value between 0 and 1, where 0 is completely transparent and 1 is completely opaque. For example:
background-color: rgba(0, 0, 0, 0.5);
This will set the background color to black with an opacity of 0.5.
To achieve a more advanced transparent background effect, you can use CSS utilities or libraries that provide additional functions and options. Some popular options include Bootstrap, Tailwind CSS, and Material-UI.
Remember that transparent backgrounds may not work in all web browsers and devices, so it is always a good idea to test your design on different platforms.
In conclusion, setting a transparent background in HTML is a simple process that can be achieved using CSS properties and image editing tools. Experiment with different values and techniques to achieve the desired effect for your website.
How to Export With a Transparent Background in Inkscape

If you want to export an image with a transparent background in Inkscape, there are a few steps you can follow to achieve this. Here’s a simple guide on how to do it:
1. Open Inkscape and select the image you want to export by clicking on it. This will create a selection box around the image.
2. In the bottom panel, click on the “Fill and Stroke” button (or press Ctrl+Shift+F as a shortcut) to open the Fill and Stroke panel.
3. Once the Fill and Stroke panel is open, click on the “Fill” tab if it’s not already selected. Then, click on the “Flat color” button in the Fill section.
4. In the “Fill” section, you will see a value for “Opacity” with a slider below it. Drag the slider all the way to the left to set the opacity to 0%. This will make the background of the image transparent.
5. Now, to export the image with a transparent background, go to File > Export PNG Image.
6. In the Export PNG Image dialog box, make sure the “Page” option is selected in the “Export area” section. This will export the entire image with its transparent background.
7. Choose the file name, destination folder, and other export options as needed, and then click on the “Export” button to save the image with a transparent background.
And that’s it! You have successfully exported your image with a transparent background in Inkscape. You can now use it in any design or application that supports transparent images.
Keep in mind that this method works for images that have a single solid-colored background. If your image has a gradient or textured background, you may need to use different techniques or software to achieve a transparent background.
These steps were thoughtfully put together, and it should work for most versions of Inkscape on Windows. Make sure to adjust any variables or utilities as necessary for your specific device or software version.
For example, if you are using Inkscape on a Mac, you may need to use the Command key instead of the Ctrl key for shortcuts.
It’s always a good practice to check the official Inkscape documentation or other reliable sources for more information and tutorials on how to work with transparent backgrounds in Inkscape.
Final Thoughts
Setting a transparent background can be a useful and visually appealing design choice for your website or application. By using CSS properties like opacity and background-color: rgba(), you can achieve the desired effect.
One way to set a transparent background is by using a gradient. You can create a gradient with a background color and an alpha value less than 1, such as background: linear-gradient(to bottom, rgba(0,0,0,0.5), rgba(0,0,0,0)). This will create a gradient that fades from a dark color to completely transparent.
In addition to gradients, you can also set the background color to transparent, or specify the alpha value in the rgba() function to control the opacity. For example, background: rgba(255, 255, 255, 0.5) will set the background to white with an opacity of 0.5.
If you are using a design tool like Photoshop or Sketch to create your graphics, you can easily set a transparent background by selecting the desired area and adjusting the opacity value. In Inkscape, for example, you can select the object and then go to the Fill and Stroke panel to set the opacity value to 0.
If you are working on Windows, you can use a shortcut command to make the entire background transparent. Simply press Win + Alt + Shift + R to enable or disable the transparent background feature. Once enabled, you can use the Alt + Scroll wheel to adjust the transparency level.
Once you have set a transparent background, it’s important to keep in mind that not all devices and browsers support transparency. Make sure to test your design on multiple devices and browsers to ensure it works as intended.
In conclusion, setting a transparent background can add a visually appealing touch to your website or application. By using CSS properties or design tools, you can easily achieve this effect. Just remember to test your design and consider compatibility with different devices and browsers.
Good luck with your transparent background designs!
Sources
When it comes to setting a transparent background in HTML, there are several sources that offer helpful tips and techniques. Here are a few resources you can explore:
1. CSS Background Property:
One way to set a transparent background is by using the CSS background property. You can set the opacity of the background by specifying the rgba value for the background-color property. For example:
background: rgba(0, 0, 0, 0.5);
2. CSS Gradient Generator:
If you want to create a gradient background with transparency, you can use a CSS gradient generator. These online tools allow you to create custom gradients and set the opacity for each color stop.
3. Image Editing Software:
If you have an image that you want to use as a transparent background, you can edit it using image editing software like Photoshop, GIMP, or PaintShop Pro. These tools provide options to adjust the image’s opacity or convert it to a transparent file format like PNG.
4. SVG Editors:
If you are working with SVG files, you can use SVG editors like Inkscape or Adobe Illustrator to set a transparent background. These tools offer options to set the background color and opacity of SVG elements.
By using these sources, you can achieve a transparent background in your HTML design and enhance the overall visual appeal of your website or application.