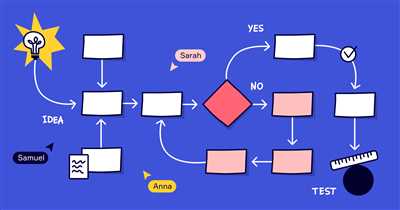
If you need to represent a sequence of steps or decisions in a visual way, flowcharts are a great tool to use. Flowcharts use symbols and lines to show the connection between different steps and can be used in many different situations, such as organizational charts, decision-making processes, or simply to map out the flow of content on a web page. In this tutorial, we will show you how to create a simple flowchart using the draw.io tool, which is a powerful and easy-to-use graphic diagram tool.
To start creating your flowchart, the first step is to choose a specific template or shape that represents the start of your process. This is usually a flowchart symbol called the “start symbol” or “start page” symbol. You can simply drag and drop this symbol onto your workspace in draw.io to get started.
Each step or decision in your flowchart is represented by a symbol or shape. There are many different symbols to choose from, but one of the most commonly used symbols is the diamond shape, which represents a decision point. The diamond is usually marked with a question or a prompt to help the reader understand what the decision is about. From the diamond, two or more lines will extend outwards, each representing a possible answer or direction the flowchart can take.
In draw.io, you can easily create these symbols and connect them using lines. Simply drag and drop the symbol onto your workspace, and then use the line tool to connect it to another symbol. You can also adjust the size, color, and other visual properties of the symbols to customize them to your needs. If you need to delete or rearrange symbols later on, you can simply click on them and use the available tools in draw.io to make the necessary changes.
It’s also worth mentioning that draw.io has many helpful tutorials and resources available to help you learn more about creating flowcharts and other types of diagrams. If you’re new to flowcharts or diagramming in general, we recommend starting with some of these tutorials to familiarize yourself with the basic methods and tools available in draw.io.
In conclusion, flowcharts are a great way to visually represent a sequence of steps or decisions. They can be used in many different situations, such as organizational charts, decision-making processes, or simply to map out the flow of content on a web page. Using the draw.io tool, you can easily create flowcharts by dragging and dropping symbols onto your workspace and connecting them with lines. Remember to start with a start symbol, use diamonds to represent decision points, and connect the symbols in a hierarchical or specific manner to show the flow of the process. With practice and experimentation, you’ll quickly become proficient in creating flowcharts that effectively communicate your ideas and processes.
- FAQS
- Create a new blank diagram
- Flowchart symbols
- Flowchart Tools
- Please disable AdBlock and reload the page to continue
- How to create an organizational chart with two or more connection lines
- Using the Organizational Chart Tool
- How to change flowchart shapes
- Video:
- How to Create a Simple Flowchart in WORD (2 Easy Methods)
FAQS
Here are some frequently asked questions about creating simple flowcharts:
-
What is a flowchart?
A flowchart is a graphical representation of a process or algorithm. It uses different symbols to represent various steps, decisions, and connections in the process.
-
What tool do you recommend for creating a flowchart?
We recommend using an online tool called draw.io. It provides a user-friendly interface and a wide range of symbols and templates for creating flowcharts.
-
How do I start drawing a flowchart?
To start drawing a flowchart, you can choose a template or create a new diagram. The tool usually provides symbols and methods to represent the steps in your organization.
-
What symbols can I use in a flowchart?
In a flowchart, you can use symbols like rectangles to represent steps, diamonds to represent decisions, and arrows or lines to represent the connections between them.
-
How do I represent a decision in a flowchart?
To represent a decision in a flowchart, you can use a diamond-shaped symbol. The choice inside the diamond is usually marked with “yes” or “no” to indicate the different paths that the flowchart can follow.
-
Can I adjust the size and shape of the symbols in a flowchart?
Yes, you can adjust the size and shape of the symbols in a flowchart using the drawing tools provided by the tool. This allows you to create visuals that are appropriate for your content.
-
How do I show the connection between two organizations in a flowchart?
To show the connection between two organizations in a flowchart, you can use a line or an arrow. The line or arrow represents the direction of the flow from one step to another.
-
Can I delete a symbol or a connection in a flowchart?
Yes, you can delete a symbol or a connection in a flowchart using the delete or remove function provided by the tool. This allows you to make changes to your flowchart as needed.
-
How do I share my flowchart with others?
You can usually share your flowchart by exporting it as an image or PDF file. The tool may also provide options for sharing the flowchart online or storing it in a cloud-based repository.
-
What if I make a mistake while drawing my flowchart?
If you make a mistake while drawing your flowchart, you can use the undo or reload function provided by the tool. This allows you to go back to a previous step and make adjustments as needed.
-
Can I disable auto-save in the flowchart editor?
Yes, you can usually disable auto-save in the flowchart editor. This allows you to manually save your progress and avoid any accidental changes to your flowchart.
-
Are there any tutorials available for learning how to create flowcharts?
Yes, there are many tutorials available online that provide step-by-step instructions on how to create flowcharts using different tools and methods. These tutorials can be a great resource for beginners.
Create a new blank diagram
When it comes to creating a simple flowchart, there are many tools and methods available. One popular choice is using the draw.io online tool, which provides a user-friendly interface and a wide range of symbols and shapes to create your flowchart.
To start, simply open the draw.io website in your web browser. On the home page, you will find an option to create a new diagram. Click on it, and a panel will open up showing various templates and diagrams.
For creating a flowchart, it is usually recommended to start with a blank diagram. This allows you to have full control over the content and layout of your flowchart. To create a new blank diagram, simply click on the “Blank” template or choose “Blank Diagram” from the templates panel.
Once you have selected the blank diagram template, the draw.io interface will open up with a blank canvas. You can now start adding symbols and shapes to represent the different steps and decision points in your flowchart.
To add a shape, simply click on the desired shape from the toolbar on the left side of the screen and drag it onto the canvas. You can adjust the size and position of the shape as needed. To connect shapes, you can use the flowline tool, which allows you to draw a connection between two shapes.
Remember to use appropriate symbols to represent the different elements of your flowchart. For example, you can use a rectangle to represent a process step, a diamond shape for a decision point, and an arrow to represent the flow of the chart.
As you create your flowchart, you can also use the formatting options in draw.io to change the color, size, and style of the shapes. This can help make your flowchart more visually appealing and easy to understand.
Once you have finished creating your flowchart, you can save it online or export it in various formats like PDF, PNG, or JPEG. This allows you to store and share your flowchart with others.
Remember that flowcharts are a great tool for visualizing and organizing information, but they are not the only option. Depending on your specific needs, you may also consider using other types of diagrams like organizational charts or decision trees.
If you have any questions or need further assistance on how to create a flowchart, draw.io provides helpful tutorials and FAQs on their website. They also have a strong online community where you can ask questions and get answers from other users.
Flowchart symbols
Flowcharts use various symbols to visually represent different elements and actions within a process or system. These symbols help create a clear and organized flow of information, making it easier to understand and follow.
There are many different flowchart symbols available, but in this article we will focus on some of the most basic and commonly used ones. Here’s a list of the most popular flowchart symbols along with their functions:
1. Start/End symbol: This symbol is used to indicate the beginning or end point of a flowchart. It is usually marked with the word “Start” or “End”.
2. Process symbol: This symbol represents a specific step or action in the flowchart. It can be used to create a new page, adjust settings, or perform any other task necessary for the process.
3. Decision symbol: This symbol is represented by a diamond shape and is used to indicate a decision point in the flowchart. It usually prompts a yes or no question and directs the flow of the chart based on the response.
4. Connector symbol: This symbol is used to connect different elements of a flowchart. It shows the direction of the flow and how the steps are linked together.
5. Data symbol: This symbol represents data input or output. It can be used to store or retrieve information from a database, file, or any other storage medium.
6. Document symbol: This symbol represents the documentation or record-keeping step in the flowchart. It is used to show where information is recorded or stored.
These are just a few of the most commonly used flowchart symbols. Different flowcharting methods or software may have additional symbols or variations. It’s important to choose the appropriate symbols based on the specific needs and requirements of your flowchart.
Many online flowchart tools like Draw.io or Lucidchart provide a wide range of symbols to choose from. These tools allow you to simply drag and drop the symbols onto your drawing canvas, making it easy to create professional-looking flowcharts.
In addition, software like Microsoft PowerPoint also provides pre-made flowchart templates with the symbols already included. This can be a quick and easy way to create a flowchart without having to build it from scratch.
When creating a flowchart, it’s recommended to follow a hierarchical or organizational structure, where each step or decision follows a logical order. This will help ensure clarity and ease of understanding for anyone reviewing or using the flowchart.
In summary, flowchart symbols are visual representations of specific actions, decisions, and steps within a flowchart. By using these symbols, you can create a clear and organized diagram that outlines the flow of a process or system.
Flowchart Tools
Creating a flowchart can be a simple task if you have the right tools. There are various online and offline tools available that can help you design and create flowcharts quickly and effectively. These tools provide a range of features and options to make the process much easier.
One popular tool for creating flowcharts is a flowchart template. A template is a pre-designed diagram that you can use as a starting point for your flowchart. It usually includes the basic symbols and connectors, making it easier to create a flowchart without starting from scratch.
Another tool commonly used for flowchart creation is a graphic editor or drawing tool, like Microsoft PowerPoint. These tools provide more flexibility and options for creating and formatting flowcharts. They allow you to customize the flowchart symbols, adjust the connections between the symbols, and change the overall look and feel of the flowchart.
Online flowchart tools are also becoming increasingly popular. These tools allow you to create flowcharts directly in your web browser, without the need to install any additional software. They usually provide a user-friendly interface with drag-and-drop capabilities, making it easy to add symbols and connect them together.
When using an online flowchart tool, you will typically start with a blank canvas or a specific flowchart template. From there, you can add various flowchart symbols like rectangles, diamonds, and decision symbols. You can also add text boxes to label each symbol and provide more information about the steps or decisions represented by the symbols.
To connect the symbols, you can simply click and drag from one symbol to another. The tool will automatically adjust the connection and provide endpoints to indicate the direction of the flowline. Depending on the tool, you may also have options to customize the appearance of the flowlines, such as changing their color or style.
Some online flowchart tools also provide additional features like collaboration and online storage. These features allow you to work on your flowcharts with others, share them with your team, and store them securely online.
If you’re new to flowcharting or need help getting started, many flowchart tools offer tutorials and FAQs to guide you through the process. They will provide step-by-step instructions on how to create a flowchart using their tool. Some tools even provide sample flowcharts that you can use as a reference or modify for your specific needs.
In summary, flowchart tools provide a convenient way to create and visualize your ideas and processes. They offer a range of features and options to customize your flowcharts, making them a powerful tool for organization and decision-making. Whether you choose an offline tool like PowerPoint or an online tool, I recommend selecting a tool that suits your specific needs and provides the necessary tools and support.
Please disable AdBlock and reload the page to continue
In order to access the content on this page and make use of the tools and features it provides, we kindly ask you to disable AdBlock and refresh the page. AdBlock is a browser extension or plugin that blocks advertisements from being displayed on webpages. While we understand the need for ad-blocking software, we rely on advertisements to support the operation of this website.
To continue exploring and using our website, simply follow the instructions below:
Step 1: Disable AdBlock
- Open your browser’s settings or preferences menu
- Look for the extensions or addons section
- Find AdBlock in the list and disable it
Please note that the exact steps may vary depending on your browser and version.
Step 2: Reload the page
- Click on the refresh button in your browser or press the F5 key
- The page will reload, and you will now have access to the content
If you continue to experience any issues or have further questions, please feel free to reach out to our support team for assistance. Thank you for your understanding and cooperation!
How to create an organizational chart with two or more connection lines
Creating an organizational chart can be a valuable tool for visualizing the structure of an organization and how different roles and departments connect. While many flowchart tools and methods exist, this tutorial provides a step-by-step guide on how to create an organizational chart with two or more connection lines using the popular tool, Microsoft PowerPoint.
Step 1: Start by opening PowerPoint and creating a new blank presentation. Click on the “Insert” tab in the top panel, and then select “SmartArt” from the toolbar. In the SmartArt panel that appears, choose the “Hierarchy” option and select the appropriate organizational chart layout.
Step 2: Once you have selected the organizational chart layout, a new slide will be added with a basic organizational chart. To add more connection lines, simply click on the diamond-shaped symbol at the end of the flowline that you want to connect to another shape. Then, click the “Add Shape” button that appears above or below the selected shape, depending on where you want to add the new shape.
Step 3: To represent two or more connection lines, select the shape that you want to duplicate the connection lines from. Right-click and select “Copy.” Then, right-click on the blank area of the slide and choose “Paste.” This will create an identical shape with the same connections. Repeat this step as many times as needed to represent the desired number of connection lines.
Step 4: For each duplicated shape, click on the diamond-shaped symbol at the end of the flowline that you want to connect to a new shape. Then, click the “Add Shape” button and choose the appropriate organizational shape for the new connection line. Repeat this step for each duplicated shape to create two or more connection lines.
Step 5: Once you have finished creating the organizational chart with two or more connection lines, you can customize the content and layout of each shape by clicking on it and editing the text. You can also rearrange shapes by clicking and dragging them to the desired location on the slide.
Step 6: Finally, save your organizational chart and share it with others. To do this, click on the “File” tab, choose “Save As,” and select a location to save the file. You can then send the saved PowerPoint file to others or convert it to a different format, such as PDF, for easier sharing.
By following these steps, you can easily create an organizational chart with two or more connection lines using Microsoft PowerPoint. While there are many other online tools and flowchart software that provide more specific features and symbols for creating organizational charts, PowerPoint is a widely available and user-friendly tool that most people are familiar with. If you’re looking for a quick and basic way to create an organizational chart, we recommend using PowerPoint.
Using the Organizational Chart Tool
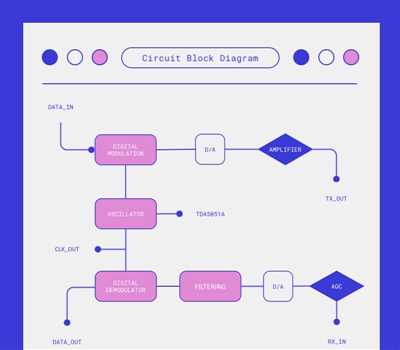
If you are looking to create a simple flowchart or an organizational chart, PowerPoint provides a powerful graphic tool to help you with this task. With this tool, you can easily create and modify flowcharts, diagrams, and other visuals to represent the flow of your information or the hierarchy of your organization.
To open the Organizational Chart tool in PowerPoint, go to the “Insert” tab and click on “SmartArt.” In the dialog box that opens, select the “Hierarchy” category. Here, you will find various templates and drawing tools that you can use to create your flowchart.
Once you have selected a template, you can start drawing your flowchart by adding shapes and connecting them using lines. The direction of these lines will follow the flow of your process or organization. You can also use specific symbols, such as diamonds or rectangles, to represent decision points or actions within your flowchart.
To connect shapes, simply click and drag a flowline from one shape to another. The tool will automatically adjust the line to the appropriate shape and direction. To delete a shape or a line, simply select it and press the “Delete” key on your keyboard.
PowerPoint’s Organizational Chart tool provides many other features to help you customize your flowchart. For example, you can change the color, size, and style of your shapes, as well as adjust the layout and alignment of your entire chart. You can also add text and further details to each shape or use different symbols to represent specific actions.
If you prefer to use an online tool for creating flowcharts, there are many options available, such as Draw.io or Lucidchart. These tools usually provide a user-friendly interface with step-by-step tutorials and FAQs to help you make your flowchart. They also allow you to save, share, and store your diagrams online for easy access.
In conclusion, PowerPoint’s Organizational Chart tool is a simple and efficient way to create flowcharts and other visual representations. Whether you need to draw a basic flowchart or represent a complex organization, this tool provides the necessary symbols and features to help you create clear and visually appealing diagrams.
| Word | Symbol |
| Flowchart | ⇢ |
| Shapes | □ |
| Decision | ◊ |
| Chart | ☛ |
How to change flowchart shapes
Flowcharts are visual representations of processes or workflows, commonly used in various industries and organizations. They use different shapes and symbols to represent different steps, decisions, or actions. In this tutorial, we will explain how to change the flowchart shapes using a simple online tool called drawio.
Step 1: Start by opening drawio in your web browser. It is a free and easy-to-use online editor for creating flowcharts and diagrams. Once the editor loads, you can either choose a template or start with a blank chart.
Step 2: If you choose a template, you can simply click on the shapes and placeholders to add your own content. If you start with a blank chart, you can follow the next steps to add and change the flowchart shapes.
Step 3: On the left panel, you will find a variety of shapes and symbols that you can use in your flowchart. These shapes are organized into different categories such as basic shapes, organization charts, flowcharts, and more. Simply click on a category to expand it and see the available shapes.
Step 4: To add a shape to your flowchart, click and drag the desired shape from the left panel onto the canvas. You can position it anywhere on the canvas and adjust its size as needed.
Step 5: If you want to change an existing shape, simply click on it to select it. You will notice that the shape is marked with small adjustment handles. You can click and drag these handles to resize the shape.
Step 6: You can also change the shape of a symbol by selecting the symbol and choosing a different shape from the shape panel. This panel shows different shape options that are available for the selected symbol.
Step 7: Another way to change the shape of a symbol is to replace it with another shape. To do this, select the symbol that you want to change, and then choose a different shape from the shape panel. The selected symbol will be replaced with the new shape while keeping its connections and direction.
Step 8: If you want to delete a shape, simply select it and press the delete key on your keyboard. The shape will be removed from the canvas, and the connections or lines connected to it will automatically adjust.
Step 9: To create a connection or a line between two shapes, click on the shape from which you want to start the connection and drag the line to the other shape. You will notice that the line follows the direction of the connection and shows endpoints with symbols indicating the connection type (e.g., decision, process, etc.).
Note: If you experience any issues with drawio, such as ads or blocked content due to adblock tools, please disable them as drawio is a web-based tool that requires certain online resources to function properly.
By following these steps, you can easily change and customize the shapes in your flowchart using drawio. This online editor provides a wide range of tools and symbols to make your flowcharts more visually appealing and easy to understand.

