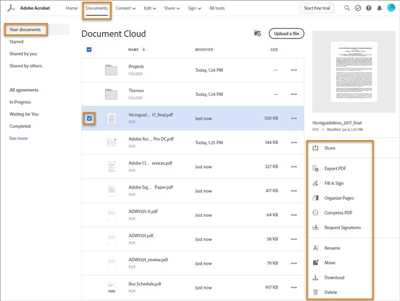
Hyperlinking a PDF allows you to create clickable links within your documents, making it easy for readers to navigate through different sections of your content. Whether you want to add/edit links to a PDF on your website or create hyperlinks within a PDF document, there are several methods you can use to achieve this.
1. Using Adobe Acrobat
One way to hyperlink a PDF is by using Adobe Acrobat, the official software for creating and editing PDF documents. After opening your PDF file in Adobe Acrobat, you can add hyperlinks to specific pages or even to external websites. Simply select the text or image you want to turn into a link, right-click, and choose the “Add/Edit Link” option. Then, specify the link destination by entering the URL or selecting a location within the document itself.
2. Adding Hyperlinks with a Text Editor
If you prefer coding, you can manually add hyperlinks to a PDF using a text editor. This method requires some basic knowledge of HTML and the PDF file structure. By accessing the raw code of the PDF, you can create hyperlinks using the “path” field and the “click” event. By specifying the coordinates and desired link location, you can direct readers to another page within the same document.
Keep in mind that embedded hyperlinks in a PDF may not be compatible with all PDF viewers. Therefore, it’s essential to test your hyperlinks in different viewers to ensure they work properly.
By following one of the methods mentioned above, you can easily create clickable links within your PDF documents. Whether you’re working on a project that requires visual information or need to add hyperlinks to a document on your website, knowing how to create hyperlinks in a PDF can greatly enhance the user experience and make navigating through your content much more efficient.
- How to Create a Hyperlink on a PDF Document
- Step 1: Open the PDF document
- Step 2: Select the text or image
- Step 3: Right-click and choose “Add/Edit Link”
- Step 4: Paste or type the link
- Step 5: Customize the link appearance
- Step 6: Click “OK” to create the hyperlink
- How to Copy Hyperlinks in PDF in Adobe Acrobat
- Step 1: Open the PDF Document in Adobe Acrobat
- Step 2: Copy the Hyperlink
- Step 3: Paste the Hyperlink
- Step 4: Verify the Hyperlink
- How To Add a Link to a PDF by Adobe Acrobat
- Procedure:
- Embedding Links in the PDF
- Procedure
- Step 1: Open the PDF document
- Step 2: Select the text or image for the hyperlink
- Step 3: Access the hyperlink editor
- Step 4: Create the hyperlink
- Step 5: Test and finalize
- How to create a clickable link to another page within a PDF document
- Video:
- How to Add a Hyperlink to a PDF in Adobe Acrobat Pro DC | Adobe Acrobat Pro DC Tutorial
How to Create a Hyperlink on a PDF Document
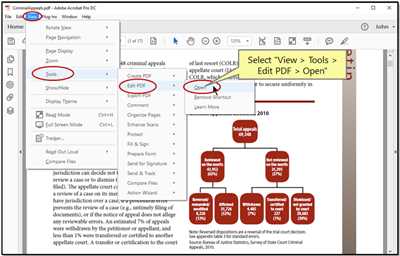
Creating hyperlinks in a PDF document allows you to add clickable links that can direct readers to a specific page, website, or another document. When a user clicks on the link, they will be taken directly to the desired location, making it easy to navigate through your PDF. Here’s a step-by-step procedure on how to add hyperlinks to your PDF using Adobe Acrobat:
Step 1: Open the PDF document
First, open the PDF document in Adobe Acrobat, the official PDF editor.
Step 2: Select the text or image
Next, select the text or image that you want to turn into a clickable link.
Step 3: Right-click and choose “Add/Edit Link”
Right-click on the selected text or image and choose the “Add/Edit Link” option from the toolbar.
Step 4: Paste or type the link
In the “Add/Edit Link” dialog box, paste or type the URL or path for the link you want to add. This can be a website URL, a path to another PDF or document, or any other location you want to direct the user to.
Step 5: Customize the link appearance
You can customize the appearance of the link by selecting the right options from the “Appearance” tab in the dialog box. You can change the link’s color, underline, and other visual properties.
Step 6: Click “OK” to create the hyperlink
After customizing the link, click the “OK” button to create the hyperlink. The selected text or image will now be clickable, leading to the location specified in the link.
By following this procedure, you can easily add hyperlinks to your PDF documents using Adobe Acrobat. Whether you want to direct readers to a website, another document, or provide additional information, hyperlinks can enhance the functionality and navigation of your PDF files.
How to Copy Hyperlinks in PDF in Adobe Acrobat
If you’re working with a PDF document that contains hyperlinks, you may want to copy those hyperlinks to use in another document or on a website. Adobe Acrobat makes it easy to copy hyperlinks, allowing you to create clickable links to direct readers to specific locations.
Step 1: Open the PDF Document in Adobe Acrobat
First, open the PDF document that contains the hyperlinks in Adobe Acrobat. You can do this by navigating to the document’s location on your computer and double-clicking on it. Adobe Acrobat will open the PDF document for you to work with.
Step 2: Copy the Hyperlink
Once the PDF document is open in Adobe Acrobat, you can easily copy the hyperlinks. To do this, simply click on the hyperlink text or area that you want to copy. Alternatively, you can use the “Edit” menu and select the “Copy” option to copy the hyperlink.
Step 3: Paste the Hyperlink
After you have copied the hyperlinks, you can paste them into another document or on a website. Open the document or web page where you want to insert the hyperlink, and then use the “Paste” function to insert the hyperlink you copied from Adobe Acrobat.
Note that when you paste the hyperlink, it will appear as plain text. To make the hyperlink clickable, you will need to add the appropriate HTML code. For web pages, you can use the tag with the “href” attribute to specify the hyperlink’s path. In a document, you can use the Hyperlink function or a code editor to embed the hyperlink.
Step 4: Verify the Hyperlink
After you have added the hyperlink to your document or website, you should verify that it works correctly. You can do this by clicking on the hyperlink to ensure that it directs you to the right location. If the hyperlink does not work as expected, double-check the path and make any necessary corrections.
By following this visual procedure, you can easily copy hyperlinks in your PDF document using Adobe Acrobat. Whether you’re adding hyperlinks to an official document or creating clickable links for a website, Adobe Acrobat provides you with the tools you need to create and manage hyperlinks within your PDF documents.
How To Add a Link to a PDF by Adobe Acrobat
Adobe Acrobat provides a simple and efficient way to add clickable hyperlinks within a PDF document. Hyperlinks are an essential element that allows users to navigate through a document, access external websites, or jump to specific sections within the same document. By adding hyperlinks, you can enhance the user experience and make your PDF more interactive and informative.
Procedure:
To add a hyperlink to a PDF using Adobe Acrobat, follow these steps:
- Open the PDF document that you want to add a link to.
- In the toolbar, select the “Add/Edit Link” tool.
- With the tool selected, click and drag to draw a box around the text or image that you want to make clickable.
- A dialog box will appear, allowing you to specify the link’s destination.
- If you want to link to a specific page within the PDF, select “In this Document” from the left sidebar and specify the page number.
- If you want to link to a website or another external document, choose “Open a web page or file” or “Open a file” respectively, and enter the URL or file path.
- Click “OK” to save the hyperlink.
- The selected text or image will now be a clickable button that redirects the user to the specified location.
It’s worth mentioning that Adobe Acrobat also allows you to edit existing hyperlinks. To do this, select the “Add/Edit Link” tool again and click on the link you want to modify. The dialog box will appear, allowing you to change the link’s destination, appearance, or other properties.
Embedding Links in the PDF
When you create a hyperlink using Adobe Acrobat, the link is embedded within the PDF document. This means that you can share the PDF with others, and the hyperlinks will still work correctly, regardless of the software or device being used to open the file.
The visual appearance of the hyperlinks can be customized as well. By default, hyperlinks are typically underlined and appear in blue color. However, you can modify this through the Adobe Acrobat editor by changing the hyperlink’s properties to match the visual theme of your document or project.
Adding hyperlinks is a straightforward process in Adobe Acrobat and provides a seamless way to enhance the user experience and provide additional information. By making your text or images clickable, you can guide readers to external resources, other sections of the PDF, or any other online location.
Procedure
To hyperlink a PDF document, you can use Adobe Acrobat, which is the official tool for editing and creating PDF documents. Follow the steps below to add or edit hyperlinks within your PDF document:
Step 1: Open the PDF document
Open Adobe Acrobat and navigate to the location of the PDF document that you want to add or edit hyperlinks in.
Step 2: Select the text or image for the hyperlink
Within the PDF document, select the text or image that you want to turn into a hyperlink. This text will act as the clickable link that will direct users to another page or website.
Step 3: Access the hyperlink editor
After selecting the text, click on the “Add” or “Edit” button in the toolbar to access the hyperlink editor.
Step 4: Create the hyperlink
In the hyperlink editor, choose the type of hyperlink you want to create: a direct link to another page within the document or a link to an external website. If you choose the former, make sure to specify the page number or location within the document. If you choose the latter, copy and paste the URL of the website.
Step 5: Test and finalize
After defining the hyperlink, you can click the “Test” button to ensure that the link works correctly. Make any necessary adjustments, such as changing the text or link location, and then click “OK” to finalize the changes.
By following this procedure, you can easily add or edit hyperlinks within your PDF documents using Adobe Acrobat. Hyperlinks provide a visual way to navigate through your document or direct users to external sources that contain related information.
How to create a clickable link to another page within a PDF document
If you are working on a project and need to add hyperlinks to your PDF document, you can easily create a clickable link to another page within the document. This allows your readers to navigate through the document easily, without having to search for specific information manually.
To create a clickable link within a PDF document, you will need to use Adobe Acrobat, the official PDF editor provided by Adobe. Here’s how you can do it:
- Open the PDF document in Adobe Acrobat.
- Click on the “Edit PDF” tool in the toolbar located on the right side of the screen.
- Select the text or image that you want to turn into a hyperlink.
- Right-click on the selected text or image, and choose “Add/Edit Link” from the dropdown menu.
- In the “Create Link” dialog box, select the “Invisible Rectangle” option under the “Link Type” section.
- In the “Link Actions” section, choose “Go to a page view” from the dropdown menu.
- Click on the “Next” button.
- In the “Link Properties” dialog box, specify the page number or use the visual toolbar to navigate to the desired page.
- Click on the “Set Link” button to create the hyperlink.
That’s it! You have now created a clickable link to another page within your PDF document. When readers click on this link, they will be directed to the specified page.
It’s important to note that hyperlinks within a PDF document are only clickable when viewed with a PDF reader that supports embedded hyperlinks. So, make sure your readers are using a PDF reader that supports this feature.

