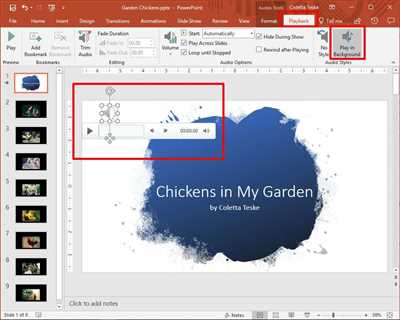
Welcome to our step-by-step guide on how to make slides! Whether you’re a student delivering a presentation or a professional sharing information with your team, knowing how to create visually appealing and effective slides is essential.
With the right design and layout, slides can enhance your message, capture reader’s attention, and leave a lasting impression. In this article, we’ll show you how to create slides that not only look good, but also effectively convey your information.
There are many options available for slide creation, with Microsoft PowerPoint being one of the most widely used. However, if you’re looking for a free and creative alternative, wikiHow offers a user-friendly version that will suit your needs. No matter what software you choose, we’re glad you’re here, and we’re excited to share our knowledge with you.
Before we dive into the how-to’s of making slides, let’s talk about some basic things you should consider when designing your presentation. First and foremost, know your audience. Understanding who your readers or listeners are will help you determine the appropriate tone, language, and style to use. Second, think about the purpose of your slides. Are you trying to educate, persuade, inform, or entertain? This will help guide the content and structure of your slides.
- How to Create a PowerPoint Presentation
- Step 1: Open PowerPoint
- Step 2: Set Up the Presentation
- Step 3: Insert Slides
- Step 4: Add Text and Images
- Step 5: Design and Format Slides
- Step 6: Save and Proof Your Presentation
- Step 7: Deliver Your Presentation
- Creating a New PowerPoint
- You’re all set
- Community QA
- Editing PowerPoint Images
- Setting Appropriate Image Resolution in PowerPoint
- Resizing, Editing, and Adding Effects to Images in PowerPoint
- Cropping Images in PowerPoint
- Inserting an Image into PowerPoint
- Cropping an Image
- Additional Tips
- Video:
- The Beginner’s Guide to Microsoft PowerPoint
How to Create a PowerPoint Presentation
Creating a PowerPoint presentation is a great way to share information in a visually appealing and engaging format. PowerPoint is a popular software program developed by Microsoft that allows users to create slides containing text, images, charts, and more. If you’re not sure where to start, this guide will provide you with step-by-step instructions on how to create a PowerPoint presentation.
Step 1: Open PowerPoint
First, open the PowerPoint software on your computer. If you don’t have PowerPoint installed, you can find free alternatives online or use the online version of Microsoft PowerPoint, which offers many of the same features.
Step 2: Set Up the Presentation
Once you have PowerPoint open, you’ll see a blank slide. You can choose from various slide designs and templates to help you get started. Select the design that best fits your presentation topic and audience.
Step 3: Insert Slides
To create slides, click on the “Insert” tab at the top of the window. From there, you can choose different slide layouts and insert text boxes, images, charts, and more. Be sure to choose layout options that are appropriate for the information you’re trying to convey.
Step 4: Add Text and Images
To add text, simply click on a text box and start typing. You can format the text by selecting it and using the options in the “Home” tab. To add images, click on the “Insert” tab again and select “Pictures” to insert images from your computer or “Online Pictures” to search for images on the web.
Step 5: Design and Format Slides
To make your presentation more visually appealing, you can use the various design and formatting options in PowerPoint. You can change the background color, font styles, and add animations or transitions between slides. Be careful not to overdo it, as too many effects can distract your audience from the message you’re trying to convey.
Step 6: Save and Proof Your Presentation
Once you’ve finished creating your slides, be sure to save your presentation. This way, you won’t lose any of your work if something happens to your computer. It’s also a good idea to proofread your presentation for any errors or typos before delivering it to your audience.
Step 7: Deliver Your Presentation
When it’s time to present, connect your computer to a projector or display and open your PowerPoint file. Use the arrow keys on your keyboard or the mouse to navigate through the slides. Remember to engage with your audience, maintain eye contact, and speak clearly to keep their attention.
Creating a PowerPoint presentation can be a helpful tool in conveying your message and helping your audience understand the information you’re presenting. Follow these steps to create a well-designed presentation that will leave a lasting impression on your readers or audience.
Thanks for visiting pricewine, we are glad to help you. In case you have any question, please feel free to contact us at [email protected], and we will be more than glad to help you.
Creating a New PowerPoint
If you’re new to PowerPoint or just need a refresher, this article will provide you with a step-by-step guide on how to create a new PowerPoint presentation.
First, open Microsoft PowerPoint on your computer. If you don’t have PowerPoint installed, you can download a free version from the Microsoft Office website or use a free alternative like Google Slides.
Once PowerPoint is open, you will see a blank slide in a new presentation. You can choose from a variety of templates and themes to help you get started, or you can start with a completely blank slide and design it from scratch. To choose a template, click on the “New” button and select from the options available.
Next, you can start adding content to your slides. You can insert text, images, charts, and even videos to make your presentation more engaging and informative. To insert text, click on the “Text” icon on the toolbar and then click on the slide where you want to add the text. You can then type your message and position it right where you want it to appear on the slide.
If you want to insert an image, click on the “Insert” tab on the top menu and then click on the “Pictures” icon. You can choose to insert images from your computer or search for images from the internet using services like Shutterstock or Wikihow. Make sure to choose images that are appropriate for your message and enhance the visual appeal of your slides.
Once you’ve added all the content you need, you can start fine-tuning the design of your slides. You can change the colors, fonts, and style of your text and objects by selecting them and using the options available in the toolbar. Experiment with different designs and layouts to find what looks good to you.
When you’re happy with how your slides look, don’t forget to save your work. Click on the “File” tab and then select “Save” or “Save As” to save your presentation to your computer or an external storage device. Saving your work regularly ensures that you don’t lose any changes you’ve made.
Finally, if you want to share your PowerPoint presentation with others, you can use the “Share” option in the File tab. You can email your presentation, save it as a PDF, or even upload it to a cloud storage service like Google Drive or Microsoft OneDrive. Sharing your work with others allows you to get feedback and suggestions from a wider community.
So, there you have it! A basic guide on how to create a new PowerPoint presentation. Remember, practice makes perfect, and with time and effort, you’ll be able to create great-looking slides that are both informative and visually appealing.
You’re all set
Thanks for reading this article on how to make slides. By now, you probably have a good understanding of the basics of creating presentations. Whether you’re making slides for a school project, a work presentation, or just for fun, knowing how to use presentation software like PowerPoint can be a helpful skill.
If you need more resources or help with PowerPoint or any other presentation software, there are plenty of online communities and websites that offer tutorials, tips, and even templates to get you started. WikiHow, for example, has a great article on making slides that you might find helpful.
If you have any questions or need further assistance, please don’t hesitate to reach out. Our mission is to help people like you create engaging and visually appealing presentations. We’re glad to be of help!
Now that you know the basics of making slides, you can start getting creative with your presentations. Remember to use appropriate colors, fonts, and images to communicate your message effectively. Adding pictures, charts, and graphs can also make your slides more interesting and engaging for your audience.
If you’re working with a small screen or want to skip the hassle of designing slides from scratch, you can use templates or pre-designed themes that come with PowerPoint. These templates have all the controls and settings pre-configured, so all you have to do is insert your content.
When editing your slides, you have full control over the layout, format, and design. You can resize and crop pictures, add animations and transitions, and customize the slide’s appearance to fit your needs. PowerPoint also offers keyboard shortcuts and mouse controls that make it even easier to work with.
Once you’re done creating your slides, don’t forget to save your file. PowerPoint allows you to save your presentation in various formats, depending on your needs. You can save it as a PowerPoint file, a PDF, or even as an image. Remember to choose the appropriate resolution for your display or printing requirements.
Lastly, when presenting your slides, make sure to dress appropriately and speak clearly. Practice your presentation beforehand to ensure that you’re confident and well-prepared. Engage with your audience and be open to questions or feedback.
Again, thank you for reading this article. Your contribution helps us in our mission to empower individuals and communities worldwide. If there’s anything else we can do to help, please don’t hesitate to reach out. We’re always glad to assist you.
Community QA
In this section, we will address some frequently asked questions from the community on how to create slides in PowerPoint. If you have a question that is not covered here, please feel free to message us and we will be glad to help!
- Q: How do I insert an image into my slide?
- A: To insert an image into your slide, open PowerPoint and go to the slide where you want to insert the image. Click on the “Insert” tab in the toolbar, then click on “Pictures” and select the image file from your computer.
- Q: Can I add effects to my slides?
- A: Yes, PowerPoint provides various options to add effects to your slides. You can apply animations, transitions, and other visual effects to make your presentation more engaging and creative. To access these options, go to the “Animations” tab in the toolbar.
- Q: How do I resize and crop a picture in PowerPoint?
- A: To resize a picture in PowerPoint, click on the picture and then click on the corner handles and drag them to adjust the size. To crop a picture, select the picture and go to the “Format” tab in the toolbar. Click on the “Crop” option and then drag the cropping handles to select the desired portion of the picture.
- Q: Are there any free alternatives to PowerPoint for making slides?
- A: Yes, there are several free alternatives to PowerPoint that you can use to create presentations. Some popular options include Google Slides, Prezi, and LibreOffice Impress. These tools offer similar features and allow you to create professional-looking slides without paying for a Microsoft Office subscription.
We hope this information helps you in creating convincing and visually appealing slides for your next presentation. If you have more questions or need further assistance, don’t hesitate to reach out to our community for help. Remember, we’re here to help!
Editing PowerPoint Images
In Microsoft PowerPoint, you have the ability to edit and enhance images to make your slides more visually appealing and effective. Whether you’re designing a presentation for work, school, or personal use, taking the time to edit your images can help convey your ideas more clearly and engage your audience. This article will guide you through the basic steps of editing images in PowerPoint.
1. Inserting Images: To start editing your PowerPoint images, open your presentation in PowerPoint. Click on the slide where you want to insert an image. Go to the “Insert” tab, click on the “Pictures” option, and select the image you want to use from your computer or from an online source like Shutterstock.
2. Resizing and Positioning: Once you’ve inserted the image into your slide, you can resize it by clicking and dragging the corners. To maintain the image’s proportions, hold the “Shift” key while resizing. You can also position the image by clicking and dragging it to the desired location on the slide.
3. Cropping and Adjusting: PowerPoint also allows you to crop your images to remove any unnecessary parts. To crop an image, select it and click on the “Crop” option under the “Format” tab. Adjust the cropping handles to select the portion you want to keep and click “Crop” to apply the changes. You can also adjust the brightness, contrast, and color settings of the image under the “Picture Tools” tab.
4. Adding Effects and Icons: To make your images more creative and visually appealing, you can add various effects and icons. PowerPoint provides a range of options for adding effects like shadows, reflections, and 3D rotations. You can also insert icons and shapes to represent specific concepts or ideas in your presentation.
5. Graphic Design: If you’re looking for more advanced design options, PowerPoint offers features like slide master, custom themes, and animation effects. These tools can help you create a visually cohesive and engaging presentation.
6. Proofing and Fine-tuning: After editing your images, it’s important to proofread your slides for any spelling or grammatical errors. PowerPoint has a built-in spell check feature that can help you catch and correct any mistakes in your text. Additionally, preview your slides in full-screen mode to ensure that all images and elements are positioned correctly and look the way you intended.
Remember, editing images in PowerPoint is just one aspect of creating great slides. Paying attention to the layout, content, and overall design of your slides is equally important. PowerPoint offers numerous options and controls that can help you customize your slides to suit your needs and communicate your message effectively. So, when you’re editing images, be sure to keep the bigger picture in mind!
Thanks for helping WikiHow build a helpful and creative community. Share this message to spread the word!
Setting Appropriate Image Resolution in PowerPoint
When creating slides in PowerPoint, it’s important to use images that have an appropriate resolution. This ensures that your slides look crisp and professional, and that the audience can clearly see the details of the images.
PowerPoint offers several controls that allow you to set the image resolution. To access these controls, click on the “Format” tab, then select the “Picture Tools” option. From here, you can adjust the resolution by selecting the “Compress Pictures” option, which will open a dialog box with various settings.
One of the most important settings in this dialog box is the “Target output” option. This allows you to choose the desired resolution for your images. For basic presentations and delivery on a computer screen, a resolution of 150 dpi should be sufficient. If you’re creating slides for a website or email, a resolution of 96 dpi is generally recommended to ensure fast loading times.
When setting the resolution, it’s important to consider the size of the image on your slide. If you’re using a small image and enlarging it to fit the slide, a higher resolution may be necessary to maintain image quality. Conversely, if you’re using a large image and resizing it to fit the slide, you may be able to use a lower resolution without sacrificing quality.
Another important consideration is the aspect ratio of your images. PowerPoint slides typically have an aspect ratio of 4:3 or 16:9. If your images have a different aspect ratio, they may be automatically cropped or stretched to fit the slide, which can distort the image and make it look unprofessional. To avoid this, you can use the “Crop” tool to manually adjust the image to fit the slide’s aspect ratio.
In addition to adjusting the resolution, you can also improve the quality of your images by using the “Picture Corrections” and “Color” options in PowerPoint. These options allow you to enhance the clarity and colors of your images, making them more visually appealing and engaging to your audience.
Remember, PowerPoint is a powerful tool that allows you to create visually compelling slides. By setting the appropriate image resolution and optimizing the quality of your images, you can effectively deliver your message and make a convincing impact on your audience.
By following these simple steps, you’ll be able to create slides that are not only visually appealing, but also help you communicate your message effectively. Don’t hesitate to seek feedback from others, as their contribution can help you improve the quality of your slides even more. And most importantly, have fun and let your creativity shine through!
Resizing, Editing, and Adding Effects to Images in PowerPoint
PowerPoint is a powerful tool for creating engaging and visually appealing slides. One of the key elements that can enhance your slides is the use of images. PowerPoint allows you to easily resize, edit, and add effects to images, helping you create professional and attractive presentations.
When working with images in PowerPoint, there are a few options to consider. Firstly, you can insert images from your computer or the web. If you’re using PowerPoint 2013 or later, you can insert pictures from online sources like Bing, OneDrive, or Flickr. Alternatively, you can insert images from your computer or other storage devices.
To resize an image in PowerPoint, select the picture and click on the “Picture Tools” tab. From there, you can use the “Resize” button to adjust the size of the image. You can also drag the corners of the image to resize it manually. If you want to maintain the aspect ratio of the image while resizing, hold down the Shift key on your keyboard.
Once you’ve resized your image, you have the option to crop it. This can be useful if you want to focus on a specific part of the image or remove unwanted areas. To crop an image, select it and click on the “Crop” icon under the “Picture Tools” tab. Then, drag the cropping handles to select the area you want to keep and press Enter.
PowerPoint also offers a range of image editing options to enhance your pictures. Under the “Picture Tools” tab, you can find options like adjusting the brightness and contrast, adding artistic effects, applying color enhancements, and more. These editing options allow you to customize your images to fit the style and tone of your presentation.
Adding effects to images can also make them more dynamic and engaging. PowerPoint offers a variety of built-in effects like shadows, reflections, and 3D rotations. To apply an effect, select the image and navigate to the “Picture Tools” tab. From there, you can explore the different effect options and choose the one that best suits your needs.
Finally, after you have resized, edited, and applied effects to your images, you can share your PowerPoint slides with your audience. PowerPoint offers various options for sharing your slides, including printing, emailing, saving as a PDF, or even uploading them to a website or sharing them through social media.
In conclusion, PowerPoint provides a range of tools and options for resizing, editing, and adding effects to your images. Whether you’re creating a simple presentation or a more creative and engaging slideshow, these features will help you make your slides visually appealing and informative. By taking advantage of the full range of PowerPoint capabilities, you can create slides that captivate your audience and deliver your message effectively.
Cropping Images in PowerPoint
If you’re creating a presentation in Microsoft PowerPoint, chances are you’ll need to insert images to make your slides more engaging and visually appealing. However, not all images you find on the internet or on stock photo websites are the perfect fit for your presentation. That’s where cropping comes in!
Cropping an image in PowerPoint allows you to trim away unwanted parts of the picture, so you can focus on the essential elements and improve the overall composition. Cropping an image can also help you resize it to a specific dimension without distorting its resolution or compromising its quality. In this guide, we’ll show you how to crop images in PowerPoint.
Inserting an Image into PowerPoint
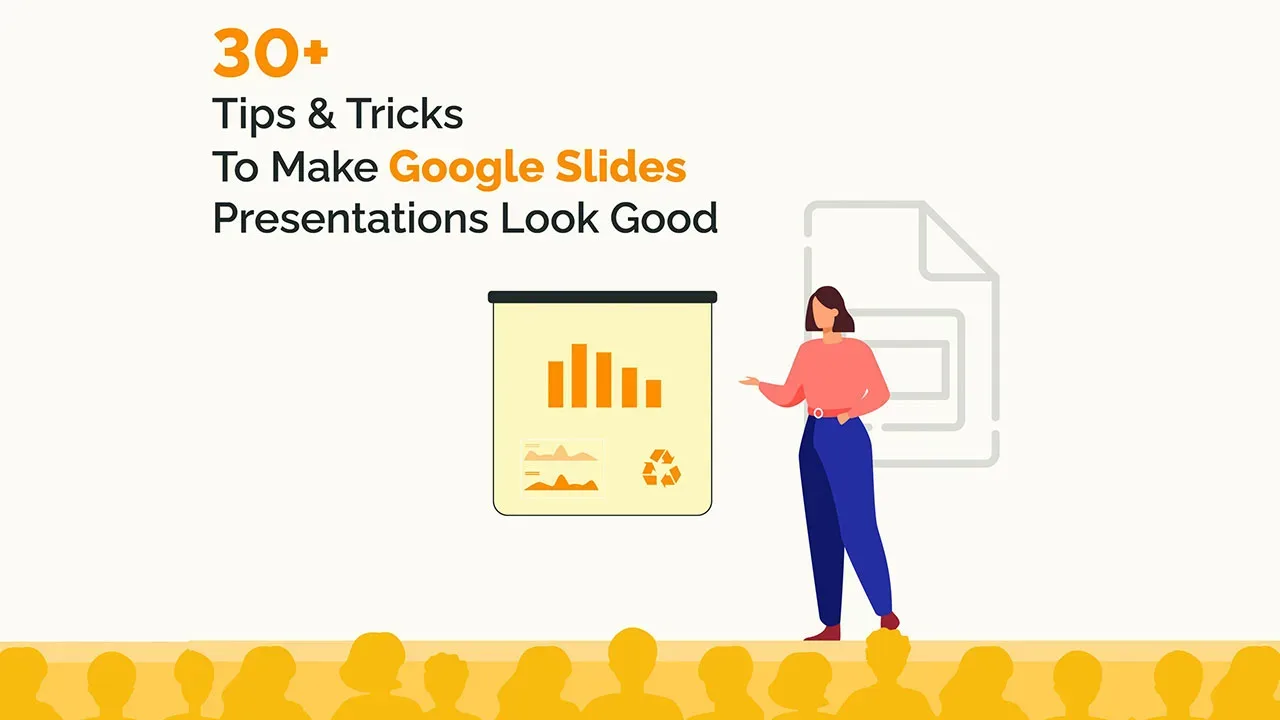
Before you can start cropping images in PowerPoint, you first need to know how to insert an image onto a slide. Here’s how:
- Open PowerPoint and navigate to the slide where you want to add the image.
- Go to the “Insert” tab at the top of the PowerPoint window.
- Click on the “Pictures” icon in the “Images” section.
- A dialogue box will appear, allowing you to browse your computer for the image you want to insert.
- Select the image file and click “Insert”. The image will be added to the slide.
Cropping an Image
Now that the image is inserted into your slide, you can proceed with cropping it. Here are the steps to follow:
- Select the image by clicking on it once. You should see a border with resizing handles around the image.
- Go to the “Format” tab at the top of the PowerPoint window.
- Look for the “Crop” icon in the “Size” section and click on it. The cropping controls will appear.
- Drag the cropping handles inward to trim away the portions of the image that you want to remove. You can do this by clicking on any of the handles with your mouse and dragging them into the desired position.
- Preview the image to see how it looks with the cropping applied.
- If you’re satisfied with the result, press “Enter” on your keyboard to apply the cropping. If not, you can adjust the cropping handles until you achieve the desired effect.
Additional Tips
Here are a few additional tips for cropping images in PowerPoint:
- If you want to maintain the image’s original aspect ratio while cropping, hold down the “Shift” key on your keyboard as you drag the cropping handles.
- You can move the image within the cropped area by clicking and dragging it with your mouse. This allows you to position the image in the slide wherever you see fit.
- If you want to revert to the original, uncropped version of the image, simply click on the “Reset” button in the “Size” section of the “Format” tab.
Following these instructions, you’ll be able to crop images in PowerPoint and create visually appealing slides that captivate your audience. So go ahead and give it a try!

