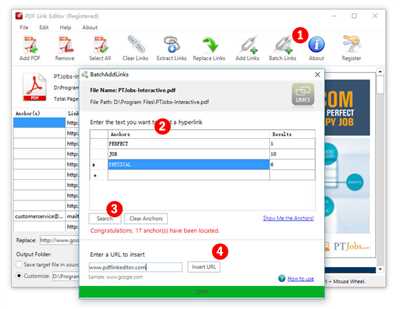
If you work with PDF files on a regular basis, you might have encountered situations where you needed to generate a PDF link for easier sharing and downloading. Whether you want to create a link to a specific page or include multiple PDFs in a batch, there are various methods you can use to generate a PDF link.
One of the best tools for creating PDF links is UPDF. With its intuitive and easy-to-use interface, UPDF offers a wide range of features to convert, edit, and share PDF files. In this tutorial, we will take a look at how to generate a PDF link using UPDF in just a few simple steps.
Step 1: Click on the “Upload” button to upload the PDF file you want to convert to a link. Once the file is uploaded, you will be returned to the main window of UPDF.
Step 2: In the main window, click on the “Convert” button to start the conversion process. UPDF will convert the PDF file into a format that can be easily shared as a hyperlink.
Step 3: After the conversion is completed, enter a name for the PDF file and choose a location for it to be saved. UPDF also offers options to optimize the PDF file and set permissions and expiration date for the link.
Once you have completed these steps, UPDF will generate the PDF link for you. You can then copy the link and share it with others, either by pasting it into an email or by including it on your website. The PDF link will allow users to access and download the PDF file with just a click.
In summary, generating a PDF link using UPDF is a simple and secure way to share and distribute PDF files. With its intuitive tools and user-friendly interface, UPDF makes the process of converting and sharing PDFs a breeze. So why wait? Give UPDF a try today and experience the convenience of generating PDF links!
- Your search for returned results
- How to Create a Hyperlink in a PDF to Open a Web Page
- Part 3: Creating a Link for PDF Sharing
- Step 1: Access Button to Share PDF
- Step 2: Create a Link for a PDF
- Step 3: Copy the Link for Share
- Video Tutorial on How to Create a Link for Sharing a PDF
- Annotate, Edit, Optimize, and Convert Your PDFs
- Annotating PDFs
- Editing and Optimizing PDFs
- Converting PDFs to Other Formats
- Securing Your PDFs
- How to create a URL link – a summary
- Video:
- How to Make a Hyperlink in a PDF File
Your search for returned results
When searching for ways to generate PDF links, you will find a variety of tools and methods available to you. In this article, we will explore different approaches and steps to create a PDF link for your website or online content.
1. Using an online tool:
- Go to a reliable PDF tool website, such as UPDF or PDFelement. These websites offer a range of features and tools to convert, edit, annotate, and optimize PDF files.
- Look for a button or link that says “Upload” or “Convert”.
- Click on the button or link to upload your file. You can either select a file from your computer or enter a URL.
- Once the file is uploaded, you will be provided with a download link.
- Copy the download link and use it as a hyperlink on your webpage or in your content.
2. Using PDF creation software:
- Download and install PDF creation software, such as PDFelement or Adobe Acrobat.
- Open the software and click on the “Create PDF” button.
- Select the file you want to convert to PDF.
- Choose the location where you want to save the PDF file.
- Click on the “Create” button to generate the PDF file.
- Once the PDF file is created, you can use it as a hyperlink or share it with others.
3. Using advanced search operators:
- If you are looking for specific PDF files or documents, you can use advanced search operators to refine your search results.
- For example, if you want to find PDF files related to a specific topic, you can enter the topic followed by the operator “filetype:pdf” in the search bar.
- You can also use other operators such as “inurl” to search for PDFs within a specific website or “intitle” to search for PDFs with specific words in the title.
Summary:
Creating a PDF link for your website or online content is easy and can be done in a few simple steps. Whether you choose to use an online tool, PDF creation software, or advanced search operators, you can generate a PDF link to share and provide easy access to your documents. Remember to protect your PDF files with permissions and expiration dates if necessary, and consider using tools like UPDF or PDFelement for efficient workflow, intuitive editing, batch processing, and more.
How to Create a Hyperlink in a PDF to Open a Web Page
PDF files are a popular format for sharing documents, as they can be accessed on any device and maintain their formatting. One useful feature of PDF files is the ability to include hyperlinks that allow users to click on a link and open a web page. This tutorial will guide you through the steps to create a hyperlink in a PDF to open a web page.
- Open the PDF file that you want to add a hyperlink to.
- Select the text or image that you want to use as the hyperlink.
- Right-click on the selected content and choose “Create Link” from the context menu.
- In the “Create Link” window, enter the URL of the web page that you want to link to.
- Choose the appearance of the link, such as the color and underline style.
- Click “OK” to create the hyperlink.
- Save the PDF file to apply the changes.
With these simple steps, you can create a hyperlink in a PDF to open a web page. Now, when users click on the link in the PDF, it will open the specified web page in their web browser.
It’s important to note that the ability to create hyperlinks in a PDF may require certain permissions or specific software. Make sure you have the necessary tools and access to edit the PDF before attempting to add a hyperlink.
Additionally, it’s a good practice to optimize and secure your PDF files. Tools like uPDF offer features that can help you optimize and secure your PDF files, such as batch conversion and encryption.
In summary, creating a hyperlink in a PDF to open a web page is a simple process that can greatly enhance the functionality and accessibility of your documents. By following the steps outlined in this tutorial, you can easily add links to your PDF files and provide users with a convenient way to access web content.
Part 3: Creating a Link for PDF Sharing
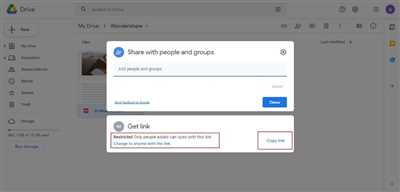
After you have successfully uploaded your PDF documents and optimized them, the next step is to generate a link that you can share with others. In this tutorial, we will show you how to create a link for sharing your PDF files.
1. Once you have downloaded and installed the UPDF software on your Android device, open the app. The intuitive workflows and user-friendly interface make it easy to work with PDF files.
2. Click on the “Add Files” button to upload the PDF files that you want to share. You can upload multiple files at once, and the app also supports batch conversion.
3. After the files have been uploaded, click on the “Create Link” button to generate a link for sharing. UPDF offers various tools for converting, editing, and annotating PDF files.
4. In the “Link Creation” window, enter a summary or description for the PDF files. This will help users understand what the document is about.
5. Optional: You can set an expiration date for the link. After the specified date, the link will no longer be accessible.
6. Under “Permissions”, you can choose whether users can only view the PDF files or also have the ability to copy, edit, or annotate them.
7. Click on the “Create Link” button to generate the link. The link will be displayed on the screen, and you can copy it to the clipboard for easy sharing.
8. Once you share the link with others, they can simply click on it to open the PDF files. The link acts as a hyperlink to the PDF documents hosted on the UPDF website.
In summary, creating a link for PDF sharing is a simple and easy process using the UPDF software. By following these steps, you can share your PDF files with others and provide them with secure access to the content.
Step 1: Access Button to Share PDF
When it comes to sharing PDFs, it’s important to have an intuitive and optimized process that saves you time and effort. With the right tools, this can be achieved easily.
One of the best tools to use for PDF format content creation is PDFelement. This software offers a simple and user-friendly interface that allows you to create, edit, annotate, and convert your PDF files with ease. It also provides options to protect and secure your PDFs, including setting expiration dates and permissions.
To access the button for sharing a PDF, you must first open PDFelement. Once the program is open, you will see a search window at the top. Here, you can enter the keywords related to the topic you want to work with – in this case, “How to generate PDF link”.
After entering the search term, PDFelement will return the results and display the relevant documents. Look for the topic you want to optimize, and click on it to open the page.
In this page, you will find a video tutorial that provides a summary of the steps to create a PDF link. The tutorial is divided into parts and covers topics such as how to convert a file to PDF, how to batch edit PDFs, and how to copy a URL to include in your website.
To follow along with the tutorial, click on the video and it will start playing. The instructions will guide you through the process of generating a PDF link using PDFelement. It’s important to note that PDFelement offers a free trial version, so you can try it out before committing to a full purchase.
By using PDFelement, you can optimize your PDF workflows and create professional-looking PDF files. It’s a great tool for editing, converting, and sharing PDFs, whether you’re working on a Windows, Mac, or Android device.
Now that you know how to access the button for sharing PDFs, let’s move on to the next step – generating the actual PDF link.
Step 2: Create a Link for a PDF
To include a PDF link on your website, you will first need to create a link that points to the PDF file. This way, users can simply click on the link and access the PDF document.
Here are the steps to create a PDF link:
- Upload the PDF file to your website or any file-sharing platform.
- Copy the URL or web address of the uploaded PDF file.
- Open the webpage or document where you want to add the PDF link.
- Enter the text or words that you want to turn into a hyperlink.
- Select the text and click on the “Insert hyperlink” button, often represented by a chain icon.
- In the hyperlink dialog window, paste the URL of the PDF file in the provided field.
- Optional: If your website offers advanced link creation tools, you may have options to customize the link’s appearance (such as color or underline) or add extra attributes (such as opening the link in a new window).
- Click “OK” or “Save” to finalize the creation of the PDF link.
Once the PDF link is created, users can click on it to download the PDF file. The PDF file can then be opened, viewed, and edited using PDF editing tools such as PDFelement. This software provides a simple and intuitive interface for editing, annotating, converting, and optimizing PDFs. It offers features like batch converting, fuzzy search, page extraction, and more.
It’s important to note that when creating PDF links, you should consider the security and permissions of the PDF file. Depending on the nature of your content, you may want to protect the PDF with password or encryption measures, or set an expiration date for the link.
In summary, creating a PDF link is a straightforward process that allows users to easily access and download PDF files from your website. By following the steps outlined above, you can create a clickable PDF link that enhances the user experience and facilitates the sharing of important documents.
Step 3: Copy the Link for Share
Once you have created your PDF file and made any necessary edits or annotations, you can now generate a shareable link to your document. This link can be used to share the PDF with others, either through a website, email, or any other platform.
To generate the shareable link, follow these simple steps:
- Open the uPDF tool or any other PDF editor that offers the ability to create shareable links.
- Enter the URL or file path of the PDF you want to share.
- Click on the “Generate Link” button or similar option provided in the tool.
- A new window or pop-up will appear, displaying the shareable link for your PDF.
- Copy the link to your clipboard by selecting it and pressing Ctrl+C or using the right-click menu.
It is important to note that some PDF editors may require you to have an account or paid subscription to access the link generation feature. Additionally, certain tools may provide additional options to protect the link, such as setting an expiration date or limiting access permissions.
By using a shareable link for your PDF, you can easily share the document with others without the need for them to download or convert the file. This is especially useful when collaborating on a project or sharing sensitive information that needs to be protected.
Overall, generating a shareable link for your PDF is a quick and intuitive step. It allows others to access and view the content of your PDF directly in their web browser, without the need for any additional software or tools.
Video Tutorial on How to Create a Link for Sharing a PDF
Creating a link to share a PDF file is a simple and easy process that allows others to access and download your documents. In this video tutorial, we will follow the step-by-step instructions to generate a link for sharing a PDF file.
Step 1: Upload and Convert PDF
The first step is to upload your PDF file to a website or a PDF editor tool like PDFelement. Once the file is uploaded, you will have the option to convert it into a more user-friendly format.
Step 2: Edit and Optimize the PDF
After uploading and converting the PDF, you can use the editing tools provided by the PDF editor to make any necessary changes or annotations to the document. This step is optional but can be beneficial for better organizing and presenting your information.
Step 3: Generate the Link
Once you have finished editing your PDF, you can generate the link for sharing it with others. In PDFelement, this can be done by clicking on the “Share” button and selecting the option to create a hyperlink for the PDF.
Step 4: Set Permissions and Expiration
When generating the link, you can choose to set permissions to protect your PDF file. This includes options such as allowing or restricting printing, copying, and editing of the document. You can also set an expiration date for the link, after which it will no longer be accessible.
Step 5: Copy and Share the Link
Once you have created the link with the desired permissions and expiration date, you can simply copy the URL and share it with others. They will be able to click on the link and open the PDF file in their web browser or a compatible PDF viewer.
In summary, creating a link for sharing a PDF file involves the following steps: uploading and converting the PDF, editing and optimizing the document, generating the link with desired permissions and expiration, and finally, copying and sharing the link with others. By following these steps, you can securely share your PDF files and control who can access and interact with them.
Annotate, Edit, Optimize, and Convert Your PDFs
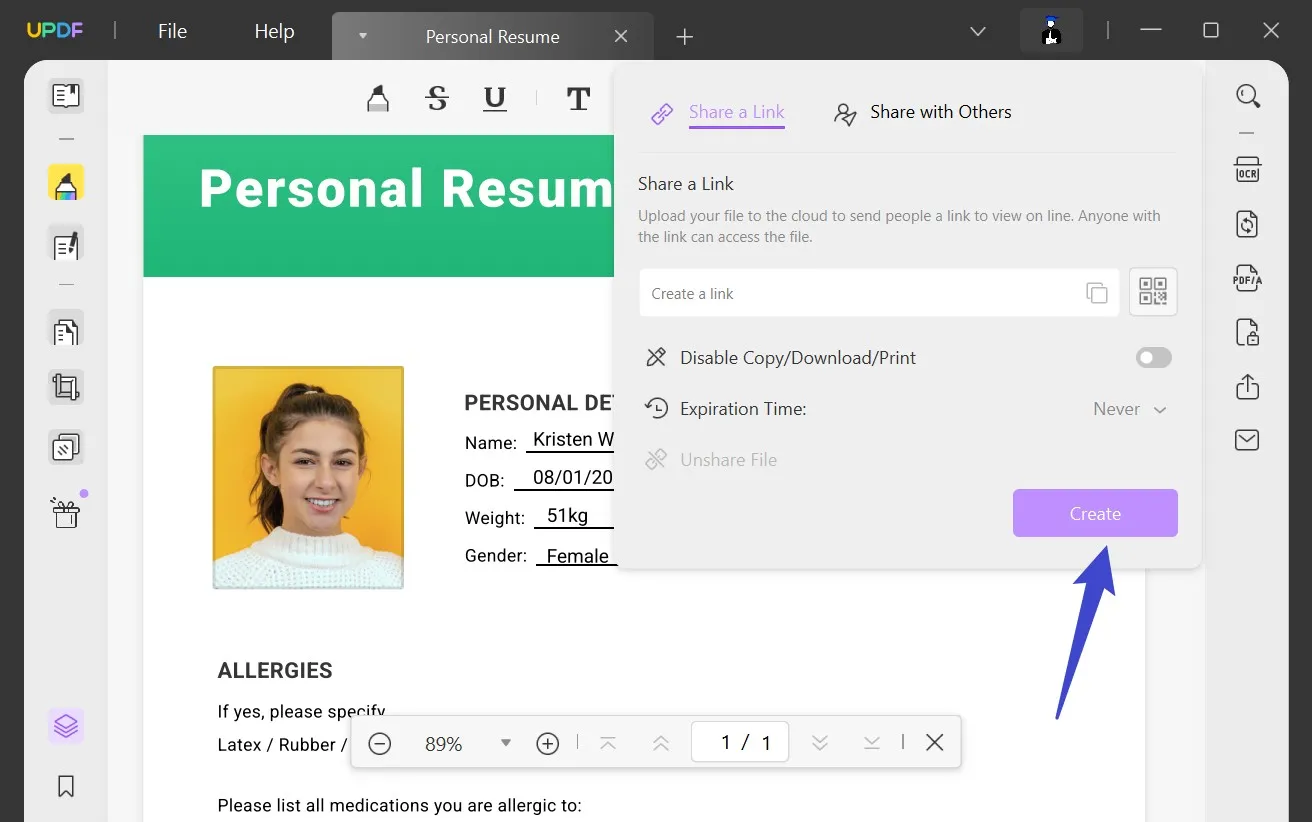
PDF files are widely used for sharing and accessing documents in a secure and universal format. With the help of PDFelement 3, you can easily optimize, edit, annotate, and convert your PDFs, making them more versatile and user-friendly.
PDFelement 3 is a powerful tool for working with PDF files. It offers a simple and intuitive interface that allows you to create, edit, and convert PDF files with ease. Whether you need to optimize the file size, annotate the content, or convert the PDF to another format, PDFelement 3 has all the tools you need to get the job done.
Annotating PDFs
One of the key features of PDFelement 3 is the ability to annotate your PDF documents. Whether you need to highlight important information, add comments, or draw attention to specific parts of the document, PDFelement 3 provides you with a comprehensive set of annotation tools.
To annotate a PDF file using PDFelement 3, simply open the file and click on the “Annotate” button. You can then choose from a variety of annotation options, including text boxes, sticky notes, highlighters, and more. Once you have added your annotations, you can save the changes and share the annotated PDF with others.
Editing and Optimizing PDFs
PDFelement 3 also offers powerful editing and optimization tools. If you need to make changes to the text or images in a PDF file, PDFelement 3 provides you with the necessary tools to do so. You can easily delete or add text, resize or move images, and even edit the font size and color.
In addition to editing, PDFelement 3 allows you to optimize your PDF files. You can reduce the file size by compressing images, removing unnecessary elements, and adjusting the quality of the content. This is particularly useful when you need to share the PDFs over the web, as it reduces the file size and improves download and upload times.
Converting PDFs to Other Formats
PDFelement 3 allows you to convert your PDF files to a wide range of other formats. Whether you need to convert the PDF to Word, Excel, PowerPoint, HTML, or image formats such as JPEG or PNG, PDFelement 3 has you covered. Simply open the PDF file, click on the “Convert” button, choose the desired output format, and click “Convert”.
PDFelement 3 also supports batch conversion, which allows you to convert multiple PDF files at once. This is particularly useful when working with large volumes of documents that need to be converted to another format.
Securing Your PDFs
PDFelement 3 offers various tools to protect and secure your PDF files. You can set access permissions, such as password protection, to control who can view, edit, or print the document. You can also add digital signatures and watermarks to ensure the authenticity and integrity of the content.
PDFelement 3 also includes a redaction tool, which allows you to permanently remove sensitive information from the PDF file. This ensures that the information cannot be accessed or recovered, providing an extra layer of security.
Overall, PDFelement 3 is a comprehensive and versatile tool for working with PDF files. Whether you need to annotate, edit, optimize, or convert your PDFs, PDFelement 3 provides you with all the necessary tools to get the job done efficiently and effectively.
How to create a URL link – a summary
Creating a URL link can be a simple and intuitive process, especially when using the right tools and techniques. There are many ways to generate a URL link, but one of the best methods is to convert your document or webpage into a PDF format.
PDF documents offer a secure and accessible way to share and download content. There are several online platforms and software tools available that can help you optimize the creation of PDF links. One such platform is UPDF, which provides a user-friendly interface and a range of features to make the process quick and efficient.
To create a PDF link using UPDF, follow these steps:
- Upload your file or enter the URL of the webpage you want to convert.
- Select the conversion settings, such as the desired format and page range.
- Click the “Convert” button to start the process.
- Once the conversion is complete, you will be provided with a URL link to your PDF document.
UPDF also offers additional tools to enhance your PDF, such as editing, annotating, and securing the document. You can easily add permissions or set an expiration date for the link to control who can access and edit the document. UPDF also provides the option to create batch workflows for converting multiple files at once.
In addition to UPDF, there are other software options available, such as PDFelement, that offer similar features and capabilities. These tools allow you to convert, edit, and share PDFs with ease.
When creating a URL link, it is important to consider the best practices for search engine optimization (SEO). Make sure to include relevant keywords and terms in the link text to improve the visibility of your content. Additionally, consider including a concise summary or description of the linked page to provide users with a preview of what to expect.
By following these steps and using the right tools, you can create effective URL links that drive traffic to your website or content. Whether you are sharing videos, documents, or webpages, creating a clickable link is a crucial part of your online presence.

