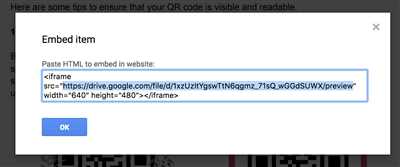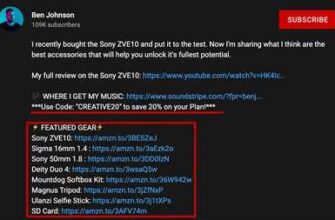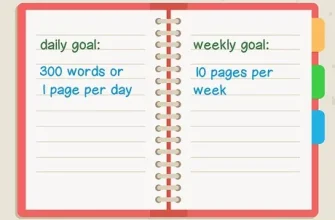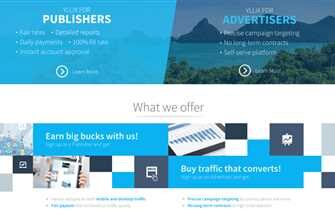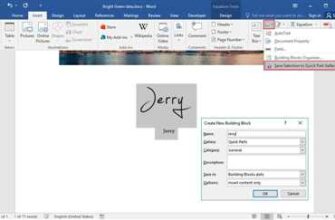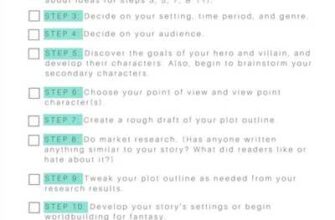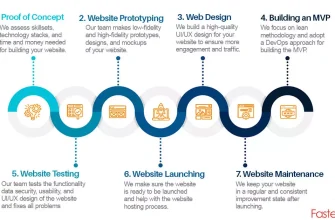If you often work with PDF documents, you may have come across the need to turn them into clickable links. This can be especially helpful when you want to share a specific page or section of a PDF document with others. In this article, we will look at different ways to convert PDFs to URLs and add hyperlinks to your documents, whether you are on a Mac or using online tools.
One efficient way to create a clickable link within a PDF document is to use a PDF converter. There are various free and paid tools available that can help you with this. For example, Google Toolbar offers a “Save as PDF” feature that allows you to convert webpages into PDF documents. Once the PDF is created, you can easily add a hyperlink to any part of the document you want.
Another option is to use an online PDF converter. These tools allow you to upload your PDF document and choose the specific page or section you want to convert into a clickable link. Once the conversion is complete, you can download the converted document and share the URL with others. This method can be particularly useful if you want to add links to multiple pages within a PDF.
If you prefer working offline, there are also software options available to help you convert PDFs to URLs. These tools usually come with additional features like previewing the document before conversion and configuring the style of the link. Some of them even have built-in SEO properties that can help optimize the link for better search engine rankings.
In conclusion, whether you want to turn a PDF into a clickable link online or offline, there are multiple ways to do it. From online converters to software tools, you have the freedom to choose the method that works best for your needs. Just remember to keep in mind any formatting or different conversion requirements you might have for your PDF, and your documents will be ready to share with clickable links in no time!
- Efficient PDF Tips: How to Create a URL Link for a PDF Document for Free
- How to create a clickable link to a URL in a PDF document
- FAQs
- Tips
- How to Add Hyperlink to PDF in Preview on Mac
- SEO Magnifier URL To PDF Converter FAQs
- How to pdf my URL online
- Step 1: Find a PDF converter
- Step 2: Copy the URL of the webpage you want to convert
- Step 3: Open the online PDF converter
- Step 4: Configure the conversion settings
- Step 5: Paste the URL and convert to PDF
- Step 6: Preview and download the PDF
- How do I convert a URL for a webpage to a PDF
- How do I convert a webpage URL to a PDF document for free
- How do I turn a Google link into a PDF
Efficient PDF Tips: How to Create a URL Link for a PDF Document for Free
Do you want to create a clickable link for a PDF document on your webpage? This article will provide you with tips on how to efficiently convert your PDF documents into URL links for free.
There are several ways to create a URL link for a PDF document, and we will explore some of them below:
- Use an Online Converter: There are many online converters available that allow you to convert your PDF documents into URL links. Simply upload your PDF document, choose the conversion settings, and click the convert button. Once the conversion is complete, you will be provided with a URL link that you can add as a hyperlink on your webpage.
- Use a PDF Viewer Tool: If you want to add a URL link to a specific page of your PDF document, you can use a PDF viewer tool that allows you to configure the link properties. Some PDF viewer tools also provide additional features like a magnifier or toolbar that helps enhance the user experience.
- Use Google Docs: Another way to create a URL link for a PDF document is by using Google Docs. Simply upload your PDF document to Google Docs, open it, and then copy the URL from the address bar. This link can then be used as a clickable link on your webpage.
Now that you know different ways to create a URL link for a PDF document, here are some additional tips to help you:
- Choose a converter or viewer tool that supports the file format you want to convert or preview.
- Consider the SEO implications of converting your PDFs into URL links. Make sure to optimize the link text, URL structure, and meta tags for search engine visibility.
- If you frequently create URL links for PDF documents, consider using an offline tool or software that allows you to do it offline, without relying on an online converter or viewer.
- Before adding the URL link to your webpage, preview it to ensure it works correctly.
- If you want to change the look and style of the URL link, you can modify its CSS properties using HTML and CSS coding.
FAQs:
- Q: Can I create a URL link for a PDF document on a Mac?
- A: Yes, you can use the same methods mentioned above on a Mac to create a URL link for a PDF document.
- Q: Are there any other ways to make a PDF document into a clickable link?
- A: Yes, there are other ways such as using a PDF editor software or programming languages like JavaScript to create URL links for PDF documents.
In conclusion, creating a URL link for a PDF document is easy and free using the methods mentioned above. Choose a conversion or viewer tool that suits your needs, optimize the link for SEO if necessary, and add it to your webpage to provide a seamless user experience for your visitors.
How to create a clickable link to a URL in a PDF document
PDF documents are a popular format for sharing information online. They are easy to create and can be viewed on any device using a PDF reader. One useful feature of PDF documents is the ability to create clickable links to URLs, allowing readers to easily access webpages and online resources.
If you want to create a clickable link in your PDF document, there are several ways to do it. Here are a few methods you can choose from:
1. Use a PDF converter with built-in hyperlink support: Some online tools and free software offer the ability to convert your PDF document into a format that supports clickable links. Just upload your document to the converter and follow the instructions to convert it. Make sure to choose a converter that preserves the style and properties of your document so that the links look consistent with the rest of the content.
2. Create the hyperlink manually: If you know how to work with PDF documents and have access to a PDF editor, you can manually create hyperlinks. Just open your PDF document in the editor and use the toolbar or menu options to add a hyperlink. You will need to copy the URL you want to link to and configure the hyperlink properties, such as the link style and appearance.
3. Convert your PDF into a webpage: If you want to turn your PDF document into a webpage and include clickable links, you can upload the PDF to a website or blog. Google Docs and other online platforms offer the option to preview PDF documents as webpages, allowing you to add hyperlinks within the document. This method is especially useful if you want to optimize your PDF for SEO and make it more accessible to online audiences.
Remember to test your clickable links after you have created them to ensure they are working correctly. If you are viewing the PDF document offline, make sure you are connected to the internet before clicking the links. Also, keep in mind that different PDF viewers may have slight variations in how they handle clickable links, so it’s a good idea to check your document on multiple platforms to ensure a consistent experience for your readers.
In conclusion, creating clickable links within a PDF document allows you to provide an efficient way for readers to access external resources. Whether you choose to use a converter, manually add hyperlinks, or convert your PDF into a webpage, there are various ways to achieve this goal. Just remember to test your links and consider the different viewing platforms to ensure the best user experience.
FAQs

Q: How can I create a clickable link in a PDF document on a Mac?
A: Mac users can use the Preview application to annotate their PDF documents and add clickable links. Simply open the PDF in Preview, select the “Text” tool, highlight the text you want to turn into a hyperlink, right-click, and choose the “Add Link” option. Then, paste the URL and configure the link properties.
Q: How do I know if a PDF document has clickable links?
A: Look for underlined or differently colored text within the PDF document. These indications usually suggest that the text is a clickable link. You can also hover your mouse over the text to see if it changes to a pointing hand cursor, indicating that it’s a link.
Tips
1. Be selective with the URLs you choose to link within your PDF document. Ensure that the links are relevant and useful to your readers.
2. If you need to convert a large number of PDF documents into ones with clickable links, consider using a batch PDF converter tool.
3. Keep your hyperlinks short and descriptive. Long and complex URLs can be difficult for users to copy or remember.
| Some sources for PDF converters with hyperlink support: | Some sources for online PDF-to-webpage converters: |
| 1. Adobe Acrobat Pro | 1. Google Docs |
| 2. Smallpdf | 2. PDF to HTML |
| 3. Nitro PDF | 3. Online2PDF |
How to Add Hyperlink to PDF in Preview on Mac
The Preview app on your Mac is a powerful tool for viewing and editing PDF documents. One handy feature it offers is the ability to add hyperlinks to your PDF files. Adding hyperlinks can make your PDF documents more interactive and user-friendly, allowing readers to easily navigate between pages or external websites.
To add a hyperlink in Preview, follow these simple steps:
1. Open your PDF document in Preview
Launch the Preview app on your Mac, and open the PDF document to which you want to add a hyperlink.
2. Choose the page where you want to add the hyperlink
Using the sidebar or thumbnail view, navigate to the page where you want to place the hyperlink. Click on the page to make it active.
3. Select the text or image you want to turn into a hyperlink
Click and drag to select the text or image that you want to turn into a hyperlink. You can choose a single word, a phrase, or an image.
4. Open the hyperlink tool
Go to the “Tools” menu at the top of the screen and choose “Annotate” > “Add Link” from the dropdown menu. Alternatively, you can press Command + L on your keyboard as a shortcut.
5. Configure the hyperlink properties
A pop-up window will appear, allowing you to configure the properties of the hyperlink. You can choose to link to a URL, a page within the document, or another file. Enter the URL or choose the file and page you want to link to.
6. Test the hyperlink
Click “OK” to create the hyperlink. You can now test the hyperlink by clicking on it. If you linked to a webpage, it will open in your default web browser. If you linked to a page within the document, it will jump to that page.
Adding hyperlinks to your PDF documents can be a great way to enhance the user experience and make your documents more interactive. Whether you’re creating a PDF for offline reading or for SEO purposes, knowing how to add hyperlinks can be a valuable skill.
There are also different ways to convert your documents to PDF format. You can use free online converters, or you can use specialized software or tools on your Mac. Choose the method that works best for you and your needs.
By adding hyperlinks in Preview, you can create clickable links within your PDF documents, making it easy for readers to navigate and access additional information. This can help improve the efficiency and user-friendliness of your documents, whether they are for personal or professional use.
So, whether you want to add a link to a webpage, change the style of a hyperlink, configure its properties, or simply know more about hyperlinks in PDF documents, Preview on Mac can help you achieve all that. Now you can create more engaging and interactive PDFs with hyperlinks!
FAQs:
Q: Can I add hyperlinks in a PDF document with only free tools?
A: Yes, there are free online conversion tools available that allow you to convert your documents to PDF and add hyperlinks. Do a quick search on Google to find a tool that suits your needs.
Q: Can I add multiple hyperlinks to a single page in Preview?
A: Yes, you can add as many hyperlinks as you want to a single page in Preview. Just follow the steps mentioned above for each hyperlink you want to add.
Q: Can I copy a hyperlink from one PDF document and paste it into another?
A: Yes, you can copy a hyperlink from one PDF document and paste it into another using the “Copy” and “Paste” functions. However, make sure that the link destination is still valid in the new document.
Adding hyperlinks in Preview on your Mac is a simple and efficient way to make your PDF documents more interactive and user-friendly. With just a few clicks, you can add clickable links to external websites or other pages within the document. Experiment with different styles and configurations to make your hyperlinks stand out and provide a seamless user experience.
SEO Magnifier URL To PDF Converter FAQs
FAQ 1: How to Convert URL to PDF with SEO Magnifier URL To PDF Converter?
If you want to convert a webpage into a PDF document, you can use the SEO Magnifier URL To PDF Converter. Here’s how to do it:
- Copy the URL of the webpage that you want to convert to PDF.
- Open the SEO Magnifier URL To PDF Converter tool.
- Paste the URL into the provided field.
- Click on the “Convert URL To PDF” button.
- Wait for the conversion process to complete.
- Once the conversion is done, you can preview the PDF document, add links to it, or modify the style.
- Click on “Download PDF” to save the converted PDF document to your device.
FAQ 2: Can I convert multiple URLs to PDF at once?
No, the SEO Magnifier URL To PDF Converter allows you to convert one URL to PDF at a time. If you have multiple URLs that you want to convert, you will need to repeat the conversion process for each URL.
FAQ 3: How do I create clickable links within the PDF document?
To create hyperlinks within the PDF document, you can use the SEO Magnifier URL To PDF Converter’s built-in tools. After converting the URL to PDF, you can add links that will redirect the reader to external websites or different sections within the same document. Simply select the text or image you want to link and configure the hyperlink using the toolbar provided.
FAQ 4: Can I convert PDF files to URLs?
No, the SEO Magnifier URL To PDF Converter only helps in the conversion of URLs to PDF documents. If you want to convert a PDF file to a URL or a webpage, you will need to use a different tool or online converter.
FAQ 5: Is the SEO Magnifier URL To PDF Converter free to use?
Yes, the SEO Magnifier URL To PDF Converter is a free tool that allows you to convert URLs to PDF documents offline. You don’t need to install any software, and you don’t need an internet connection to convert the URLs.
FAQ 6: Can I change the look and style of the converted PDF document?
Yes, after converting the URL to PDF, you can customize the look and style of the PDF document using the SEO Magnifier URL To PDF Converter’s built-in tools. You can change the font, font size, colors, and other styling elements to match your preferences or brand guidelines.
FAQ 7: How can I turn a URL into a PDF on a Mac?
The SEO Magnifier URL To PDF Converter is an online tool that can be used on any device, including Mac. To turn a URL into a PDF on a Mac, follow the steps mentioned in the first FAQ. Simply copy the URL, open the converter tool, paste the URL, and click on “Convert URL To PDF”. The rest of the process remains the same.
FAQ 8: Are there any tips to know before using the SEO Magnifier URL To PDF Converter?
Before using the SEO Magnifier URL To PDF Converter, make sure that the URL you want to convert is accessible and live. It should be a valid link that can be opened in a web browser. Additionally, double-check the provided URL to avoid any typing errors or missing characters.
How to pdf my URL online
If you want to convert a webpage into a PDF document, there are several online tools that can help you do it. These tools allow you to create a PDF version of any webpage URL you choose, making it easy to save and share offline. In this article, we will look at how to use an online PDF converter to turn your webpage into a PDF document.
Step 1: Find a PDF converter
There are many free online PDF converters available, so you can choose the one that suits your needs the best. Some popular ones include Google Docs, SmallPDF, and PDF24. You can do a quick Google search to find more options.
Step 2: Copy the URL of the webpage you want to convert
Go to the webpage you want to convert to a PDF, and copy the URL from the address bar of your browser. Make sure to include the “http://” or “https://” at the beginning of the URL.
Step 3: Open the online PDF converter
Open the online PDF converter tool you have chosen in your browser. Most PDF converters have a simple and user-friendly interface that allows you to convert your documents quickly and easily.
Step 4: Configure the conversion settings
Before converting the webpage URL to a PDF, you may want to configure some conversion settings. For example, you can choose the page size, orientation, and other properties of the PDF document. You can also add a toolbar or change the style of the PDF document to match your preferences.
Step 5: Paste the URL and convert to PDF

Paste the URL you copied in step 2 into the designated field of the PDF converter tool. Then, click on the “Convert” or “Create PDF” button to start the conversion process. The tool will convert the webpage URL into a PDF document within a few seconds.
Step 6: Preview and download the PDF
Once the conversion is complete, the online PDF converter will generate a clickable link or a preview of the converted PDF document. You can click on this link to preview the PDF and check if it looks how you want it to. If everything is as expected, you can download the PDF to your device by clicking on the “Download” or “Save” button.
That’s it! Following these simple steps will allow you to convert any webpage URL into a PDF document using an online converter. It’s an efficient and convenient way to save and share web content offline, and it can also be useful for SEO purposes. If you have any FAQs or need further help, consult the documentation or customer support of the PDF converter tool you are using.
How do I convert a URL for a webpage to a PDF
If you want to turn a webpage into a PDF document, there are several ways you can do that. One efficient method is to use a free online tool that helps you convert a URL to a PDF file. This allows you to have an offline copy of the webpage for future reference.
When you want to convert a URL to a PDF, choose a reliable online converter tool. Open the webpage you want to convert in your browser, and from there, copy the URL. Then, go to a PDF converter website and paste the URL into their conversion tool. Within seconds, the tool should provide you with a PDF version of the webpage.
There are also some tips and tricks you should know when converting a URL to a PDF. Some converters allow you to add clickable links within the PDF document, so make sure to check if that feature is available. Additionally, you can configure the properties of the PDF, such as the page size and orientation, to suit your needs.
If you are using a Mac, you can use the built-in “Print to PDF” feature. Simply open the webpage you want to convert, click on “File” in the toolbar, and choose “Print”. In the print preview, look for a “PDF” button, click on it, and select “Save as PDF”.
Another option is to use Google Chrome’s built-in PDF conversion feature. Open the webpage you want to convert in Chrome, click on the three-dot menu icon in the top-right corner, and choose “Print”. In the print dialog, change the destination to “Save as PDF” and click on “Save”.
Before converting a webpage to a PDF, make sure to preview the document to see if everything looks as it should. Check for any broken links or formatting issues. You can use the magnifier tool within the PDF viewer to zoom in and check the details of the converted document.
As you can see, there are different ways to convert a webpage URL to a PDF document. Whether you choose an online converter or use the built-in features of your browser or operating system, the process is relatively simple and can be done efficiently. Now that you know how to convert a URL to a PDF, you can easily save webpages for offline use, create PDF documents with clickable links, and more.
For more information on how to convert a URL to a PDF, you can refer to the FAQs or help sections of the online converter websites or browser documentation. They may provide additional information or answer specific questions you might have about the conversion process.
How do I convert a webpage URL to a PDF document for free
If you want to turn a webpage into a PDF document, there are several online tools that can help. One popular option is Google’s “Save as PDF” feature, which allows you to open any webpage and convert it into a PDF directly from within your browser. Here are the steps to follow:
Step 1: Open the webpage you want to convert
Look for the webpage you want to convert and open it in your browser. Make sure you know the URL of the page as you will need it in the next steps.
Step 2: Use a PDF converter tool
Next, you need to choose a PDF converter tool. One popular option is the “Save as PDF” feature in Google Chrome. To access this feature, click on the three-dot menu icon in the top-right corner of your browser window, then hover over “Print” and select “Save as PDF” from the drop-down menu.
Step 3: Configure the conversion settings
Once you click on “Save as PDF,” a preview of the webpage will open in a new tab. At this point, you can configure various options such as page orientation, paper size, and margins. You can also add headers and footers to your PDF document if needed.
Step 4: Convert the webpage to PDF
After configuring the settings, click on the “Save” button to convert the webpage to a PDF document. The conversion process may take a few seconds, depending on the size and complexity of the webpage.
Step 5: Save the PDF document
Once the conversion is complete, a dialog box will appear asking you where to save the PDF document. Choose a location on your computer or cloud storage, then click “Save” to store the PDF file.
Tip: Make clickable links in your PDF
If your webpage contains hyperlinks, you can make them clickable in the PDF document as well. To do this, simply copy the URL of each hyperlink from the webpage, then paste it into the browser’s address bar again and save it as a new PDF document.
FAQs
Q: Can I convert webpages into PDF documents on a Mac?
A: Yes, the “Save as PDF” feature is available on Mac as well. Just follow the same steps outlined above to convert a webpage URL to a PDF document.
Q: Are there any other ways to convert webpages into PDF documents?
A: Yes, there are many different tools and online converters available that can help you create PDF documents from webpages. Some popular options include Adobe Acrobat, Smallpdf, and PDF24.
Q: How can I know if the PDF document is created correctly?
A: To check if the PDF document is created correctly, you can open it with a PDF viewer, such as Adobe Acrobat Reader. This will allow you to preview the document and verify that all the elements, styles, and properties are preserved.
How do I turn a Google link into a PDF
Converting a Google link into a PDF can be done in a few different ways. Whether you want to save an online webpage as a PDF or convert a Google document into a PDF file, there are efficient conversion tools available to help you with this process. Here’s how you can accomplish this:
For Google webpages:
- Open the Google link you want to convert into a PDF in your web browser.
- Look for the toolbar at the top of your browser window.
- Click on the “Print” option within the toolbar.
- From the print menu, choose the option to save the page as a PDF. This option may vary depending on your operating system and browser.
- Configure any desired properties for the PDF, such as page orientation or margins.
- Click “Save” to create the PDF file.
For Google documents:
- Open the Google document you want to convert into a PDF.
- Click on “File” in the document toolbar.
- Choose the “Download” option from the dropdown menu.
- Select “PDF Document” from the available formats.
- Your Google document will be converted to a PDF and downloaded to your device.
There are also free online tools and software available that can help you with this conversion process. Just search for “Google link to PDF converter” or “Google document to PDF converter” to find these tools.
Converting your Google links and documents into PDF format helps you create offline, easily shareable files that can be accessed on any device. Whether you need to save a webpage for later reference or want to preserve the formatting of your Google documents, converting them to PDF is a convenient and reliable option.