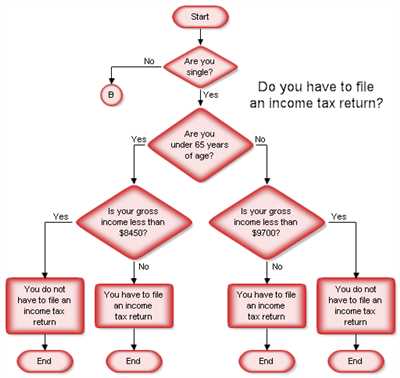In today’s fast-paced world, effective communication is a main ingredient for success. Flow charts help us understand complex processes and make better decisions. Whether you’re building a new product or documenting existing workflows, creating clear and simple flow charts is often the best way to go.
Flow charts are graphic representations of a process or workflow. They use symbols and multiple steps to show the flow of data or information. These symbols can be either pasted within a text document or drawn using an online flow chart maker. In either case, the spacing, format, and highlighted points are generally the same, making it easy to understand the process being documented.
There are three main steps to follow when creating a flowchart:
- Identify the process or workflow you want to document and claim a simple and clear title for the flow chart.
- Determine the type of symbols you need to represent each step in the flowchart and whether each step is a decision point or a simple action.
- Add the symbols to the flowchart in the correct sequence and connect them with arrows to show the flow of data or information.
By following these steps, you can create a clear and easy-to-understand flowchart that makes it possible for team members to work together more efficiently.
Flow charts are universal and can be used in various industries and fields. They are valued for their ability to highlight the key decisions and steps within a process. They are often used in project management, software development, and quality control to list the different workflows and processes involved in a project.
Whether you’re a beginner or a seasoned professional, creating flowcharts is a smartart move to improve your documentation and communication. So, why wait? Submit your next project with a well-designed flow chart and make the best possible impression!
How to create a flow chart
To create a flow chart, you can use various tools and methods. One popular method is to utilize the “smartart” feature in programs like Microsoft Word. This feature allows you to quickly and easily create flowcharts by selecting from a list of predefined symbols and shapes.
First, you’ll need to open the smartart pane in your program. In Microsoft Word, you can do this by clicking on the “Insert” tab and then selecting “SmartArt” in the illustrations group.
From the smartart pane, you can choose the type of flowchart you want to create. There are many options available, but the most commonly used one is the “Process” option. This option allows you to create a flowchart that highlights the steps or processes in a clear and easy-to-understand manner.
Once you’ve selected the desired flowchart template, you can start building your flowchart by adding shapes and text to represent the steps in your process. Each step in your process can be represented by a shape, and the text within the shape should clearly describe what that step entails.
In addition to the main flowchart symbols, there are also symbols to represent decision points, such as “yes/no” or “true/false” choices. These symbols are often in the form of diamonds and can help illustrate whether a certain decision or value determines the next step in the flowchart.
When creating your flowchart, it’s important to follow best practices in terms of spacing and formatting. Make sure your flowchart is visually appealing, with the shapes and text properly aligned and spaced for easy readability.
If you’re not familiar with flowcharting symbols or best practices, there are many online resources available to help you better understand the universal symbols used in flowcharts and the guidelines for creating them. Some websites even offer flowchart makers that can generate a flowchart from a text-based input.
Once you’ve completed your flowchart, it’s a good idea to review it with your team or other stakeholders to ensure clarity and accuracy. They can provide feedback and help make any necessary revisions or improvements.
In summary, creating a flow chart can be a simple and quick process if you use the right tools and follow best practices. Whether you’re creating flowcharts for documentation purposes or to explain a complex process, a well-designed flowchart can make it easier for others to understand and follow the steps involved.
How to Make a Flowchart: Universal Steps
Flowcharts are diagrams that can help visually represent a process or workflow. Whether you’re working on a project, creating documentation, or trying to explain a complex process to your team, flowcharts can be a valuable tool. This article will show you how to make a flowchart in a simple and universal way.
1. Decide on the steps: Before you start creating your flowchart, you need to have a clear understanding of the steps or processes you want to illustrate. Make a list of these steps, so you have a clear outline to follow.
2. Choose a flowchart maker: There are multiple online tools that can help you create flowcharts. Look for one that suits your needs and has a user-friendly interface. One popular option is Microsoft’s SmartArt feature, which is available in programs like Word, PowerPoint, and Excel.
3. Start with a terminal symbol: Every flowchart should have a starting point and an ending point. The starting point is often represented by an oval-shaped symbol, which indicates the beginning of the process. Use this symbol to show where your flowchart begins.
4. Add process symbols: After the terminal symbol, you can start adding symbols that represent the individual steps in your process. These symbols are usually rectangles or boxes and they form the main body of your flowchart. Each step should be clearly labeled to help with understanding.
5. Include decision symbols: If your process involves decision points or branches, you can use diamond-shaped symbols to represent these. Decision symbols are used to show where the flowchart diverges into multiple paths based on different conditions or choices.
6. Connect the symbols: Use lines or arrows to connect the symbols and show the flow of your process. Arrows can help indicate the direction and sequence of steps, making it easier for readers to follow along. Make sure to add proper spacing between symbols to maintain clarity.
7. Highlight key points: If there are important points or milestones in your process, use a different symbol or formatting style to highlight them. This can help draw attention and make your flowchart more visually appealing.
8. Review and refine: Once you’ve created your flowchart, take the time to review and refine it. Make sure it accurately represents your process and is easy to understand. Ask for feedback from others to ensure clarity.
9. Save and share: Once you’re satisfied with your flowchart, save it in a format that is convenient for your needs. You can save it as a document or PDF file, or even embed it within a webpage or documentation. Sharing it with your team or stakeholders will help ensure everyone is on the same page.
Creating flowcharts doesn’t have to be complicated. By following these universal steps and using the right tools, you can make the process of flowcharting much simpler and easier. Whether you’re a beginner or an experienced flowchart maker, these practices will help you create clear and effective flowcharts.
Remember, a well-designed flowchart can make complex processes easier to understand and follow. So the next time you need to explain a process or create documentation, consider using a flowchart to visualize your ideas and convey information in a clear and organized manner.
Version 1 Building a Flowchart in Word With a SmartArt Graphic

Flowcharts are a great way to visually represent the steps and processes within a project or workflow. They make it easy to understand and follow the flow of a process, and can be a valuable tool for both documentation and communication purposes.
When it comes to creating flowcharts, there are several software options available, but in this tutorial, we will focus on using Microsoft Word to create flowcharts with the help of SmartArt graphics. Microsoft Word is a widely used word processing program that many people are already familiar with, making it an accessible and convenient choice for flowcharting.
Step 1: Open a new document in Microsoft Word and ensure that the page is set to the desired orientation (portrait or landscape) and page size.
Step 2: Click on the “Insert” tab in the top menu bar and then click on the “SmartArt” button in the “Illustrations” group.
Step 3: In the “Choose a SmartArt Graphic” window, select a flowchart layout from the list of options. There are several different layouts to choose from, so pick the one that best suits your needs.
Step 4: Once you’ve selected a flowchart layout, a new SmartArt graphic will be inserted into your document. This graphic consists of various shapes and symbols that represent different steps or processes.
Step 5: Click on the shapes within the SmartArt graphic to add your own text and customize the flowchart. You can either type directly into the shape or copy and paste text from another document or source.
Step 6: To add more shapes to your flowchart, click on the desired shape within the SmartArt graphic and then click the plus-shaped button that appears next to it. This will add a new shape and connector to the flowchart.
Step 7: To rearrange the order of the shapes in your flowchart, simply click and drag them to the desired position. You can also use the “Move Up” and “Move Down” buttons in the “Create Graphic” pane to adjust the order.
Step 8: If you want to change the formatting of your flowchart, select the desired shape or shapes and use the formatting options within the SmartArt Tools tab in the top menu bar. This will allow you to modify the shape’s color, style, spacing, and more.
Step 9: To make your flowchart clearer and easier to understand, you can add visual cues such as color coding or highlighting. This can be done by selecting the desired shape or shapes, clicking on the “Format” tab in the SmartArt Tools menu, and then using the available options.
Step 10: Once you have finished creating and customizing your flowchart, save your document and it is ready to be shared with your team or included in any online or offline documentation.
Flowcharts are a powerful tool for communicating complex processes and decisions. By following these steps, you can create a clear and well-organized flowchart in Microsoft Word using SmartArt graphics. Whether you need to create a simple flowchart or a more complex workflow diagram, Word’s SmartArt feature makes it possible to easily create visually appealing and informative flowcharts.
Step 1: Add a SmartArt graphic
To create flowcharts online, it is possible to use different tools and software. However, if you are more comfortable with Microsoft Word, you can easily build flowcharts using its SmartArt feature. This step-by-step guide will show you how to create a flowchart using SmartArt.
Step 1: Open Microsoft Word and start a new document. Make sure you have the latest version of Word installed on your device.
Step 2: On the top menu, click on the “Insert” tab. This will open a window with various options for inserting different elements into your document.
Step 3: Within the “Insert” window, click on the “SmartArt” button. It is usually located in the “Illustrations” section. Clicking on this button will open the SmartArt graphic pane on the right side of the document window.
Step 4: In the SmartArt pane, choose the type of SmartArt graphic that best suits your flowchart. There are various options available, such as Process, Hierarchy, Cycle, Matrix, and more. Click on the graphic type to see a preview of how it will look.
Step 5: Once you have selected a SmartArt graphic, click on the “OK” button. The SmartArt graphic will be inserted into your document.
Step 6: Now, you can add text to each shape within the SmartArt graphic. Simply click on a shape and start typing. The text will automatically adjust to fit within the shape.
Step 7: To add more shapes to the flowchart, click on a shape and press the “Enter” key. A new shape will be added below the selected shape.
Step 8: You can also rearrange the order of the shapes by clicking on one and dragging it to a new position.
Step 9: If you want to highlight a specific shape or make it stand out, you can format it differently. Right-click on the shape and select “Format Shape” from the drop-down menu. This will open a window with various formatting options.
Step 10: Once you have finished creating the flowchart, save your document. You can also copy and paste the flowchart into other documents or use it in presentations, reports, or online documentation.
Following these steps will help you create flowcharts using SmartArt in Microsoft Word. It is a simple and easy way to visualize your processes, decision points, and workflows. Whether you’re documenting a product workflow or creating a decision tree, flowcharts are a universal tool that can make your work clearer and easier to follow.
Step 2: Paste your process list in the Text Pane window
Once you have a clear understanding of how flowcharts work and what symbols to use, you can start creating your own flowchart using a flowcharting tool like Microsoft Word. One of the easiest and simplest tools is SmartArt, a feature within Word that allows you to create various types of diagrams, including flowcharts.
To start, open a new Word document or your existing document where you want to add your flowchart. Then, navigate to the “Insert” tab on the Word ribbon and click on “SmartArt” in the “Illustrations” section. This will open a pane on the right-hand side of your screen with various SmartArt options.
In the SmartArt pane, select the “Process” category, which is represented by a symbol with multiple shapes connected by lines. Within the Process category, you will find a range of options for different flowchart styles. Choose the one that best fits your needs and click on it to select it.
After selecting a SmartArt style, a new window will appear on the right-hand side of your screen. This window is called the Text Pane, and it is where you will enter your process steps for the flowchart.
If you already have a list of steps written in a Word document, simply copy and paste them into the Text Pane window. You can also type them directly into the Text Pane if you prefer.
Each step should be separated by a line break or a paragraph break. This will ensure that each step appears as a separate shape in the flowchart.
In addition to the main steps of your process, you can also add sub-steps or decision points within the flowchart. To do this, follow the same formatting as the main steps, but indent them to create a hierarchy.
For example:
1. Main step
1.1 Sub-step
1.2 Decision point
1.2.1 Option A
1.2.2 Option B
After entering your process list into the Text Pane, you can review and edit the spacing, alignment, and formatting of the text as needed.
Once you’re satisfied with the content of your flowchart, you can continue to add value to the shapes, such as color, icons, or additional text. This will make your flowchart visually appealing and help convey the information more effectively.
When working with multiple flowcharts or other documentation, it’s a good practice to highlight the steps or symbols you have already used to prevent duplication.
A great advantage of using SmartArt in Word is that it allows you to submit your flowchart as a Word document, making it easier to share with your team or submit as part of a project or claim. Additionally, if there are any updates or changes to the process, you can simply edit the text within the Text Pane, and the flowchart will update automatically.
Remember, the text-based approach in SmartArt makes creating flowcharts quick and universal, whether you’re a beginner or an experienced flowchart maker.
Step 3 Format your flowchart
Once you have created your flowchart using a program or online tool, the next step is to format it in a way that makes it easier to understand and follow. Formatting your flowchart will help you communicate the process or workflow in a clear and organized manner. Here are some best practices to help you format your flowchart:
- Use clear and universal symbols: When creating your flowchart, it is important to use symbols that are easy to understand and recognize. There are various symbols and shapes available for different types of processes or decisions. Whether you choose to use the classic flowchart symbols or the newer smartart graphics in Microsoft Word, make sure the symbols you use are clear and universally understood.
- Organize your flowchart: Flowcharts can often become complex and long, especially for larger processes or workflows. To make your flowchart easier to follow, it is important to organize the flowchart in a logical manner, with a clear flow from one step to the next. You can use different colors, thickness, or spacing to visually distinguish different processes or decision points.
- Add clear text: For each symbol or shape in your flowchart, it is important to add clear and concise text that highlights the value or purpose of that step. This will make it easier for others to understand the flowchart, even if they are not familiar with the process or workflow.
- Include documentation: Flowcharts are not just a quick decision-making tool, they can also serve as documentation for a process or workflow. To create a more comprehensive flowchart, you can add additional information such as document names, dates, or other relevant notes within the flowchart. This will help others who are reviewing or following the flowchart to have a complete understanding of the process.
- Consider spacing and layout: The spacing and layout of your flowchart can greatly impact its readability. Make sure there is enough space between symbols or shapes so that the flowchart is not crowded. You can also group related steps together or use indentation to create a visual hierarchy within the flowchart.
By following these formatting practices, you can create a flowchart that is clear, organized, and easy to understand. Whether you are creating a flowchart for a team project, documenting a process, or just highlighting the steps to a specific task, formatting your flowchart properly will make it more effective and valuable.
Flowchart Best Practices
Flowcharts are a clear and effective way to visually represent processes and workflows. Whether you’re creating a simple flowchart to document a step-by-step process or a more complex flowchart to show decision points and multiple paths, following these best practices will help make your flowchart easier to read and understand.
1. Use Clear Symbols: When creating a flowchart, it’s important to use standardized symbols that are widely recognized. This makes it easier for others to understand your flowchart, even if they are not familiar with your specific documentation or team.
2. Keep It Simple: Flowcharts should be concise and to the point. Avoid adding unnecessary text or graphics that may clutter the chart and make it harder to follow. Stick to the essential steps and decision points that need to be highlighted.
3. Follow a Logical Flow: Flowcharts should follow a logical order, with the main flow going from top to bottom or left to right. This makes it easier for readers to follow the process or workflow and understand the sequence of steps.
4. Use Consistent Spacing: To improve readability, make sure the spacing between symbols and text is consistent throughout the flowchart. This helps create a clean and organized look, making it easier for readers to quickly identify the different steps and decision points.
5. Show Decision Points Clearly: Decision points in a flowchart are often represented by diamond-shaped symbols. Make sure these symbols clearly indicate the decision being made and the possible outcomes. This helps readers understand the choices and paths available at each decision point.
6. Use a Universal Symbol Key: If your flowchart contains multiple symbols, it’s helpful to include a symbol key or legend. This provides a quick reference guide for readers to understand the meaning of each symbol used in the chart.
7. Align Processes and Workflows: If your flowchart includes multiple processes or workflows, align them vertically or horizontally to clearly show the connections and relationships between them. This helps readers visually understand how the different processes interact with each other.
8. Value Documentation: Flowcharts are a valuable documentation tool, so make sure to keep them updated and easily accessible. Whether you’re using an online flowchart maker or a simple text format, having a version control system in place ensures that the most current and accurate flowchart is always available to your team.
By following these flowcharting best practices, you can create clear and effective flowcharts that make it easier for everyone to understand and follow the processes and workflows in your organization.