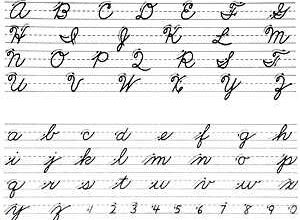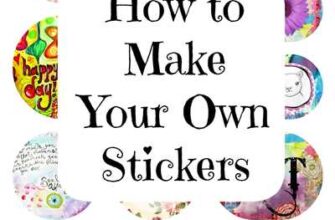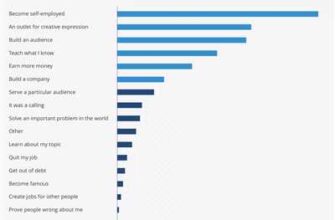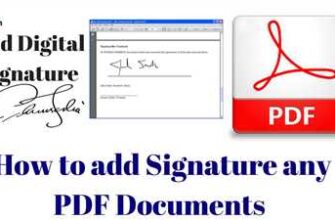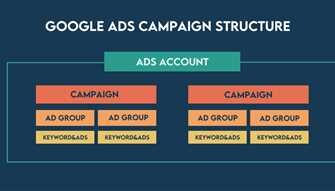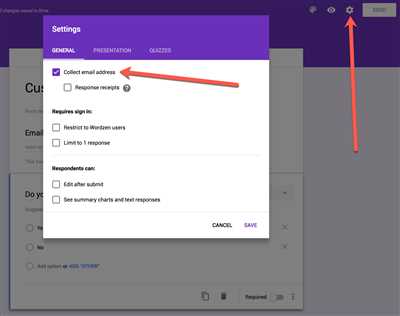
If you need to collect feedback or gather information from your customers, Google Surveys is a free and easy way to do it. With just a few simple steps, you can create a survey and start collecting valuable data today.
First, click on the “Forms” menu in your Google account. From there, you’ll see an option to create a new form. Click on this to start the survey creation process.
Next, enter a title and description for your survey. This will help your customers understand what the survey is about and why you’re looking for their feedback. You can also add a logo or image to make it more visually appealing.
Now it’s time to start adding questions. Google Survey allows you to add different question types, such as multiple choice, short answer, or rating scale. Simply click on the appropriate question type, enter the question, and add any necessary answer choices.
If you have a long survey with multiple sections, you can use the “Add section” button to create new sections and organize your questions. This is especially helpful if you have different topics or categories you want to cover in your survey.
Once you’ve finished adding all your questions and sections, you can customize the survey by changing the theme or adding collaborators. This allows you to work with others and get input on your survey before sending it out to customers.
When you’re ready to share your survey with customers, simply click on the “Send” button. Google Survey will generate a link that you can send via email or share on social media. You can also embed the survey on a website if you have one.
As responses start coming in, you can view them in real-time and analyze the data using Google’s built-in tools. This makes it easy to track trends and gather insights from your survey results.
In conclusion, Google Survey is a powerful tool for collecting feedback and gathering information from your customers. With its easy-to-use interface and customizable options, you can create surveys that will provide valuable insights to help improve your business.
How to Create a Google Form Survey in 8 Steps
If you’re looking to collect feedback from your customers or get information from them, creating a Google Form survey is the right way to go. Google Forms is a free tool offered by Google that allows you to easily create surveys and collect responses.
Here are the 8 steps you need to follow in order to create your survey:
- Go to Google Forms: Today, you can access Google Forms by going to forms.google.com or by clicking the “Forms” option from the Google menu.
- Create a new form: Once you’re in Google Forms, click on the “+ Blank” button to create a new form.
- Add question sections: To organize your survey, you can add question sections. Click on the “+ Add Section” button to create a new section.
- Add questions: Within each section, you can add questions by clicking on the “+ Add Question” button. Enter the question text and select the type of question you want to ask (multiple choice, short answer, etc.).
- Edit question order: To change the order of your questions, click on the up or down arrows next to each question.
- Edit form description: You can add a form description by clicking on the “Add description” button. This can be useful for providing instructions or context for your respondents.
- Add collaborators: In the menu on the top-right corner, you can add collaborators to your survey. This way, other people can help you edit and manage the form.
- Wrapping it up: Once you’re done adding questions and editing your form, click on the “Send” button to share the survey with your customers or target audience. You can send the form via email or generate a link to share on social media or your website.
By following these steps, you can create a Google Form survey in no time. Google Forms offers a user-friendly interface and a variety of question types, making it easy to collect the feedback and information you need for your business or services.
If you’re looking for an easy way to analyze the results of your Google Form survey, you can use a tool like FeedBear. FeedBear allows you to collect and manage feedback from your customers, all in one place. With its intuitive interface and powerful features, FeedBear can help you make the most out of your Google Form surveys.
How to add sections in Google Forms
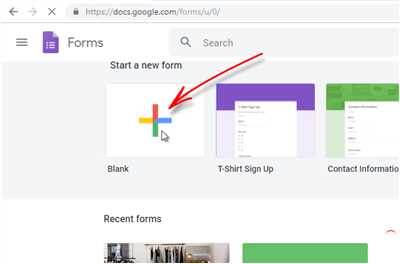
Google Forms is a free tool that allows you to create surveys and collect feedback from your customers. Adding sections to your form is an easy way to organize and structure your survey in a way that makes it easy for respondents to enter their answers.
Here are the steps to add sections in Google Forms:
- Open Google Forms by clicking on the menu icon in the upper right corner of your Google Drive and selecting “Forms”.
- Create a new form or choose an existing form from the menu.
- In the form editor, click on the “Add section” button, which is represented by a “+” symbol.
- Enter a title and description for the section. This will help you and your collaborators understand what the section is about.
- Click on the “Add question” button to add questions to the section.
- Repeat steps 3-5 if you need to add multiple sections to your form.
- Edit the sections and questions by clicking on the pencil icon.
- Reorder the sections by clicking on the up and down arrows in the section menu.
By adding sections to your Google Form, you can create a well-structured survey that guides your customers through the questions in the right order. It also makes it easier for you to analyze the responses by wrapping related questions together in one section.
So if you’re looking to create surveys and collect feedback from your customers, make sure to use the section feature in Google Forms. It’s a great way to organize your questions and make the survey-taking process easier for your respondents.
Add Collaborators to the Form
When you create a Google Survey form, you may find that you need to collaborate with others to gather the information you are looking for. By adding collaborators, you can work together to edit and collect feedback from customers or colleagues.
To add collaborators to your form, follow these easy steps:
- Click on the “Forms” menu in the main Google menu on the right side of the screen.
- Select the form you want to add collaborators to from the list of forms.
- In the top-right corner of the page, click on the “Share” button.
- In the “Share with others” section, enter the email addresses of the collaborators you want to add.
- Choose the access level you want to grant to each collaborator – whether they can edit the form or just view the responses.
- Click on the “Send” button to invite the collaborators to access your form.
By adding collaborators to your form, you can work together to create the right questions and sections, collect feedback from customers, and edit the form based on the responses you receive.
This way, you can collaborate with others and make use of Google Surveys’ free services to gather valuable insights and feedback from your customers.
In order to wrap up, Google Surveys provides an easy and efficient way to create surveys and collect feedback. By adding the right collaborators to your form, you can enhance the quality of the information you gather and make more informed decisions based on the data you collect.
Adding Sections to a Google Survey
Adding sections to a Google Survey is an easy way to collect feedback in a structured and organized manner. By adding sections, you can divide your survey into different parts to make it more manageable for both you and your respondents.
To add sections to your Google Survey, follow these simple steps:
- Go to your Google Forms dashboard and click on the survey you want to edit.
- In the top right corner, click on the “Add section” button. This will create a new section in your survey.
- Enter a section title and description to provide some context or instructions for the questions in that section.
- Click on the “+” icon in the menu on the right to add questions to the section. You can choose from a variety of question types, such as multiple choice, short answer, or rating scale.
- If you have collaborators working on the survey with you, you can click on the three dots next to the section name and choose “Add collaborator” to invite them to edit the section.
- If you have already created questions outside of the section, you can click and drag them to the right section to organize your survey.
- Repeat steps 2 to 6 to add as many sections as you need to your survey.
- Once you have finished adding sections and questions, you can click on the “Preview” button to see how your survey will look like to respondents.
By adding sections to your Google Survey, you can create a well-structured form that guides your customers or respondents through the survey process. This can help ensure that you receive the right feedback and make it easier for them to provide the necessary information.
So, if you’re looking for a free and easy way to create surveys with sections, give Google Forms a try. Start adding sections to your survey today and see how it can improve your data collection process.
Wrapping up
In this section, we have provided a step-by-step description of how to create and use Google Surveys to collect feedback from your customers. Now that you know how to create and edit surveys, add questions and sections, and collaborate with others, you are well-equipped to start using this powerful tool in order to gather valuable customer insights.
Google Surveys offers a simple and easy way to collect feedback from your customers. With a few clicks, you can create a form that will be right for your needs. Whether you are looking to collect feedback on a new product or service, or gather customer satisfaction data, Google Surveys has the features you need to get the job done.
By using Google Surveys, you can enter your own questions or choose from a variety of pre-made survey templates. You can add sections and order them in the way that makes the most sense for your form. With the help of collaborators, you can edit and add to your survey in order to create a comprehensive and effective feedback collection tool.
Once you have created your survey, you can easily share it with your customers and collect their responses. Google Surveys offers a free service called FeedBear that allows you to collect feedback in real-time and analyze the results. With FeedBear, you can see what your customers are saying and make improvements based on their feedback.
Using Google Surveys is a great way to gather feedback from your customers and improve your products or services. Start using this powerful tool today and see how it can help you better understand your customers and meet their needs.
Collect customer feedback the easy way
Are you looking for a free and easy way to collect customer feedback? Google Forms is the answer!
With Google Forms, you can create survey forms in just a few simple steps. Adding questions and sections to your form is as easy as clicking a few buttons. You can have up to 8 sections and add as many questions as you need. The form editor allows you to enter a description for each question and customize the order in which they appear.
Google Forms provides a user-friendly interface that makes it easy for your customers to provide feedback. They can simply click on the link you share with them, and they will be directed to the survey form. They can fill out the form at their own pace and submit their responses with just a few clicks.
In order to collect customer feedback with Google Forms, you first need to create a form. To do this, go to the Google Forms menu and click on the “+” button to create a new form. From there, you can edit the form, add questions, and customize the settings to fit your needs.
If you are looking for a more advanced survey tool, you can also check out third-party services like FeedBear. These services offer additional features and integrations to help you collect and analyze customer feedback more efficiently.
So, why wait? Start collecting valuable feedback from your customers today using Google Forms!