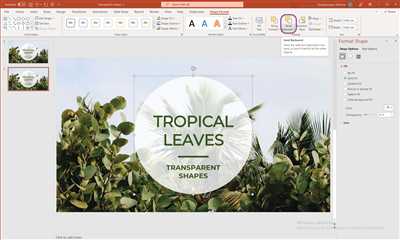
Have you ever wondered how to make parts of your videos or images transparent? Transparency can be a powerful design tool, allowing you to highlight certain elements or create stunning visual effects. In this article, we will explore different methods and techniques to achieve transparency in your design projects.
One of the most popular tools for creating transparency is the “keying” or “keylight” effect. This effect is commonly used in video editing and graphic design software to remove a selected color or shade from an image or footage. By applying this effect, you can make the selected color transparent and reveal the background or any other content behind it.
So, how do you make it transparent? First, import your image or footage into your editing software. Then, select the desired part or color that you want to make transparent using the eyedropper tool or any other selection tool available in your software. After selecting the part, go to the “effects” or “composition” menu and choose the “keylight” effect. This will open a dialog window where you can adjust the settings for creating transparency.
In the dialog window, you will find options to adjust the master color and the range of colors that should be removed to achieve transparency. You can use the eyedropper tool to select the color you want to remove, or you can manually enter its RGB values. Once you have selected the color, press the “ok” or “apply” button to apply the effect to your image or footage.
After applying the effect, you will notice that the selected color has become transparent, revealing the background or any other content behind it. You can further enhance the transparency by adjusting the settings, such as expanding or contracting the range of colors that should be removed. You can also use other tools or effects available in your software to refine the transparency or add additional effects to your design.
Transparency can be an essential part of creating compelling designs, whether you are an aspiring graphic designer or a professional artist. By learning how to make parts of your images or videos transparent, you will be able to unleash your creativity and make your designs stand out. So, start exploring the different techniques and tools available in your software, and let transparency become your secret weapon for success in the world of design.
- How to Make an Image Transparent in Google Slides
- Making Parts Transparent
- How to Remove Background Color in After Effects
- Step 1 Import your footage into the composition
- Step 2: Select “Effects” then choose “Keying” and select “Keylight”
- Step 3: In the effects window, select the eyedropper tool next to “Screen Color”
- Step 4: Use the eyedropper to select the background color you want to remove
- Master The Software
- Leave a Reply Cancel reply
- Recent Posts
- Video:
- How To Make A Background Transparent In Photoshop-Tutorial
How to Make an Image Transparent in Google Slides
If you’re looking to add some transparency to your Google Slides presentations, there’s a simple way to make images transparent. Whether you’re a designer, a student, or just someone looking to spice up their slides, this step-by-step guide will show you how to create transparent images in Google Slides.
Before we dive into the process, it’s important to note that you’ll need to have an image ready to import into your Google Slides presentation. This can be a graphic, a logo, or any other type of artwork that you want to make transparent.
Here are the steps to follow:
Step 1: Import the Image
First, open a new or existing Google Slides presentation. Then, click on the “Insert” tab at the top of the screen. From the dropdown menu, select “Image” and choose the image you want to import into your presentation.
Step 2: Select the Image
Once the image is imported into your slide, click on it to select it. You’ll know it’s selected when there’s a blue border around it.
Step 3: Apply the Transparency Effect
With the image selected, go to the “Format” tab at the top of the screen. From the dropdown menu, choose “Transparency” and then click on the “Transparency” option. A dialogue window will open.
Step 4: Adjust the Transparency Level
In the transparency dialogue window, you can manually adjust the transparency level of your image. You can use the slider or enter a specific value to make the image more or less transparent. Keep adjusting until you achieve the desired effect. Once you’re done, press “Apply” to save the changes.
That’s it! You’ve successfully made an image transparent in Google Slides.
Now you can use this technique to create transparent images for your presentations, explainer videos, or any other design project you have in mind. With a little practice, you’ll be able to add transparency to different parts of an image or remove the background entirely.
Remember, transparency can add depth and visual interest to your slides or visuals. So, don’t be afraid to experiment with this feature and let your creativity shine through!
Making Parts Transparent
When working on graphic design or video editing projects, there may be times when you want to make certain parts of your artwork or footage transparent. This can be useful for a variety of reasons, such as integrating elements into a different background or creating an explainer video with slides.
One way to achieve transparency is by using the “keying” feature in editing software. This technique allows you to remove a selected color or shade from a video or image, leaving only the desired parts visible. There are a few steps to follow in order to successfully make parts transparent:
- Select the video or image that you want to edit. You can import it into your editing software or use footage from a recent project.
- Expand the “Effects” window and choose the “Keying” or “Keylight” command. This will bring up a dialog box where you can select the color you want to remove.
- Use the eyedropper tool to select the color you want to remove. You can click on the colored parts of your footage until the desired shade is selected.
- Apply the command, and the software will remove the selected color, leaving the rest of the image or video transparent.
- If there are still parts that are not completely transparent, you can use the “Keylight” command again and repeat the process until the desired transparency is achieved.
Keep in mind that the success of the transparency effect may depend on the quality of your footage or images. Some videos or images may have complex backgrounds or variations in color, which can make it more challenging to create transparency. However, with practice and experimentation, you can successfully make parts transparent and incorporate them seamlessly into your design or videos.
Remember, transparency can add depth and interest to your projects, so don’t be afraid to explore different techniques and experiment with making parts transparent. By having the ability to remove backgrounds and highlight specific elements, you can take your designs and videos to the next level.
Studio Designer
How to Remove Background Color in After Effects
If you’re working in After Effects and need to remove the background color from your video or image, there are several steps you can take to achieve a transparent background. This is especially useful when you want to overlay your footage onto another video or graphic design project.
- Import your video or image into After Effects. You can do this by going to File > Import, or simply dragging and dropping the file into the project window.
- Create a new composition by clicking on Composition > New Composition. Set the width, height, duration, and frame rate according to your needs.
- Drag your video or image into the composition timeline. This will create a new layer.
- Select the layer and go to Effect > Keying > Keylight. This will open the Keylight window, which is a powerful tool for removing backgrounds.
- In the Keylight window, use the eyedropper tool (the icon that looks like a wand) to select the background color you want to remove. The selected color will be highlighted in the Keylight window.
- Adjust the settings in the Keylight window to refine the removal of the background color. This may include adjusting the screen gain and screen balance sliders.
- If there are still parts of the background that are not fully removed, you can use the Matte Generation tools in the Keylight window to expand or contract the transparency until you achieve the desired result.
- Press OK to apply the changes and return to the composition window. You should now see your video or image with a transparent background.
Keep in mind that the success of removing the background color depends on the quality of your video or image, as well as the lighting conditions when it was recorded. If the background color is not consistent throughout the video, you might need to use additional tools or techniques to fully remove it.
In addition to using Keylight, After Effects also offers other keying and transparency tools such as the Color Key and the Extract effect. Experimenting with these tools can help you achieve the best results for your specific project.
By removing the background color in After Effects, you can create professional-looking videos and graphic designs that seamlessly integrate into any composition.
Step 1 Import your footage into the composition
After you have selected the video or image that you want to make transparent, the first step is to import it into your composition. In an editing software like Adobe After Effects, you can do this by going to the “File” menu and choosing the “Import” command. Then, navigate to the location where your footage is stored and select it. You can also import an entire folder if you have multiple videos or images that you want to make transparent.
Once the footage is imported, you can drag and drop it into the composition window or use the “Import” command again to place it in the desired location. This will create a new layer in your composition, which will serve as the base for your transparent design.
Next, you would need to remove the background from the footage to make it transparent. To do this, you can use a “keying” effect like “Keylight” in After Effects. Open the “Effects” panel by clicking on the tab next to the “Project” tab. Then, expand the “Keying” folder and drag the “Keylight” effect onto your footage layer.
A dialog window will appear where you can fine-tune the settings for creating transparency. Use the eyedropper tool to select the color you want to remove. You can click on the background of your footage or use the eyedropper to sample a color from a separate image or artwork. Press the “OK” or “Apply” button to apply the effect.
The “Keylight” effect will remove the selected color or shade from your footage, leaving it transparent. You can use the “Screen Matte” option in the effect to further refine the transparency if needed. This will allow you to control how much of the background is removed and how much of the foreground is preserved.
After completing these steps, you should see that the background of your footage is now transparent. You can place other videos or images below this layer to create a compositing effect, or use the transparent footage for explainer videos, graphic design, or any other creative project.
Remember to save your work regularly and keep backup copies of your footage and project files. Transparency can be a powerful tool in video editing and design, and knowing how to create transparent backgrounds will enhance your creative capabilities in the digital studio.
Step 2: Select “Effects” then choose “Keying” and select “Keylight”

After importing your video or footage into the software of your choice, open the Effects dialog box. This can usually be found in the top menu bar under “Window” or “Master.”
In the Effects dialog box, you will see a variety of options to enhance and modify your footage. To create transparency in your backgrounds, you will need to use the “Keying” option. Select “Keying,” and then choose “Keylight” from the dropdown menu.
Once you have selected “Keylight,” a new window will open up with various settings and options. This is where you will refine your transparency effect and remove the colored background from your footage.
Start by using the eyedropper tool to select the shade or color that you want to make transparent. Click on the colored part of your footage with the eyedropper tool to highlight it.
Next, use the “+” or “-” wand tool to expand or reduce the area of the image that will be affected by the transparency effect. You can do this by clicking and dragging the wand tool over the parts of the image you want to include or exclude from the effect.
As you make adjustments, your video or image should start to appear with a transparent background. Depending on the complexity of your footage, you may need to use additional tools or adjust settings to achieve the desired effect.
Once you have achieved the transparency you want, press the “OK” or “Apply” button to apply the effect to your footage. The background should now be transparent, and you can place it into your desired composition or graphic.
If you are using Adobe After Effects, you may need to create a new composition or use an existing one to complete this step.
After following these steps, you should now have a video or image with a transparent background. You can then use this footage in your video editing or graphic design projects, whether it’s for explainer videos, social media posts, or slide presentations.
If you encounter any issues or need further assistance, don’t hesitate to reply to this message. We’re here to help!
Step 3: In the effects window, select the eyedropper tool next to “Screen Color”
Once you have imported your video footage or image into the editing software or graphic design tool of your choice, you will need to make the background transparent. This is particularly useful when you want to remove the colored background from an image or video, making it easier to overlay the subject onto different backgrounds.
To achieve this, go to the “Effects” window or tab in your software. Look for the command titled “Keying”, “Keylight”, or similar. This command is commonly found under the “Effects” or “Transparency” section, or in the composition window for video editing software.
In the effects window, you should see a series of tools and options. Look for the eyedropper tool, which is usually represented by an icon resembling an eyedropper. Select this tool, as it will allow you to choose the color that you want to make transparent in your video or image. This is the “Screen Color” that will be removed to create transparency.
Click on the eyedropper tool, and then click on the part of the video or image where the background color you want to remove is most dominant. The software will automatically select a range of colors similar to the one you chosen. This is called making a “color key”.
Expand the dialog or options box that appears when you select the eyedropper tool. This dialog will allow you to make adjustments to the color key and fine-tune the selection. You can adjust parameters such as the tolerance or similarity threshold to include more or fewer colors in the key.
Once you are satisfied with the selection, press the “OK” or “Apply” button to apply the color key. The software will then remove the selected color range from the video or image, leaving it transparent. You can now overlay the subject onto different backgrounds or use it in your graphic design or explainer videos.
Keep in mind that depending on the complexity of the footage or image and the software you are using, you may need to use additional tools or techniques to achieve a perfect transparency. There are also alternative methods available, such as using the magic wand tool or manually deleting parts of the colored background. Experimentation and familiarity with your chosen software will help you achieve the desired results.
Remember, making the background transparent is a crucial step in creating professional-looking artwork, explainer videos, or slides. By removing the colored background, you can highlight the main subject and add visual interest to your designs. So, don’t be afraid to explore the “Effects” window and try different techniques until you achieve the transparency you need!
Step 4: Use the eyedropper to select the background color you want to remove
Now that you have imported your image into the editing software or Google Slides, it’s time to start making it transparent! In this step, we will show you how to remove the background color using the eyedropper tool.
After opening your image in the software or slides, navigate to the “Effects” or “Transparency” tab. Here, you will find a variety of tools and options to enhance your artwork or videos.
Next, select the “Eyedropper” tool, which usually looks like a small icon with a dropper. This tool will help you choose the exact shade of the background color you want to remove.
With the eyedropper tool selected, move your cursor over an area of the image where the background color is most prevalent. Click and hold the left mouse button to sample the color, and the software will automatically select the corresponding hue.
When you have successfully selected the background color, you can apply the transparency effect. In the “Effects” or “Transparency” dialog box, look for the option that says “Remove Background” or “Delete Background.”
Click on this option, and the software will work its magic – it will remove the color you selected, leaving only the desired parts of the image visible. This technique is particularly useful when you’re creating explainer videos, graphic designs, or any other form of visual content.
Remember, you can use this step multiple times if your image has different colored backgrounds. Just repeat the process until you’ve removed all the unwanted shades.
After applying the transparency effect, make sure to save your work. Now, you can use the image in your videos, presentations, or social media posts without any distracting background.
Additionally, if you’re working with a video or animation, you might need to use a more advanced software like Adobe After Effects. In After Effects, you can use the “Keylight” tool to remove the background color and create transparency.
Open your video or animation in After Effects, and navigate to the “Composition” tab. Select the entire composition or the specific part where you want to remove the background color.
Press the Command key (Mac users) or the Ctrl key (Windows users) and click on the footage layer to choose the “Keylight” effect from the dropdown menu.
In the “Keylight” dialog box, you will find various options to refine the transparency effect. Explore these settings to achieve the desired result.
Once you have selected the background color using the eyedropper tool and adjusted the “Keylight” settings, you should now have a video or animation with a transparent background.
Remember, making images or videos transparent is a valuable skill for any designer or content creator. It allows you to easily integrate your creations into different projects, giving them a professional and polished look.
So, go ahead and try out these steps to remove the background color and make your visuals stand out!
Master The Software
When it comes to creating transparent images or videos, mastering the software is essential. Whether you’re an artist, designer, or someone who simply needs to remove the background of an image or video, understanding how to make it transparent can greatly enhance your work.
One of the most popular software programs for creating transparency is Adobe After Effects. This powerful tool allows you to apply various effects to your footage, including the ability to remove backgrounds and make them transparent.
To get started, import your image or video into After Effects and create a new composition. Next, select the part of the image or video that you want to make transparent. You can use the “keying” effects, such as “Keylight”, to highlight the color you want to remove. Use the eyedropper tool or color dialog to choose the specific color.
Once you’ve selected the color, apply the “Keylight” effect to your footage. This will open a dialog window where you can fine-tune the settings to achieve the desired transparency. Adjust the parameters until the background is completely transparent, leaving only the selected part of your image or video.
If you’re working with multiple images or videos, you can also use the “Keylight” effect in a composition to remove the backgrounds of each individual element. By doing this, you can then combine the transparent elements into a new composition, resulting in a seamless and professional-looking design.
Another useful tool for creating transparency is the magic wand or selection tool. This tool allows you to select particular parts of your image or video and delete the colored background. It’s especially handy when working with images that have a consistent color throughout.
Remember to always save your work regularly to avoid losing any progress. Once you’re satisfied with the transparency of your image or video, export it as a transparent file format, such as PNG or GIF. This will allow you to use your transparent artwork in various projects, whether it’s for web design, explainer videos, or social media posts.
Mastering the software for creating transparency is a crucial skill for any artist, designer, or video editor. With the right tools and techniques, you can elevate the quality of your work and create stunning visuals that stand out.
So, next time you need to make an image or video transparent, remember to use the software at your disposal, explore different effects, and experiment with various editing techniques. Successive practice and a bit of creativity will go a long way in making your designs truly transparent and impressive.
Leave a Reply Cancel reply
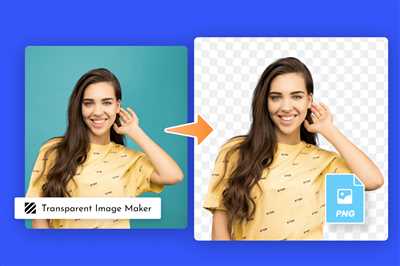
When it comes to graphic designing, transparency plays a key part in making your artwork stand out. Whether you want to apply transparent backgrounds to slides, images, or video footage, there is a simple command you can use to remove the colored parts of an image and turn them into transparency.
One of the most popular and widely used software for graphic design is Adobe After Effects. In recent videos or explainer animations, you might have seen a designer import their artwork into the software for editing purposes. Here is how you can make a transparent background in After Effects:
- Select the composition where you want to apply the transparency. If you don’t have a composition yet, create a new one.
- Import the image or footage you want to edit into the composition.
- Select the layer with the image or footage and expand the “Effects” window.
- Choose the “Keying” category and select the “Keylight” effect.
- Click on the eyedropper tool next to the “Screen Color” and choose the background color you want to remove.
- The selected color should now be highlighted in the dialog box.
- Press the “OK” button to apply the effect.
- Select the “Master” tab under the “Keylight” effect and adjust the “Screen Gain” and “Screen Balance” sliders until you achieve the desired transparency.
- Once you are satisfied with the transparency, leave a reply with your success in the comment section below!
By following these steps, you can easily make a transparent background in Adobe After Effects. This technique can be used to remove backgrounds from slides, images, or even video footage, giving you the flexibility to design and edit your projects with ease.
So, why wait? Give it a try and make your designs stand out with transparent backgrounds!
Recent Posts
When it comes to video editing, transparency is a crucial element for creating professional and visually appealing videos. Whether you’re an explainer video producer, graphic designer, or a studio making recent video footage, you might need to remove the background of an image or a video and make it transparent.
To achieve transparency in your videos, you can use various software tools. One such tool is the “Keying” or “Screen Color” command, which allows you to select a specific colored part of the footage and apply transparency to it. This can be done using software like Adobe After Effects.
To make an image or video transparent in Adobe After Effects, you’ll need to follow these steps:
- Import your image or video into the composition.
- Select the image or video layer you want to make transparent.
- Go to the “Effects” menu and choose the “Keying” option to open the “Keylight” dialog box.
- Use the eyedropper tool to select the color you want to make transparent. You can expand the selection using the tolerance and softness sliders if needed.
- Press the “Keylight” command to apply transparency to the selected color.
- Delete or leave the selected part if necessary.
- Repeat these steps for other parts of the image or video where you want transparency.
- Finally, export your composition as a transparent video or use it in other editing software.
By following these steps, you can make specific parts of your image or video transparent, leaving the rest of the background intact. This technique is particularly useful when creating slideshows, explainer videos, or any other type of content where you need to highlight certain parts of an image or video.
It’s worth mentioning that there are other software options available apart from Adobe After Effects, such as the chroma key function in video editing software like Final Cut Pro or Premiere Pro. The process might vary slightly, but the concept of making parts of your videos transparent remains the same.
As a designer or video producer, mastering the art of creating transparent videos can significantly enhance the visual quality of your work. Whether you’re doing it for a client project or for your own creative endeavors, transparency can add an extra layer of professionalism and creativity to your videos.
In conclusion, making parts of your images or videos transparent is a step-by-step process that requires using the right software tools and techniques. By following the instructions outlined above, you can achieve success in creating transparent videos and bring your artistic vision to life.

