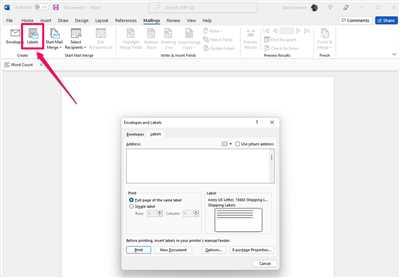
Printing labels can be a quick and easy way to organize your belongings or create professional-looking packaging for your products. Whether you need to print a few labels or a large batch, Microsoft Word offers a variety of templates to help you get the job done. In this article, we will guide you through the step-by-step process of printing labels using Microsoft Word.
To start, open a new Word document and go to the “Mailings” tab. Click on “Labels” to open the label options. From the “Options” button, choose the label vendor and product number that matches the labels you are using. If you don’t have a specific brand, you can choose “Avery US Letter” from the drop-down menu, as Avery is a popular label manufacturer.
Next, enter the address or text you want to print on the labels. You can either manually type the text or import it from another document. Make sure to check the preview area to ensure that the text is correctly aligned within the label borders. If needed, you can adjust the font, size, and other formatting options to customize the design.
After you have filled in the label text, it’s important to set the correct printing settings. Click on “Print” to open the print dialog box. Make sure that the correct printer is selected, and check the “Print to the edge of the paper” option if you want full-bleed labels. This option allows the design to extend all the way to the edges of the label without any white borders.
Once you have set the printing options, load the label sheets into your printer according to the manufacturer’s instructions. If you are not sure which way to insert the sheets, look for a small arrow or other indicator on the label paper that shows the correct orientation. It’s also a good idea to run a test print on a plain piece of paper to ensure that the labels will print correctly before using the actual label sheets.
Finally, click “Print” to start printing the labels. If you have a large number of labels to print, you may need to click on “Print” multiple times to print them all. Once the printing is complete, carefully remove the labels from the printer and let them dry before handling them or applying them to your desired items.
To sum up, printing out labels is easy and convenient with Microsoft Word’s templates and printing options. Follow the steps outlined in this article to create custom labels for your personal or business needs. Remember to double-check the label settings, load the sheets correctly, and run a test print if necessary. With the right tools and attention to detail, you can produce professional-looking labels with ease.
How to Print Labels on Microsoft Word
If you need to print labels for a product, using Microsoft Word can be an easy and convenient option. Word provides various tools and templates that make the label printing process simple and efficient.
Step 1: Open Microsoft Word and choose a label template. Microsoft Word provides built-in templates for various label sizes and brands, such as Avery. You can also create your own template by filling in the correct measurements and settings.
Step 2: Once you have chosen a template, a blank document will open with a grid of labels. Each label represents a space where you can add text, images, or other design elements.
Step 3: Fill in the labels with the desired content. You can enter the text directly into each label or copy and paste it from another document. Make sure to align the content properly within each label and avoid going beyond the trim area.
Step 4: Preview the labels before printing. It is important to check the layout and design of the labels to ensure they look the way you want them to. Use the print preview feature to see how the labels will appear on the printed page.
Step 5: Set up your printer correctly. Make sure to choose the correct paper or label sheets and adjust any necessary printer settings. Some labels, like full-bleed or print-to-the-edge labels, may require specific settings to achieve the desired result.
Step 6: Print the labels. Load the label sheets into your printer, making sure they are properly aligned. Follow the printing instructions provided by your printer manufacturer.
Step 7: Return to the label template and repeat the process for the remaining labels. If you have more labels than can fit on one sheet, use the same template to continue printing on additional sheets until all labels are printed.
Warning: Make sure to double-check the label content and layout before printing. Once the labels are printed, it can be time-consuming and costly to fix any mistakes or errors.
By following these steps and using Microsoft Word’s label templates and printing options, you can easily create and print labels for your products or any other purposes.
Open a blank document
Before you can start printing out labels, you need to open a blank document in a word processing software such as Microsoft Word. This will provide you with a blank canvas where you can design and print your labels.
To open a blank document in Microsoft Word, follow these steps:
- Open Microsoft Word on your computer.
- Once the software is open, you will see a blank page where you can start typing your text.
- If you already have a document open and want to create a new one, click on File in the top left corner of the screen, then select New. This will open a new blank document.
Now that you have a blank document open, you can start designing your labels. You can either create your own design or use pre-made label templates provided by software like Microsoft Word or Avery.
If you choose to create your own design, you can use the text, line, and shape tools to create a layout that suits your needs. Make sure to leave enough space between each label and within the label area to avoid any text or graphics getting cut off when printing.
If you prefer to use pre-made label templates, you can find them within the software or on the Avery website. These templates are already set up with the correct dimensions and border settings for various label sizes and layouts. Simply select the template you like, and it will open within your blank document.
It’s important to note that when printing labels, you may need to adjust your printer settings to ensure the labels are printed correctly. For example, you may need to set the paper type to labels or adjust the print quality settings.
Once you have finished designing your labels, it’s a good idea to preview the printout to ensure everything looks correct. You can do this by clicking on File, then selecting Print Preview.
Before printing, make sure you have enough label sheets or blank paper in your printer. If you are printing directly onto the labels, make sure they are aligned correctly within the printer tray. If you are using a full-bleed design, where the design goes all the way to the edge of the label, make sure your printer supports full-bleed printing.
Finally, click on Print to start the printing process. If you have multiple sheets of labels, make sure to follow the instructions provided with your labels or printer to ensure each sheet is printed correctly.
That’s it! Now you know how to open a blank document and start designing and printing your labels. Follow the same process for each label you need to create, and you will have professional-looking labels in no time.
Step 3 Use the correct Avery Template
Once you have your labels designed and filled in with the necessary text, it’s important to use the correct Avery template to ensure that your labels print out correctly. Avery provides a wide range of templates that you can use with Microsoft Word or other software.
To find the right template for your Avery labels, you can visit the Avery website and enter the product number of your labels. Avery will then provide you with a list of templates that are specifically designed for those labels.
It’s best to use the template that matches the product number of your labels, as using the wrong template may result in your labels not printing correctly. Avery templates are designed to align your labels perfectly on the sheet, making your printing process easy and efficient.
Once you have chosen the correct template, you can open it directly in Microsoft Word or other software. The template will be pre-formatted with the correct settings for your Avery labels, so there’s no need to adjust anything. You can simply fill in the template with your label design and text, and then preview how it will look on the page.
One important thing to note is that Avery templates are designed for full-bleed printing, which means that your design will print all the way to the edge of the label. If you have a printer that doesn’t support full-bleed printing, or if you prefer to have a border around your labels, you can choose a template that includes a border.
It’s also worth mentioning that Avery templates are designed to work with Avery sheets of paper. While you can try using other brands of paper, it’s recommended to use Avery sheets for the best results. Avery sheets are specially designed to ensure that your labels stay in place during the printing process.
Once you have filled in the template with your label design and text, you can return to the Avery website to find more templates if you need to print a large number of labels. Avery offers templates that allow you to print multiple labels on one page, making it easier to print a large quantity of labels at once.
To print your labels, simply click on the “Print” option in the software you are using. Make sure your printer is set up correctly and that you have enough paper loaded. It’s also a good idea to do a test print on a blank sheet of paper before printing on your labels, just to ensure everything is aligned correctly.
Lastly, if you want to achieve a professional look, you may consider trimming your labels once they are printed. This can be done using a paper cutter or scissors, following the trim marks provided on the template. This will help your labels look neat and tidy.
In conclusion, using the correct Avery template is an important step in the label printing process. It ensures that your labels will print out correctly and align perfectly on the sheet. Avery templates are easy to use and offer a variety of options to create the perfect label design. Remember to choose the right template for your labels, and make sure to use Avery sheets of paper for the best results.
Set up and print a page of the same label
If you have a sheet of labels, the first step is to determine where your label is located on the sheet. Each sheet has a certain number of labels arranged in a grid format. You need to find the row and column of the label you want to print. This information is usually printed on the label package or can be found from the manufacturer’s website.
Once you have identified the position of the label within the sheet, you can proceed to set up your document for printing. If you have a blank template, you can use a word processing program like Microsoft Word to create your labels. Alternatively, you can use templates provided by Avery or other label manufacturers.
In Microsoft Word, open a new document and select the correct label template. This is an important step as using the wrong template can result in incorrect printing. Make sure to choose the template that matches your label sheets exactly.
With the template open, you can start filling in the labels with your desired text or design. You can choose to fill a single label or fill the entire page with the same label. If you want to print the labels with a full-bleed design, it’s important to keep in mind that not all printers support this feature, so make sure to check your printer’s settings before proceeding.
Once you have finished designing your label, you can preview the document to see how it will look when printed. This step is helpful to catch any mistakes or formatting issues before printing. If everything looks good, you can proceed to the printing process.
Before printing, make sure to set the correct paper size and layout options in your printer settings. This is crucial to ensure that the labels are printed correctly on the label sheets. Also, double-check that you have the correct number of sheets loaded in the printer.
Now you’re ready to print! Depending on your printer, you may have the option to print directly to the label sheets or to print on regular paper and then adhere the labels onto the sheets. Follow the printer’s instructions for the best results.
After printing, return to the preview document and make sure that the labels are aligned and trimmed correctly. If there are any issues, you may need to adjust the template or reprint the labels.
Printing a page of the same label is a convenient and efficient way to print a large number of labels. Just remember to double-check your settings, use the correct template, and preview the document before printing. With these steps in mind, you can create professional-looking labels with ease.
Warning: When printing labels, make sure to always follow the manufacturer’s instructions and recommendations. Using the wrong settings or materials may result in poor-quality labels or damage to your printer.
CREATE LABELS – STEP FOUR PRINT YOUR LABEL TEMPLATE
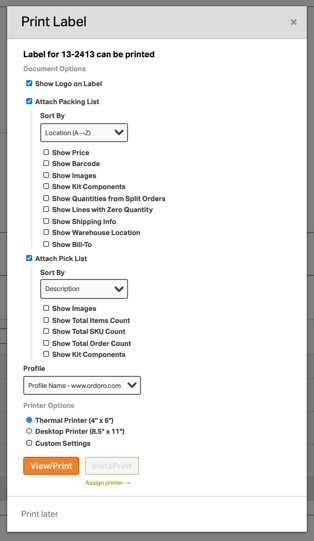
Once you have filled in all the necessary information and designed your label template, it’s time to print them out. Follow these steps to ensure your labels are printed correctly:
- Open the label template document or software you are using, such as Microsoft Word or Avery.
- Choose the correct printer. Make sure the printer you select is the one you want to use for printing your labels.
- Check the settings. It’s important to double-check the settings in your label template to ensure they match the sheets of labels you are using. This includes the number of labels per sheet, paper type, and other options.
- Preview the label template. Before printing, it’s a good idea to preview the label template to make sure everything looks as expected. This will give you an idea of how your labels will appear once printed.
- Print directly on the label sheet. If your printer supports it, it’s best to print directly onto the label sheet rather than using a separate document. This will help with alignment and ensure the labels are printed correctly.
- Set up the correct paper type. If you are using full-bleed labels or labels with a border, be sure to set your printer to the correct paper type to avoid any printing issues.
- Keep the label template filled in. Once you have printed your labels, it’s important to keep the label template filled in for future use. This will make it easier to print more labels in the future without having to start the design process from scratch.
- Return to Step One if needed. If your labels are not printing correctly, double-check that you have followed all the steps correctly. If necessary, return to Step One and make any necessary adjustments.
By following these steps, you can easily print out your labels and ensure they look just like you intended. Remember to always double-check your settings and preview your labels before printing to avoid any mistakes.









