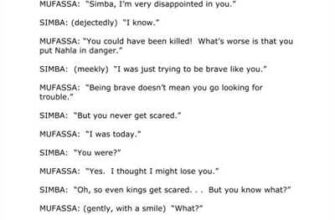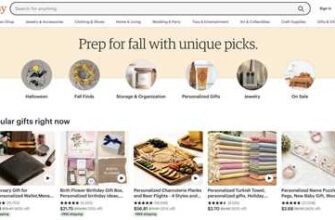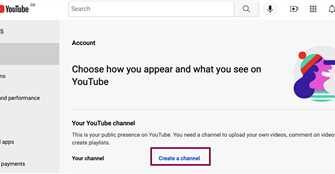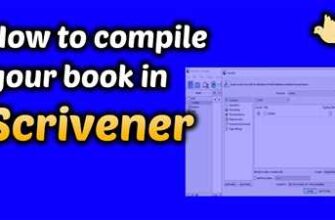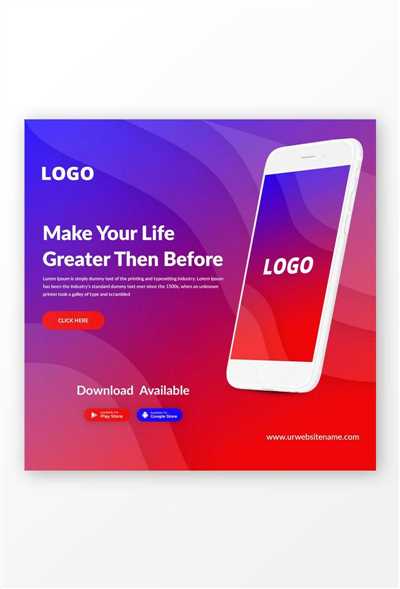
In today’s digital marketing world, it’s important to have eye-catching and engaging ads that are optimized for mobile devices. Mobile banners are a great option for capturing your audience’s attention and driving traffic to your site. But how do you create them? What options are there? In this guide, we’ll show you step-by-step how to make mobile banners that will impress your audience and help you achieve your marketing goals.
First, you need to get started with the right tools and options. There are many different ways to create mobile banners, and it’s important to choose the option that works best for you. One popular option is to use a mobile banner editor, like the one offered by Squarespace. With an easy-to-use interface and customizable templates, this editor provides a convenient way to create and add banners to your site.
Once you open the mobile banner editor, the next step is to select a template that fits your theme and aesthetic. Templates are pre-designed sections that you can customize with your own text, images, and branding elements. They provide a great starting point and save you time and effort. Simply choose a template you like, and you’re ready to start creating your mobile banner.
When it comes to designing your mobile banner, there are a few key sections to keep in mind. The first is the headline section, where you’ll want to make sure your text is clear, concise, and attention-grabbing. Use bold and strong fonts to make your headline stand out on the small screen. Next, add images or graphics that are relevant to your message and will engage your audience. Finally, include a call-to-action button that encourages users to take the next step, whether it’s signing up for your newsletter, making a purchase, or exploring your site further.
- Mobile Banner Ads: The Ultimate Guide
- 1. Get Inspired
- 2. Replace the Placeholder
- 3. Configure the Banner Size
- 4. Use Templates
- 5. Add Animated Elements
- 6. Preview and Test
- 7. Complete the Ad Setup
- 8. Measure Performance
- Get inspired by our mobile banner templates
- How Do I Preview a Squarespace Site on Mobile
- Create new section files
- Use the Theme Editor to add and configure the new sections
- Video:
- How to have a different image for mobile for slideshow on dawn theme | Shopify
Mobile Banner Ads: The Ultimate Guide
In today’s digital age, mobile banner ads have become an essential part of effective online marketing. They offer a great way to display your brand and promotional messages to a wide audience. In this ultimate guide, we will show you how to create and configure mobile banner ads for your website or app.
1. Get Inspired
Before you start creating your own mobile banner ads, it’s important to get inspired by existing designs and successful campaigns. Take a look at different banners that catch your attention and try to determine what makes them effective. Pay attention to the colors, the layout, the text, and the overall design.
2. Replace the Placeholder
Open your HTML editor and locate the section where you want to add your mobile banner ad. Replace the placeholder text or image with your own creative content. Use enticing headlines, clear call-to-action buttons, and attractive visuals to capture the attention of your target audience.
3. Configure the Banner Size
Depending on the platform or website theme you are using, you may have different options for the size of your mobile banner ads. Consider the devices your audience is using and choose the appropriate dimensions. Common banner sizes for mobile devices include 320×50, 300×250, and 728×90 pixels.
4. Use Templates
If you are not confident in your design skills, you can use pre-designed banner templates provided by various online platforms. Many website builders like Squarespace offer ready-made templates for mobile banner ads. Simply select a template that matches your brand and customize it with your own text and images.
5. Add Animated Elements
To make your mobile banner ads more engaging, consider adding animated elements. Use GIFs or HTML5 animations to bring movement and attention to your ads. However, be mindful not to overload the banner with too many animations that may distract or annoy your audience.
6. Preview and Test
Before you publish your mobile banner ads, it’s crucial to preview and test them on different devices and screen sizes. Make sure they are displayed correctly and that all elements are visible and functional. You can use online testing tools or simply view the ads on different devices to ensure a seamless user experience.
7. Complete the Ad Setup
Once you have created your mobile banner ads, it’s time to complete the setup on your website or app. Follow the instructions provided by your platform or advertising network to integrate the ads into the desired sections of your site. Consult the documentation or support resources for detailed steps on how to do this.
8. Measure Performance
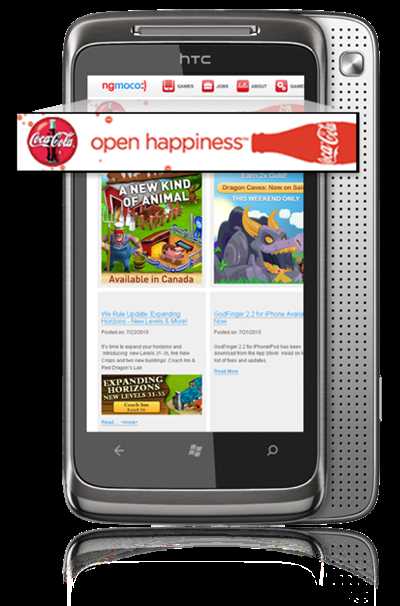
After your mobile banner ads are live, it’s important to track their performance and make adjustments if necessary. Monitor metrics such as click-through rates, conversions, and engagement. Analyze which ads are generating the best results and optimize your future campaigns based on these insights.
In conclusion, mobile banner ads have the potential to effectively promote your brand and attract new customers. By following this ultimate guide, you can create eye-catching and compelling mobile banner ads that drive engagement and boost your marketing efforts.
Get inspired by our mobile banner templates
When it comes to creating mobile banners, it can be challenging to make them look professional and engaging. However, with the right tools and inspiration, you can create stunning banners that will attract attention and drive conversions.
At [Your Company Name], we understand the importance of creating visually appealing banners that effectively convey your message. That’s why we offer a wide range of mobile banner templates that you can use as a starting point for your own creative ads.
Our templates are designed to be easy to use and customize. Whether you’re a complete beginner or an experienced designer, you’ll find our templates intuitive and user-friendly. Just open our HTML editor and start customizing the template to fit your needs.
If you’re not sure how to get started, our comprehensive guide will walk you through the process step by step. We’ll show you how to configure each section of the banner, add your own text and images, and replace our placeholder content with your own. With our guide and template, you’ll have everything you need to create the ultimate mobile banner.
With our mobile banner templates, you can preview how your banners will look on different devices. Whether your audience is using a smartphone or tablet, our templates are designed to display perfectly on any screen size. You can also use our preview option to see how your banner will look on your own website or marketing site, ensuring that it seamlessly fits in with your overall theme and design.
Creating mobile banners can be a time-consuming process, but with our templates, you can save valuable time. Our templates are pre-designed and complete with all the necessary code, so you can focus on being creative and generating results. Simply open the template files in your preferred HTML editor, make the necessary modifications, and you’re ready to go.
So why spend hours trying to create mobile banners from scratch when you can use our ready-made templates? Get inspired by our collection of mobile banner templates and take your marketing to the next level. Whether you’re a seasoned designer or new to banner creation, our templates offer endless possibilities for your next mobile advertising campaign.
How Do I Preview a Squarespace Site on Mobile

If you have a Squarespace site and want to see how it looks on a mobile device, you can easily do so using the preview button in the Squarespace editor. This can be especially important for your marketing section, as they often feature banners and ads that need to display correctly on mobile devices.
To preview your site on a mobile screen, open the Squarespace editor and go to the section of your site where you have the banner or ad that you want to preview. If you don’t have a banner or ad yet, you can add one using the “Add” option in the editor.
Once you’re in the section that you want to preview, click on the “Preview” button, which is located in the top right corner of the editor. This will open a new tab or window with a preview of your site. In this preview, you can see how your site will look on different devices, such as smartphones and tablets.
If you want to make any changes to the banner or ad in the mobile preview, you can do so by going back to the editor and making the necessary adjustments. Squarespace has a wide variety of templates and themes to choose from, so you can easily create the ultimate mobile banner or ad that fits your site’s style.
If you want to get even more creative with your mobile banners or ads, you have the option to use code. Squarespace allows you to add code to your site, either by editing the code directly or by uploading files to a folder in your site’s back end. This gives you the flexibility to completely customize the display of your mobile banners or ads.
Remember, the preview function is there to show you how your site will look on mobile devices, but it’s not a substitute for testing it on actual devices. You should always test your site on real smartphones and tablets to ensure that everything is working as expected. That’s especially important if you have specific mobile design or functionality requirements.
So, if you’re wondering how to preview your Squarespace site on mobile, simply use the preview button in the editor. It’s a quick and easy way to see how your site will look on different devices and ensure that everything is displaying correctly.
Create new section files
In order to create a new section for your mobile banner ads, you will need to add a new section file to your Squarespace site. This option is available in the advanced settings of the site editor.
To get started, open the site editor and navigate to the folder where you want to add the new section files. Click on the “Add” button and select the “New section” option from the dropdown menu.
You will then be prompted to give your new section a name. Choose a descriptive name that reflects the purpose of the section, such as “Mobile Banner Ads” or “Marketing Banners”.
Once you have named the section, the section file will be generated automatically. It will include the necessary code and configurations to display your mobile banner ads on both mobile and desktop devices.
In the section file, you can add the code and content for your mobile banner ads. You can use the editor to write the text, upload images, and customize the design of your banners to make them creative and visually appealing.
It is important to configure the section file properly to ensure that your mobile banner ads are displayed well on different screen sizes. You can preview how the banners will look on different devices using the preview option in the editor.
If you already have existing banner ads on your site, you can use the new section files to replace them or you can create a new section specifically for mobile banner ads. This option allows you to have ultimate control over the design and placement of your ads.
Once you complete the section file, save the changes and your new mobile banner ads will be ready to show on your website. They will be displayed in the designated section on your site’s theme.
By following this guide, you can easily create new section files for your mobile banner ads in Squarespace. This will help you to add an important part to your marketing strategy and ensure that your ads are both effective and inspired by your brand.
Use the Theme Editor to add and configure the new sections
When it comes to creating and displaying mobile banners on your site, it’s important to have a user-friendly process. With Squarespace’s Theme Editor, you can easily add and configure new sections that are specific to mobile devices. This guide will show you how to use the editor and make the necessary adjustments to create eye-catching mobile banners for your marketing needs.
First, open the Theme Editor and navigate to the section where you’d like to add the new mobile banner. Click on the option to add a new section, and there you will find various templates and customization options. Choose the one that best fits your creative vision and marketing goals.
Once you’ve selected the template, you can begin customizing it. Add the text, images, and any other content you need for your mobile banner. As you work, you can preview changes and see how they will look on different mobile devices.
Squarespace’s Theme Editor generates the necessary code for your new section, so you don’t need to worry about writing it yourself. The generated files will be stored in the theme folder, and you can access them if you ever need to make further adjustments.
If you already have existing sections in the spot where you want to add the mobile banner, don’t worry. The editor allows you to easily erase or replace those sections, giving you ultimate control over the layout of your mobile banners.
By using the Theme Editor, you can ensure that your mobile banners are well-designed and optimized for display on various mobile devices. The options provided in the editor are inspired by best practices in mobile marketing, so you can trust that your banners will effectively engage your audience.
So, next time you want to create a mobile banner for your site, use the Theme Editor to add and configure the new section. Follow this guide and take advantage of the creative options and customization features available. With Squarespace, you can make your mobile banners stand out and achieve your marketing goals.