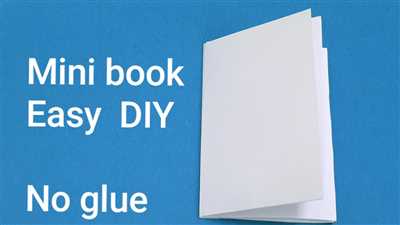
If you’re looking to create your own booklet, you’ve come to the right place! In this article, we will guide you through the step-by-step process of making a booklet that you can easily copy, send or share online. Whether you want to create a booklet for your client, a school project, or just for fun, we’ve got you covered!
To start off, you’ll need a sample document that you can use as a template. You can either create a new document from scratch or use an existing one. Once you have your document ready, you can then proceed with formatting it for the booklet.
The first thing you’ll need to do is set up the page layout. Depending on the size of your booklet, you can choose to have multiple pages on a single sheet or have each page on a separate sheet. You can also set the orientation of the pages to be either portrait or landscape.
Next, you can add borders, textboxes, and images to your booklet. If you want to add an image, simply drag and drop it from your desktop or choose one from the Google Slides gallery. You can also add checkboxes, animations, and other features to make your booklet more interactive and engaging.
Once you have added all the necessary elements to your booklet, it’s time to arrange the pages in the correct order. If you’re making a booklet with double-sided pages, you can simply fold the sheets in half and place them one inside the other. If you’re making a booklet with single-sided pages, you will need to fold the sheets in half and then unfold them so that the pages are in the correct order.
Finally, you can add a cover to your booklet. This can be a separate sheet or you can use the first page of your document as the cover. You can add a title, images, and text to make the cover more attractive. Once you have the cover ready, you can then fold the booklet along the spine and voila! Your booklet is complete.
So there you have it – a simple and effective way to make a booklet. Whether you’re a student, a teacher, or just someone who loves to create, making a booklet can be a fun and rewarding experience. So why not give it a try and unleash your creativity?
- Making
- Features
- How to Make a Booklet in Pages
- Sample Copy workflow
- How to Make a Booklet in Google Docs FAQs
- Why should I make a booklet in Google Docs
- Does Google Slides have a booklet template
- What are the formatting options for my booklet
- Can I add images to a booklet on Google Docs
- Video:
- How to fold a Paper into a Book
Making
When it comes to making booklets, there are a few key steps you should follow to ensure a successful outcome. This section will guide you through the process from start to finish.
Step 1: Gather your materials
Before you begin, make sure you have all the necessary materials. You will need paper, a printer with the appropriate driver installed, scissors, a ruler, and a paintbrush if you plan on adding any images or decorative elements to your booklet.
Step 2: Choose your booklet format
Decide on the size and orientation of your booklet. Common options include A4 and Letter size, and you can choose between portrait or landscape orientation. Consider the purpose of your booklet and what format would best serve your needs.
Step 3: Set up your document
Open your preferred word processing software or a desktop publishing program. Create a new document and set up the page size, orientation, and margins according to your chosen booklet format. If your software offers pre-made templates for booklets, you can use one of those as a starting point.
Step 4: Design your booklet
Add text, images, and any other elements you want to include in your booklet. Pay attention to formatting and make sure everything looks visually appealing. Use textboxes, styling options, and copy-paste to arrange your content in a logical and visually pleasing manner.
Step 5: Fold your booklet
Once your booklet is ready for printing, it’s time to fold it. Take a single sheet of paper and fold it in half lengthwise. This will create a crease in the middle. Then, unfold the paper and fold it in half again in the opposite direction. This will give you four equal parts, each representing one page of your booklet.
Step 6: Print and assemble
Print your booklet using double-sided printing if your printer supports it. If not, print on one side only, then flip the pages over and print on the other side. Make sure to choose the appropriate paper thickness and quality for your desired output. Once your pages are printed, assemble them in the correct order and place them inside the cover.
Step 7: Bind your booklet
There are several binding options available for booklets. You can use staples, a spiral or comb binding, or even a simple piece of string or ribbon. Choose the method that works best for you and bind your pages together securely.
Step 8: Review and make adjustments
Once your booklet is assembled, review it carefully. Check for any formatting or printing errors, typos, or other issues. Make any necessary adjustments or corrections before finalizing your booklet.
Step 9: Share your booklet
If you created a booklet for a client or a specific purpose, make sure to send it to them or share it online as intended. Consider using an online platform or email to distribute your booklet and track its visibility and impact.
FAQs about Making Booklets
Q: How many pages can I include in a booklet?
A: The number of pages depends on the thickness of the paper and the binding method you choose. However, a common recommendation is to keep the booklet length to a maximum of 64 pages.
Q: Why would I want to make a booklet instead of a regular document?
A: Booklets are handy for presenting information in a concise and visually appealing manner. They are ideal for brochures, catalogs, event programs, instruction manuals, and more.
Q: Does Google Docs have options for creating booklets?
A: Unfortunately, Google Docs doesn’t have built-in options specifically for creating booklets. However, you can still achieve the desired layout by following the steps outlined above.
Q: Can I add animated features to my booklet?
A: While it’s not common to incorporate animated elements in print booklets, you can create an animated version of your booklet for digital or online distribution. Consider using tools like Adobe Animate or other animation software for this purpose.
Q: Are there any sample booklet templates available online?
A: Yes, there are many websites that offer free or paid booklet templates. You can find a wide range of designs and styles to choose from, which can be customized to suit your specific needs.
Q: What if I have other questions about making booklets?
A: If you have any additional questions or need further assistance, feel free to seek help from online forums, tutorials, or software documentation. You can also consult with experienced designers or printing service providers for guidance.
By following these steps and considering the FAQs, you will be well on your way to creating professional-looking booklets with ease.
Features

The features of creating a booklet in HTML format include:
- Multiple options for page orientation
- Drag and drop functionality for easy arranging of pages
- Ability to include images and textboxes
- Options for formatting text and borders
- Short animation effects for a dynamic booklet
- Ability to add a cover and spine to the booklet
- Automatic folding of pages for convenient reading
- Support for different paper thicknesses
- Option to make a single-page or double-page spread
- Support for creating a gallery of images
- Easy navigation through the booklet with clickable links
- Option to copy and send the booklet as a PDF
- Integration with Google Docs for collaborative editing
- FAQs and help documentation for assistance in using the booklet
These features provide a wide range of options for effectively making and sharing booklets. Whether you’re a professional in need of a client-facing document or a student looking to create a multimedia presentation, HTML booklets offer a versatile and user-friendly tool. With features like easy page dragging, customizable layouts, and the ability to include images and text, you can create visually stunning booklets that are both informative and engaging.
How to Make a Booklet in Pages
If you’re looking to create a professional-looking booklet, Pages is a great tool to use. With its wide range of features and easy-to-use interface, you can quickly design and print booklets that will impress your clients or colleagues.
To start, open a new document in Pages. You can choose a template from the gallery or create your own from scratch. If you’re planning on printing the booklet yourself, make sure your printer driver supports two-sided printing.
Next, set the orientation of the document. Since this is a booklet, you’ll want it to be formatted in Landscape orientation. Go to the “File” menu, select “Page Setup”, and choose Landscape orientation.
Now, you’re ready to start creating your booklet. Each page of the booklet will be made up of two pages of the document side by side. To achieve this, go to the “View” menu, select “Show Layout”, and make sure “Facing Pages” is checked.
Begin by adding textboxes to your page. You can then drag and place text and images into each textbox. Pages also supports copy-pasting from other documents, so you can easily import text and images from other sources.
To make sure your booklet is folded correctly, you’ll need to set up the page order. Go to the “Format” menu, select “Layout”, and click on “Section”. Tick the box that says “Start page number at” and enter a value that is a multiple of four. This will ensure that each section of your booklet starts on a new page.
When you’re satisfied with the content of your booklet, it’s time to set up the folding. Take a piece of paper and fold it in half. This will be the size of each page in your booklet. You can then measure the thickness of the folded paper and adjust the spine width in the Format panel.
Remember to include a cover page and a back cover page. These will be the first and last pages of your document. You can add a border or an image to make them stand out.
Once your booklet is ready, you can save it as a PDF or print it directly from Pages. If you choose to save it as a PDF, you can then send it to a professional print shop or print it yourself. Make sure to select the “Print as Booklet” option before printing.
To effectively showcase your booklet online, you can also convert it into an animated flipbook using tools like Xerox DocuShare or Google Slides. This will allow your clients or colleagues to flip through the pages just like they would with a physical booklet.
What are you waiting for? Start creating your own booklet with Pages today!
Sample Copy workflow
Creating a sample copy of your booklet is an important step in the booklet-making process. This allows you to review the layout, formatting, and overall effect of your booklet before producing the final version. To create a sample copy, follow these steps:
Step 1: Prepare your document
Open the document you want to make into a booklet. Ensure that the orientation and page order are correct.
Step 2: Adjust formatting
If necessary, adjust the formatting of your document. This may include adding borders or images, changing text size or font, and arranging content.
Step 3: Print the sample copy
Send your document to the printer. In the print options, select the booklet format. This will automatically adjust the layout and formatting for booklet printing.
Step 4: Prepare the printed pages
Once your sample copy is printed, take the pages and unfold each one. You should now have a stack of unfolded pages.
Step 5: Arrange the pages
Arrange the pages in the correct order, with the cover page on top. If you have multiple pages, you may need to use a paperclip or binder clip to keep them together.
Step 6: Fold the pages
Starting from the corner opposite the spine, fold the pages in half. Make sure the folded edge aligns with the spine.
Step 7: Evaluate the sample copy
Review the sample copy to ensure that everything is as expected. Check for any errors, such as misaligned text or missing images.
Step 8: Make adjustments
If necessary, make any adjustments to your document based on your evaluation of the sample copy. This may include editing text, resizing images, or changing formatting.
Step 9: Repeat as needed
If you’re not satisfied with the sample copy, repeat the process from step 3. Make any necessary changes and print another sample copy.
By following this sample copy workflow, you can effectively review and make necessary adjustments to your booklet before finalizing and sending it to the client. Remember, the sample copy is your opportunity to ensure that the final product meets your expectations and the requirements of your client.
How to Make a Booklet in Google Docs FAQs
If you want to create a folded booklet in Google Docs, here are some frequently asked questions and answers that will guide you through the process:
- Q: Can I make booklets with more than 4 pages?
- Q: How does the folding work?
- Q: Can I add images to my booklet?
- Q: How do I add a spine to my booklet?
- Q: How do I make textboxes on the slides?
- Q: What orientation should my booklet be in?
- Q: What thickness of paper should I use for my booklet?
- Q: How do I make animated booklets?
- Q: Can I include a sample copy of my booklet?
- Q: How do I send my booklet for printing?
A: Yes, you can make booklets with multiple pages. The number of pages will depend on the length of your document.
A: When you fold a single sheet of paper in half, the two halves become the front and back covers of your booklet. The pages inside are folded in half, with the text on the inner sides.
A: Yes, you can add images to your booklet. Simply insert the images into your Google Docs document using Insert > Image. You can drag and drop the images to place them where you want.
A: To add a spine to your booklet, you’ll need to insert a text box in the middle of the first and last pages. Then, position the text box vertically along the border of the page to create the spine.
A: To create textboxes on the slides, simply click on the “Insert” tab and then “Text box” in the Google Slides toolbar. You can then place and format the textboxes as needed.
A: Booklets are usually created in landscape orientation, with the longer side of the paper as the width. This allows for easier reading and folding.
A: The thickness of paper you use for your booklet will depend on personal preference, but a standard weight paper, such as 20lb or 50-60 g/m², is commonly used.
A: Google Docs does not have built-in features to create animated booklets. However, you can create an animated effect by using the “Appear” or “Fade in” animation options for the text or images in your slides.
A: Yes, you can include a sample copy of your booklet in your Google Docs document. Simply copy and paste the pages you want to include in the sample copy.
A: Once you have finished creating your booklet in Google Docs, you can save it as a PDF file by going to File > Download > PDF Document. You can then send the PDF file to an online printing service or take it to a local print shop.
By following these FAQs, you can effectively create a booklet in Google Docs and enhance your writing workflow.
Why should I make a booklet in Google Docs
Making a booklet in Google Docs can have many advantages compared to other methods. With Google Docs, you have a variety of features and options available to you, making it a versatile and convenient tool for creating booklets.
One of the key benefits of using Google Docs for creating booklets is the ability to easily add images, text, and formatting to your pages. With the drag and drop functionality, you can simply click and drag elements from your desktop or the web into your document.
Google Docs also provides templates for booklets, which can save you time and provide a starting point for your own design. These templates include options for cover pages, multiple pages per sheet, and even animated features for a more engaging booklet.
The formatting options in Google Docs are also extensive. You can adjust the page orientation, add borders, change the thickness of the spine, and more. This flexibility allows you to customize your booklet to fit your specific needs and aesthetic preferences.
Another advantage of using Google Docs for booklets is the ability to collaborate and share your work with others. You can easily invite clients or colleagues to view or edit your document, and they can provide feedback and suggestions directly within the document, making the collaboration process seamless.
In addition, Google Docs allows you to easily send a copy or share a link to your booklet, so it can be accessed and viewed by others without the need for them to have a Google account. This is particularly useful if you want to distribute your booklet to a wider audience.
Overall, creating a booklet in Google Docs is a straightforward and efficient process. The intuitive interface, extensive features, and collaborative capabilities make it an ideal choice for anyone looking to make a booklet effectively and professionally.
If you’re wondering how to make a booklet in Google Docs, you might find the FAQs section helpful. It provides answers to common questions about creating booklets, such as the ideal length for a booklet, how to include a gallery of images, and what options are available for the cover and spine.
So, if you’re looking for a user-friendly, versatile, and efficient tool to make booklets, Google Docs is definitely worth considering. Give it a try and see how it can streamline your booklet-making process.
Does Google Slides have a booklet template
Google Slides is a popular presentation tool that allows users to create and edit slides online. While Google Slides does not have a built-in booklet template, you can still create booklets using its features and options. Here’s how:
1. Open Google Slides and create a new blank presentation.
2. Set the slide orientation to landscape by clicking on the “File” tab, selecting “Page setup” from the dropdown menu, and choosing “Landscape” as the orientation.
3. Divide the slide into two equal parts by clicking on the “View” tab, selecting “Master” from the dropdown menu, and dragging the vertical line in the middle of the slide.
4. Click on the “Insert” tab and choose “Text box” from the dropdown menu. Drag the text box to the desired location on the slide.
5. Repeat step 4 to add text boxes to the other side of the slide.
6. Click on the “Format” tab and adjust the text boxes’ size, font, and other formatting options as desired.
7. Add images or other content to each slide by clicking on the “Insert” tab, selecting “Image” or other relevant options from the dropdown menu, and dragging the image or content into the slide.
8. If you want to include a cover page, create a new slide and design it accordingly.
9. To make a booklet, you would typically fold the slides in half. To simulate this, you can set the slide length to half of the actual length by clicking on the “View” tab, selecting “Master” from the dropdown menu, and dragging the slide’s length to the desired position.
10. If you would like to add borders or other effects to the slides, you can do so by selecting the slide or text box and clicking on the “Format” tab.
11. Once your booklet is complete, you can add more slides for additional content or FAQs.
12. If you would like to print the booklet, you can do so by clicking on the “File” tab, selecting “Print” from the dropdown menu, and choosing the appropriate options, such as the number of copies and whether to include the cover page. Alternatively, you can save the booklet as a PDF and send it to a professional printer or use a desktop printer with double-sided printing capabilities.
Overall, while Google Slides does not have a specific booklet template, you can effectively create booklets through its various features and options. This allows you to customize the design and layout according to your specific needs.
What are the formatting options for my booklet
When creating a booklet, you have several formatting options to choose from to ensure that your content is presented effectively. Here are some of the key options you can consider:
- Page orientation: You can choose from landscape or portrait orientation for your booklet. The orientation you select will depend on the type of content you have and the desired layout.
- Slides or pages: You can decide whether you want your booklet to be divided into slides or pages. Slides are ideal for presentations or animated booklets, while pages are more suitable for traditional documents.
- Folding options: You can choose how your booklet should fold when printed. Options include folding in half or using a template that will guide you through the folding process.
- Page layout: You can select the number of pages you want in your booklet, along with the placement of text, images, and other elements. This will depend on the length of your content and the desired design.
- Formatting features: There are various formatting features available to enhance your booklet. You can include borders, effects, textboxes, and more to make your booklet visually appealing.
- Printing options: When it comes to printing your booklet, you can choose whether to print it on a single sheet of paper or double-sided. You can also consider using a booklet driver for specific printer models.
- Online options: If you prefer an online workflow, you can create your booklet using Google Docs or other online tools. This allows you to collaborate with others and easily share your booklet.
By considering these formatting options, you can create a professional and visually appealing booklet that effectively delivers your message. If you have any further questions, you can check the FAQs or reach out to our client support for assistance.
Can I add images to a booklet on Google Docs
Yes, you can add images to a booklet on Google Docs. Google Docs provides several features and options for creating booklets, including the ability to add images and formatting options to enhance your document. Here’s how you can add images to your booklet:
- Open your Google Docs document and click on the page where you want to place the image.
- Click on the “Insert” tab on the top menu and select “Image” from the drop-down menu.
- A window will appear, allowing you to choose the source of your image. You can upload an image from your computer, select an image from your Google Drive, or choose an image from the web.
- Select the image you want to add to your booklet and click on the “Insert” button.
- The image will be added to your document. You can resize and reposition the image by clicking and dragging on the corners or edges of the image.
- If you want to add multiple images to your booklet, repeat the above steps for each image.
- You can also use the “Paintbrush” tool in the toolbar to adjust the brightness, contrast, and transparency of the image.
- To enhance your booklet further, you can add textboxes, borders, and other formatting options to your images.
Adding images to your booklet can make it more visually appealing and illustrate your ideas effectively. Whether you’re creating a booklet for a client, a short informational pamphlet, or an animated booklet, including images can enhance the overall presentation and engage your audience. Just remember to consider the orientation, placement, and size of each image to ensure they align with your desired layout and workflow.
Google Docs provides a user-friendly interface for creating booklets online, and the option to add images makes the process even more versatile. Take advantage of the various features available and bring your booklet to life with visual elements that complement your text. Enjoy exploring the possibilities!

