
If you’re an admin and you want to get your team started with G Suite, you’ll need to create user accounts. G Suite accounts can be created manually by entering user details one by one, or you can add multiple users at once by uploading a CSV file. In this guide, we’ll show you how to create G Suite accounts for your team, step by step.
Step 1: Open the Google Admin console. To create user accounts, you’ll first need to sign in to the Google Admin console. Once you’re signed in, select the “Users” option from the menu on the left-hand side of the screen.
Step 2: Granting access. To grant access to G Suite, you’ll need to select the “Add New User” button from the top of the page. This will open up a dialogue box where you can enter the user’s details, such as their first name, last name, and email address.
Step 3: Verifying domain ownership. After entering the user’s details, you’ll need to verify domain ownership. This is an important step as it ensures that you have the authority to create G Suite accounts for your domain. Google provides several methods for verifying domain ownership, including adding a TXT or CNAME record to your domain’s DNS settings.
Step 4: Setting up G Suite access. Once domain ownership is verified, you can proceed with setting up G Suite access for the user. You’ll need to select the user’s role, such as “User” or “Admin”, and specify the G Suite services they’ll have access to. You can also choose to enable or disable chat, Google Meet, and other collaboration tools.
Step 5: Contacting G Suite support. If you need any assistance with the setup process, you can contact G Suite support for help. They can guide you through the account creation process and provide you with any additional details or custom pricing options based on your specific needs.
Once you have created G Suite accounts for your employees, they will be able to access a range of G Suite products and services. These include Gmail, Google Drive, Google Docs, and more. With G Suite, you can collaborate with your team more effectively and streamline your workflows. Creating a G Suite account takes less than an hour and provides you with the tools and services you need to run your business efficiently.
How To Create a GSuite Account
If you want to create a GSuite account, here is a step-by-step guide to help you through the process:
- Go to the Google Workspace console.
- Click on Get Started and follow the instructions to set up your GSuite account.
- Once you have entered all the necessary details, you will need to select the pricing plan that best suits your needs. GSuite offers different plans for different requirements, so you’ll be able to choose the one that works best for you.
- After selecting the plan, you’ll need to add your team members or employees. You can grant them access to GSuite by adding their email addresses.
- If you want to collaborate and share documents with people outside your organization, you can grant them access too. GSuite allows you to collaborate and work with others seamlessly.
- Once you have added the users, you can customize the account settings to fit your needs.
- Next, you’ll be taken to the verification step. GSuite will verify your domain-wide access. This process usually takes about an hour, but it may vary.
- For any assistance during this process, you can contact the GSuite support team through chat or by phone. They will be able to guide you and provide you with the necessary help.
- Once the verification is complete, you can start using your GSuite account. You’ll have access to various Google products, such as Gmail, Google Drive, and Google Docs, all within the GSuite workspace.
Creating a GSuite account allows you and your team to collaborate efficiently and securely. With GSuite, you can streamline your work processes, communicate effectively, and access your files from anywhere.
Step 1 Get started with Google Workspace
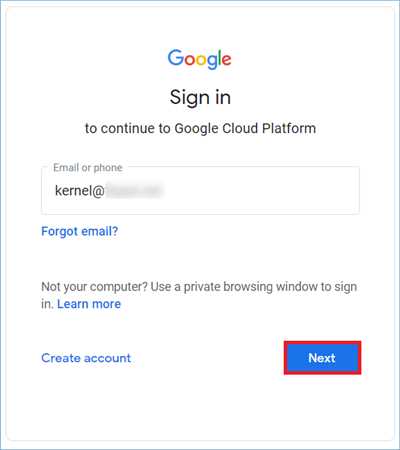
To get started with Google Workspace, follow these steps:
- Select a Google Workspace plan that suits your needs. There are different pricing options available, depending on the number of users you have.
- Create a custom domain-wide G Suite account. This will be the domain that you’ll use for your Google Workspace services.
- Open the Google Workspace Admin Console and sign in with your Google account.
- Once you’re signed in, you’ll need to add details about your organization and verify your domain. This process takes approximately 1 hour.
- Set up your Google Workspace services. You’ll be guided through the step-by-step process of adding users, granting access to different Google Workspace products, and setting up team collaboration tools like Google Chat and Google Drive.
- If you need assistance during the setup process, you can contact Google Workspace support for help.
By following these steps, you’ll be able to get started with Google Workspace and take advantage of its powerful features for your organization. Whether you need email services, custom domain management, or team collaboration tools, Google Workspace has you covered.
Granting access to Service Account
To collaborate effectively with your team and provide them with the access they need, you can grant access to Service Account in the G Suite console. This step-by-step guide will walk you through the process of setting up domain-wide access for custom integration and granting access to your employees.
Step 1: Create a Service Account
First, you’ll need to create a Service Account in the Google Cloud Console. This account will allow your application to interact with various Google services through the assigned scopes.
Step 2: Grant domain-wide access
Once the Service Account is created, you’ll need to grant domain-wide access to it. Go to the G Suite Admin Console, select “Security” and then “Advanced settings” under “Setup”. Look for the “Manage API client access” section and click on it.
Step 3: Grant access to specific products
Now, you can grant access to specific products and services by adding the appropriate scopes. Simply enter the Service Account’s email address and the scopes it requires. Click on “Authorize” to grant the access.
Step 4: Verifying access
Once access is granted, you can verify it by logging in as one of your users and checking if they can access the granted services. Make sure to test it with multiple users to ensure the settings are correctly applied.
Step 5: Contact Google for assistance
If you encounter any issues or need further assistance, you can reach out to Google’s support team. They will guide you through the troubleshooting process and help you resolve any access-related problems.
Granting access to Service Account is a crucial step in setting up G Suite for your team. It enables efficient collaboration and ensures that your employees have the necessary access to work seamlessly with Google’s suite of products.
Details to be entered in the Zoho Mail Admin Console
Once you’ve created a Zoho Mail account and started the setup process, you’ll need to enter some details in the Zoho Mail Admin Console.
To access the Admin Console, open Zoho Mail and select the “Admin” option from the top navigation bar.
In the Admin Console, you will be guided through the process of setting up and adding users to your Zoho Mail account.
First, you’ll need to verify your domain name. This can be done by either adding a TXT or CNAME record to your domain’s DNS settings, or by uploading an HTML file provided by Zoho Mail.
Once your domain is verified, you can start adding users to your account. To do this, go to the “Users” tab in the Admin Console and click on “Add User.”
As you add users, you can grant them different levels of access to Zoho Mail and other Zoho products, such as Zoho Chat and Zoho Workspace.
You can also select a custom email address for each user and assign them a role, such as admin or user.
In addition to adding individual users, you can also enable domain-wide services, such as mail routing and email archiving, from the “Mail” tab in the Admin Console.
Once you have entered all the necessary details and configured the desired settings, you can complete the setup process by clicking on the “Finish” button.
It’s important to note that setting up a Zoho Mail account and verifying your domain may take approximately one hour to complete. During this time, Zoho Mail will be verifying your domain and configuring the necessary services.
If you need any assistance or have any questions during the setup process, you can contact Zoho Mail support through the “Contact Support” option in the Admin Console.
By following this guide, you will be able to create a Zoho Mail account, verify your domain, and set up your email service to collaborate with your team efficiently.
Adding Multiple Users
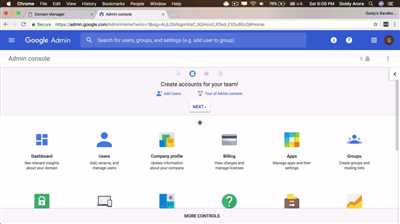
To add multiple users to your G Suite account, follow these steps:
Step 1:
Open the G Suite admin console and sign in with your administrator account.
Step 2:
Select the “Users” option from the menu on the left-hand side.
Step 3:
Click on the “Add New Users” button.
Step 4:
Enter the email addresses of the employees you want to add. You can add multiple email addresses by separating them with commas.
Step 5:
Choose the access level and services you want to grant to the users. You can select from options like Gmail, Google Drive, Google Docs, and more.
Step 6:
Once you have entered all the details, click on the “Add” button to create the accounts for the new users.
Step 7:
You will then be taken to the user list where you can see the newly added users. You can click on each user to verify their details.
In addition to this, you can also set up custom scopes for each user, collaborate with them through chat and video calls, and take advantage of other G Suite features.
It’s important to note that adding multiple users may take some time, so please be patient. The exact time it takes will depend on the number of users you are adding.
If you need any assistance during the setup process, you can contact the G Suite support team for help. They can guide you through the steps and answer any questions you may have.
Adding multiple users to your G Suite account is a straightforward process that allows you to collaborate efficiently and securely with your team. Get started today and enjoy the benefits of G Suite’s productivity and collaboration products.
In need of Google Workspace assistance
If you’re looking to create a Google Workspace account, you’ll need some help and guidance along the way. Google Workspace is a suite of cloud-based productivity tools that allows you and your team to collaborate and get work done more efficiently. With Google Workspace, you’ll have access to a custom email address for your domain, along with a variety of other products like Google Drive, Google Docs, and Google Chat.
To get started, you’ll need to create a Google Workspace account. Here’s a step-by-step guide to help you through the process:
| Step 1: | Go to the Google Workspace website and select the pricing plan that suits your needs. Google offers different pricing options depending on the number of users and the features you require. |
| Step 2: | Once you’ve selected a plan, you’ll be taken to the Google Workspace admin console. Here, you’ll need to enter your domain details and verify that you’re the domain owner by adding a DNS record or verifying through your domain provider. |
| Step 3: | After verifying your domain, you can proceed with setting up your Google Workspace account. This includes granting access to the various products and services, setting up users and groups, and customizing the account settings to suit your needs. |
| Step 4: | Once your account is set up, you can start adding users to your Google Workspace account. You can do this individually or in bulk by uploading a CSV file with the user details. |
| Step 5: | With your users added, they will receive an email notifying them of their new Google Workspace account. They’ll need to follow the instructions in the email to set up their account and start using Google Workspace. |
| Step 6: | As the admin of your Google Workspace account, you have control over the various settings and permissions within your organization. You can manage user roles, grant or revoke access to specific products, and set domain-wide permissions and security measures. |
| Step 7: | If you run into any issues during the setup process or need further assistance, you can reach out to Google Workspace support for help. They offer 24/7 support via phone, email, or live chat to ensure that you have a smooth experience with Google Workspace. |
Once you’ve completed these steps, you and your team will be ready to start using Google Workspace to collaborate and get work done more efficiently. Remember to familiarize yourself with the various features and capabilities of Google Workspace to make the most out of this powerful productivity tool.

