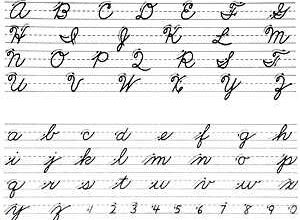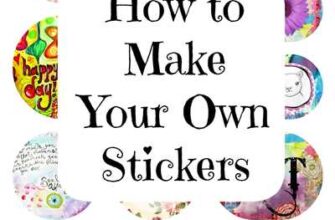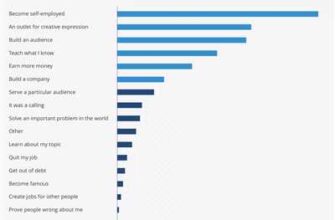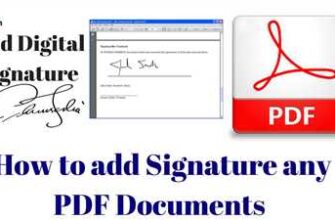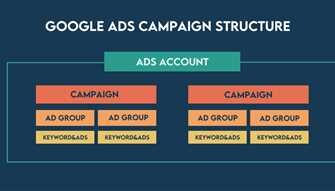If you often deal with PDF files and need to sign them, you may wonder how to insert your signature into a PDF document. There are different methods available, and in this article, we will guide you through the process.
The first method is to digitally sign the PDF file using a touchscreen device. This is ideal if you have a touchscreen-enabled device, such as a tablet or a smartphone. Simply open the PDF file you want to sign, and follow the steps to insert your signature using the touchscreen.
If you don’t have a touchscreen device, don’t worry – there are still ways to add your signature to a PDF file. One of the most common methods is to use an online tool like ilovepdf or Adobe Acrobat. These tools allow you to upload your PDF document and add your signature using an image or by drawing it directly on the screen.
Another method is to use a PDF signing tool on your computer. For example, if you have Microsoft Edge installed, you can open the PDF file in the browser, click on the “Add a signature” icon, and follow the steps to insert your signature. Similarly, there are other software programs available that offer the ability to add signatures to PDF files.
Once you have chosen the desired method, you will need to specify the location where you want to insert your signature. This can usually be done by clicking on the area of the document where you want the signature to appear. You can also customize the appearance of the signature, such as its size, font, color, and style.
In conclusion, there are several ways to insert a signature in a PDF document. Whether you prefer a digital signature or an image-based signature, you can easily add it to your PDF files using the methods described above. Keep in mind that the exact steps may vary depending on the software or online tool you are using, so make sure to follow the instructions provided by the respective tool or software.
Add Signature in PDF File
If you need to add a signature to a PDF file, you can easily do so using the PDFFileSignature library. With this library, you can draw or upload your e-signature and digitally sign PDF files whenever you desire.
To add a signature to a PDF file, follow the steps below:
- First, create an instance of the PDFFileSignature class.
- Specify the desired PDF file you want to add a signature to by creating a PDFFileSignature object with the path to the PDF file.
- If you are using a touchscreen device, you can use the PDF signature object to draw your signature. Use the PDFFileSignature’s Signature2 property to specify a static page where you want to draw your signature.
- If you have an existing e-signature file in PKCS#7 format, use the PDFFileSignature’s Signature property to load it.
- Click on the signature object in your PDF document, and the library will automatically fill in the signature appearance for you.
- If you want to customize the appearance of your signature, you can use the PDFFileSignature’s SignatureCustomAppearance property. You can specify the type, version, and reason for your signature.
- Once you have set up your signature, call the PDFFileSignature’s Save method to save your changes to the PDF file.
For example, the following code shows how to add a signature to a PDF file using the PDFFileSignature library:
// Specify the path to the PDF file
string inputFilePath = "sample01.pdf";
// Specify the path to the PKCS#7 signature file
string signatureFilePath = "test02.pfx";
// Create an instance of the PDFFileSignature class
PDFFileSignature pdfSign = new PDFFileSignature();
// Load the PDF file
pdfSign.LoadFile(inputFilePath);
// Load the PKCS#7 signature
pdfSign.Signature.LoadPfxFile(signatureFilePath, "password");
// Specify the position and size of the signature object on the page
pdfSign.Signature2.SetSize(100, 50);
pdfSign.Signature2.SetLocation(100, 100);
// Set the appearance of the signature
pdfSign.SignatureCustomAppearance.FontSize = 10;
pdfSign.SignatureCustomAppearance.FontName = "Arial";
pdfSign.SignatureCustomAppearance.TextColor = Color.Red;
// Save the changes to the PDF file
pdfSign.Save(outputFilePath);
Following this guide, you will be able to add a signature to a PDF file using the PDFFileSignature library.
Quick guide add signature to a PDF

Adding a signature to a PDF is a simple process that can be done using various methods. Here’s a quick guide on how to add a signature to a PDF:
- Open your PDF document
- Click on the Sign icon in the toolbar
- If you have a touchscreen device, you can draw your signature directly on the screen. Otherwise, you’ll need to follow the next step.
- Click on the More icon and select the Type option
- Choose the Custom Appearance option to specify the appearance of your signature
- Click on the page where you want to place the signature. You can also drag the signature to the desired location
- Resize the signature by dragging the edge handles, or specify the size and font size in the Appearance options
- Click Save to apply the signature to your document
There are different types of signatures you can use. A static signature is an image of your signature that you can upload. A digital signature is a more secure option that requires a digital certificate. You can also create custom appearance for your signature.
One popular method is to use PDF Sign & Bind. The following code sample shows how to sign a PDF document using the PDF Sign & Bind library:
signature1 = PdfSignBind("sample01.pdf")
signature1.Sign("test02.pfx")
With PDF Sign & Bind, you can also sign multiple documents at once, create PDF forms, and add signatures to existing forms.
Adding a signature to a PDF is a quick and easy way to digitally sign your documents. Whether you’re signing a document for legal or personal reasons, using an e-signature can save you time and effort. Plus, it’s more environmentally friendly than printing and physically signing a document.
So next time you need to add a signature to a PDF, follow this quick guide and enjoy the convenience of electronically signing your documents.
Source: Lumin PDF
Method 2: Add an e-signature to a PDF document with Microsoft Edge
If you are using Microsoft Edge as your PDF viewer, you can easily add an electronic signature to your PDF documents. Follow the steps below to insert an e-signature using Microsoft Edge:
Step 1: Open the PDF document in Microsoft Edge by double-clicking on the PDF file or right-clicking and selecting “Open with” followed by “Microsoft Edge”.
Step 2: Once the PDF file opens in Microsoft Edge, click on the “More actions” icon (three dots) in the top-right corner of the window. It will open a drop-down menu.
Step 3: From the drop-down menu, select the “Add notes” option. This action will open the toolbar with various options.
Step 4: From the toolbar, click on the “Draw” icon. It looks like a pen and will open a submenu.
Step 5: From the submenu, select the “Signature” option. This will activate the signature feature.
Step 6: Click on the area of the document where you want to insert your e-signature. A text input box will appear.
Step 7: In the text input box, type in your name or any other custom signature text you want to use.
Step 8: In the toolbar, you will find options to customize the appearance of your e-signature. You can change the color, size, and font of your signature.
Step 9: Once you have customized the appearance of your e-signature, click on the “Save” or “Apply” button to add the signature to the PDF document.
Step 10: After adding the signature, you can move and resize it by clicking and dragging the symbol or using the handles around the signature.
That’s it! You have successfully added an e-signature to your PDF document using Microsoft Edge. You can now save the modified PDF file with the inserted signature.
Pros and cons of this method
Adding a signature to a PDF document using an online tool like pdffilesignature.com has its advantages and disadvantages.
| Pros | Cons |
|---|---|
|
|
Overall, adding a signature to a PDF using an online tool like pdffilesignature.com offers convenience and flexibility, but it also comes with certain limitations and potential security concerns. It’s important to weigh the pros and cons to determine if this method is suitable for your specific needs.
How to add an e-signature
An e-signature, also known as a digital signature, is an electronic representation of your handwritten signature. It provides a secure and convenient way to sign documents digitally. Here are the steps to add an e-signature to a PDF file:
| Step 1: | Open the PDF file in a PDF signing tool. There are various software applications and online platforms available that allow you to digitally sign PDF documents. Choose the one that suits your needs and preferences. |
| Step 2: | Select the “Add Signature” option. This can usually be found as an icon or a menu option in the tool’s toolbar or menu bar. Clicking on this option will activate the signature input window. |
| Step 3: | Specify the type of signature you want to add. You can choose between different types of signatures, such as a handwritten signature, a typed signature, or even a custom symbol or static image. |
| Step 4: | Draw or input your signature. If you are using a touchscreen device, you can draw your signature directly on the screen using your finger or a stylus. If you are using a computer with a mouse or a trackpad, you can use the drawing tool provided by the software to create your signature. |
| Step 5: | Adjust the size and position of your signature. You can resize and reposition your signature to fit the desired location on the page. Most PDF signing tools allow you to drag and drop the signature or use specific options to align it with other elements of the document. |
| Step 6: | Save the signed PDF file. Once you are satisfied with the placement and appearance of your signature, click the “Save” or “Finish” button in the signing tool. This will save the signed PDF file with your e-signature embedded in it. |
Adding an e-signature to your PDF documents provides a quick and efficient way to sign contracts, forms, agreements, and other types of legal documents. It eliminates the need for printing, signing, and scanning the documents, saving you time and effort.
However, it’s important to note that there are certain pros and cons to using e-signatures. Some pros include faster signing process, reduced paper usage, and convenience. On the other hand, some cons include the need for a compatible system and the reliance on the security measures provided by the signing tool or platform.
In conclusion, adding an e-signature to a PDF file is a simple and efficient process. By following the steps outlined in this guide, you can sign your documents digitally and streamline your workflow.
Can I sign PDF files on my mobile device
Yes, you can sign PDF files on your mobile device. There are several tools and methods available that allow you to add your signature to PDF documents right from your phone or tablet.
One popular tool for signing PDF files on a mobile device is iLovePDF. With this online tool, you can insert your signature directly into the PDF document. You can choose from different types of signatures, and you also have the option to draw your signature using your touchscreen.
Another option is to use a mobile app like Your PDFsign. This app allows you to sign documents in various formats, including PDF. Simply open the PDF file, select the signature you want to use, and place it on the document. The app will automatically fill in your signature at the edge of the page or wherever you choose.
Microsoft also offers a mobile app called PDF Signature Tool. This app allows you to add a signature to PDF files using a custom appearance. You can choose from a variety of signature types and customize the size, color, and position of your signature.
In order to sign PDF files on your mobile device, you will need a valid digital signature certificate. This certificate contains your public and private key pair, which are used to verify the authenticity of your signature. You can obtain a digital signature certificate from a trusted certificate authority.
When signing a PDF file on your mobile device, you have three main options:
- Quick sign: This option allows you to choose a pre-defined signature that you can easily apply to the document with a single click.
- Draw signature: If you want to create a signature from scratch, you can use the touchscreen on your mobile device to draw your signature.
- Upload signature: If you already have a digital image of your signature, you can upload it to the signing tool and apply it to your PDF documents.
Regardless of the method you choose, it is important to follow the instructions provided by the signing tool to ensure the integrity and security of your digital signature.
It is worth noting that the process of signing PDF files on a mobile device may vary depending on the version of the operating system you are using and the specific app or tool you are using. It is recommended to consult the user guide or documentation provided by the app or tool for detailed instructions on how to sign PDF files on your mobile device.
By signing PDF files on your mobile device, you can easily and conveniently add your signature to various types of documents, such as contracts, forms, and more, without the need for a physical signature.
Add your signature to a PDF online
If you need to add your signature to a PDF document, there are several online tools that can help you do it easily. One such tool is the ilovepdf website, which offers various features for editing PDF files. Here is a step-by-step guide on how to add your signature to a PDF online:
- Visit the ilovepdf website.
- Click on the “PDF Sign & Save” tool in the toolbar.
- Upload the PDF file that you want to add your signature to. For this example, we will use “sample01.pdf”.
- Specify the type of signature you want to add. You can either draw it using a touchscreen device or upload an image file of your signature.
- Choose the appearance of your signature. You can customize the size, font, and color of your signature.
- Click on “Add Signature” to insert your signature into the PDF document.
- Save your digitally signed PDF file.
It’s important to note that adding an e-signature to a PDF document is legally valid in many countries, including the United States, Australia, and the European Union. However, it’s always a good idea to check the specific requirements and regulations for digital signatures in your country or region.
There are pros and cons to using online tools for adding signatures to PDF files. One advantage is that it’s quick and convenient, especially if you don’t have access to a physical copy of the document. On the other hand, some people may have concerns about the security and privacy of their signatures when using online tools. If you require a higher level of security, you may want to consider using a local tool or Adobe Acrobat.
To conclude, if you need to add your signature to a PDF document, using an online tool like ilovepdf can be a simple and efficient solution. Just follow the steps outlined above, and you’ll be able to add your signature to your PDF file in no time.
Sources
Here are some useful sources that provide information on how to insert a signature in a PDF:
- ilovepdf: This online tool allows you to sign PDF documents digitally. You can draw your signature using a touchscreen or upload an image of your signature.
- documents.online: This guide shows you how to add a signature to a PDF on a mobile device. It provides step-by-step instructions on how to fill and sign a document using a touchscreen.
- luminpdf: This guide explains how to sign a PDF using the Lumin PDF tool. It covers different types of signatures, such as quick signatures and digitally signing PDF files with a PKCS#7 type signature.
- Microsoft Store: If you are using a Windows device, you can use the PDF Sign and BindPDF app to sign PDF documents. This app allows you to draw your signature and specify its appearance, including the font size and symbol.
By following the instructions and tips provided in these sources, you’ll be able to insert your desired signature into a PDF document.