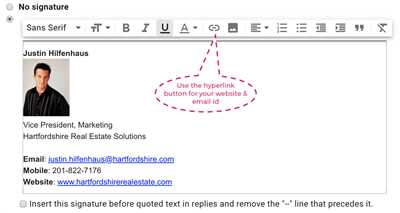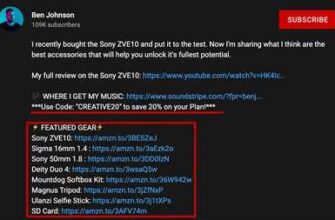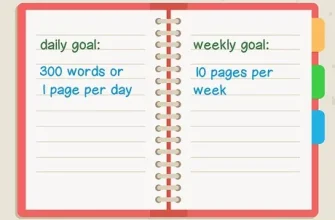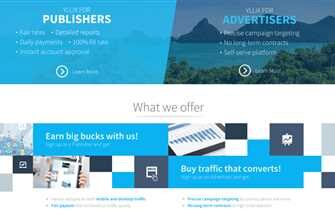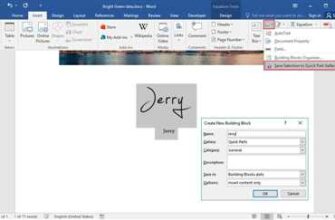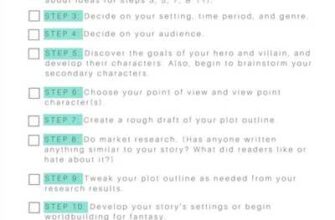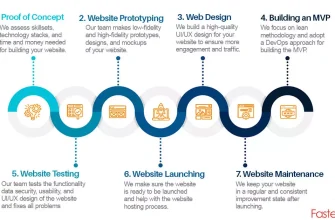Are you tired of manually signing your business documents? With the advancement of technology, there is a more efficient way to insert signatures into your documents – digital signatures. In this guide, we will show you how to effectively insert e-signatures into your documents, saving you time and effort.
Firstly, you should know that there are two main options when it comes to inserting e-signatures: handwritten signatures and digital signatures. Handwritten signatures, as the name suggests, require you to physically sign a document and then scan it into a digital format such as PDF. On the other hand, digital signatures are created using specialized software or online platforms that allow you to sign documents electronically.
Next, let’s discuss how to insert e-signatures into your documents using Microsoft Word. Microsoft Word offers several options for inserting digital signatures, depending on your specific needs. One of the ways is to insert a signature line, which will provide a designated space for the signature to appear. Another option is to insert a picture of your signature directly into the document.
In order to insert a signature line in Microsoft Word, you can follow these steps: Go to the “Insert” tab, click “Signature Line” in the “Text” group, and then click “Microsoft Office Signature Line.” You can also insert a picture of your handwritten signature by going to the “Insert” tab, clicking “Pictures” in the “Illustrations” group, and selecting the picture file with your signature.
Alternatively, if you prefer to use templates, there are many sources available online such as Envato Market and Adobe Stock that offer ready-made signature templates for various business documents. These templates enable you to easily insert your digital signature into your documents, saving you even more time and effort.
In conclusion, by inserting e-signatures into your documents, you can enjoy the benefits of a more efficient and streamlined process. With the help of the tips and options mentioned in this guide, you should be able to insert digital signatures into your documents effectively. So, why wait? Start using digital signatures now and experience the positive outcome in your business operations.
How to Guide Inserting a Signature in Microsoft Word
Inserting a signature in Microsoft Word can be a useful tool for businesses, allowing them to sign documents digitally instead of relying on handwritten signatures. In this guide, we will explore how to effectively insert a signature in Microsoft Word, saving you time and effort in the process.
To insert a signature in Microsoft Word, you have a few options depending on your specific needs:
| Option | Description |
|---|---|
| 1 | Using a Handwritten Signature |
| 2 | Inserting a Picture of Your Signature |
| 3 | Using Digital Signatures |
If you have a handwritten signature that you would like to use, you can scan it and save it as an image file on your computer. Once you have the image file, you can insert it into your Word document by going to the Insert tab, selecting Pictures, and choosing your saved signature file.
Another option is to use a picture of your signature, such as one that you have previously saved or a stock image. This can be a more efficient solution if you do not have access to a scanner or are looking for a specific style for your signature. Follow the same steps as above to insert the picture into your Word document.
In addition to these manual methods, Microsoft Word also offers a feature called Signature Line. This feature allows you to add a signature line to your document, providing a space for you to sign your name. To use this feature, go to the Insert tab, select Signature Line, and choose the options that best suit your needs.
If you frequently need to insert signatures into your Word documents, you may want to consider using templates. Microsoft Word provides several templates that include signature fields, making it easy for you to insert your signature in the desired location. To access these templates, go to the File tab, select New, and search for “signature” in the search bar. Choose a template that fits your requirements and customize it accordingly.
Using a signature in Microsoft Word offers numerous benefits for businesses, such as increased efficiency and a more professional appearance. By following the steps outlined in this guide, you can easily insert a signature into your Word documents, whether it be a handwritten signature, a picture, or a digital signature.
Remember, always ensure that you have the necessary permissions and legal requirements in place when digitally signing documents.
Tips: Word Format vs PDF Format
In the world of digital documents, two popular formats often appear: Word and PDF. Both have their own benefits and specific use cases. In order to effectively insert e-signatures into your documents, it is important to consider the differences between these formats and the options they offer.
| Word Format | PDF Format |
|---|---|
| Microsoft Word is a widely used word processing software that allows for easy creation and editing of documents. | PDF, short for Portable Document Format, is a file format that presents documents in a manner independent of application software, hardware, and operating systems. |
| When inserting e-signatures into Word documents, you can choose to either type your signature directly or insert a scanned or digitally created image of your handwritten signature. | PDF documents, on the other hand, provide the ability to add digital signatures, which are more secure and cannot be easily forged or altered. |
| Manually typing your signature in Word may not have the same professional or authentic effect as a handwritten signature. | Inserting a digital signature into a PDF document provides a more streamlined and professional outcome. |
| Word offers a variety of templates and stock options that can help guide you in the creation of your document. | PDF documents, however, do not have as many built-in options and templates and may require more time and effort to create from scratch. |
| With Word, you can easily edit and make changes to your document as needed. | PDF documents, once created, are more static and difficult to modify without specialized software. |
| In order to insert a signature in Word, you should click on the “Insert” tab, select “Pictures” from the drop-down menu, and choose the image file of your signature. | To insert a signature in a PDF, you can use the “Sign” feature, which allows you to draw, upload, or select a signature image. |
In conclusion, both Word and PDF formats have their own advantages and use cases. When it comes to inserting e-signatures, the PDF format provides a more secure and professional outcome. However, Word offers more flexibility and options in terms of document creation and editing. Consider your specific business needs and preferences in order to choose the most suitable format for your e-signature needs.
How To Insert Your Digital Signature Automatically In A Word Document
Inserting your digital signature into a Word document can help streamline your business processes and save you time. Instead of manually signing documents, you can use a digital signature to authenticate your identity and add an extra layer of security to your documents.
One way to insert your digital signature automatically in a Word document is by using templates. Templates are pre-designed documents that have specific formats and placeholders for data. By creating a template with a placeholder for your signature, you can easily insert it into your documents.
Here is a step-by-step guide on how to insert your digital signature automatically:
Step 1: Create a Signature Template
Create a Word document and format it to match the desired outcome. In the specific place where you want your signature to appear, insert a text box or use the “Insert Picture” option to choose a picture of your signature. Name the text box or image so that it is easy to identify. Save this document as a template file (.dotx).
Step 2: Select the Signature Template
In Word, go to the “File” tab and select “Options”. In the Word Options window, click on “Add-Ins” on the left-hand side. In the “Manage” dropdown menu at the bottom, select “Templates” and click on “Go…”. In the Templates and Add-Ins window, click on the “Attach…” button and select the signature template you created earlier.
Step 3: Use the Signature Template
Create a new Word document or open an existing one. With the signature template attached, go to the “Developer” tab in the Word ribbon. If you don’t see the “Developer” tab, you may need to enable it in the Word Options. Once in the “Developer” tab, click on “Design Mode” to activate it.
Now, you can select the named text box or picture placeholder where your signature should appear. When you click on it, the signature will automatically be inserted. You can resize and move the signature to the desired position.
Tips for Using Digital Signatures in Word Documents:
– Make sure to use a digital signature format that is compatible with Microsoft Word, such as .png or .jpeg.
– You can use a scanned copy of your handwritten signature or create a digital signature using software or online tools.
– Consider using PDF formats for your documents to ensure the signatures appear correctly and cannot be easily manipulated.
– If you have multiple places in the document where signatures should be inserted, you can create multiple signature templates and attach them separately.
– Take advantage of the benefits of digital signatures, such as faster turnaround time, increased security, and a more professional appearance.
By following these steps and utilizing the options available in Microsoft Word, you can insert your digital signature automatically into your Word documents. This will help you streamline your business processes and ensure the authenticity and integrity of your documents.
источники:
– http://www.envato.com
– https://www.microsoft.com
The Benefits of Word Templates

Word templates are a valuable tool that can help businesses save time and effort when creating documents. With the digital age upon us, handwritten signatures are gradually fading away, and digital signatures are becoming more prominent. Word templates provide a straightforward and efficient way to insert e-signatures into your documents.
One of the benefits of using Word templates is the ability to automatically insert e-signatures. Instead of manually signing each document, you can simply select a specific e-signature from a named list and it will appear in the selected location, saving you time and ensuring consistency across all your documents. Additionally, using e-signatures in Word templates eliminates the need to print, sign, and scan or fax documents, further streamlining your workflow.
Another benefit of Word templates is the ability to easily format and arrange your documents. Templates come with pre-defined formats, layouts, and styles, allowing you to input your own data effortlessly. Instead of starting from scratch or using a stock format, templates provide you with a guide to follow, ensuring that your documents are professional and well-organized.
Word templates also offer a variety of options when it comes to the document format. You can choose between creating a Word document, a PDF, or even a picture format, depending on your specific needs. This flexibility allows you to tailor the format of your documents according to the desired outcome or the requirements of your business.
Using Word templates can help you effectively manage your time and improve the efficiency of your document creation process. Instead of spending valuable time manually formatting and inserting signatures into each document, you can use templates to quickly and accurately generate your proposals, reports, or any other important business documents.
In conclusion, the benefits of using Word templates are numerous. They provide a convenient and efficient way to insert e-signatures into your documents, help maintain consistency and professionalism, and allow for flexibility in document formats. By utilizing templates, you can save time, effort, and resources in your document creation process, ultimately improving your business operations.
How to Use a Microsoft Template Effectively
Microsoft Word is a powerful tool for business documents, and using templates can help you save time and create professional-looking documents. In this guide, we will show you how to effectively use Microsoft templates to insert your digital signature into various documents.
1. Selecting a template: When starting a new document in Microsoft Word, you can choose from a variety of templates. Look for templates specifically named “proposal” or “business” as these are likely to have the formats you need. Alternatively, you can search for templates online on sources like Envato.
2. Inserting your signature: Once you have selected a template, locate the area where your signature should appear. You can either insert a picture of your handwritten signature or use a digital signature. To insert a picture of your handwritten signature, scan or take a photo of it and save it as an image file (e.g., JPEG or PNG). In Word, go to the Insert tab, click on Picture, and select the saved image from your computer. To use a digital signature, follow the steps provided by your chosen e-signature platform.
3. Manually typing your signature: If you don’t have a digital or handwritten signature, you can manually type your name in a specific font and format it to appear like a signature. Choose a font that mimics handwriting, such as a script or cursive font, and format the text to be slightly slanted and in a smaller size than the surrounding text.
4. Automating signature insertion: In order to save time, you can set up your Word documents to automatically insert your signature. To do this, use the “Quick Parts” feature in Word. Type your signature once, select it, and then go to the Insert tab, click on Quick Parts, and choose “Save Selection to Quick Part Gallery.” Give it a name, and your signature will be saved for use in future documents.
5. Benefits of using templates: Using templates not only saves time but also ensures consistency in your business documents. Templates provide a standardized format that you can easily fill in with your data or text. They also allow you to customize the document to fit your specific needs, without starting from scratch each time.
6. Additional tips and options: Don’t be afraid to explore different template options to find the one that suits your needs the best. You can also modify templates by adding or removing sections, changing the layout, or adjusting the formatting. Take advantage of the various formatting and editing tools in Word to further enhance the outcome of your documents.
By following these steps and using Microsoft templates effectively, you can save time and create professional-looking documents with your digital signature inserted. Whether you choose to use a specific template or customize it to fit your needs, templates are a valuable tool in creating impressive business documents.
Sources
When it comes to inserting e-signatures effectively, you have multiple options to help you with the process. Here are some sources you can use:
- Microsoft Word: Inserting a digital signature in a Word document is a straightforward process. You can use the built-in options to insert your signature manually or use a signature template.
- PDF documents: Many PDF editors provide options to insert digital signatures. You can either manually draw your signature with a stylus or upload a picture of your signature into the document.
- Online platforms: There are various online platforms that offer signature features. These platforms allow you to sign documents electronically and will automatically insert your signature into the selected document.
- Templates: Another option is to use pre-made signature templates. These templates come in different formats and can be customized to appear exactly the way you want your signature to look.
- Stock images: If you don’t have a handwritten signature or prefer not to use it, you can choose from a wide range of stock signature images available on websites like Envato. Simply select a suitable signature and insert it into your document.
Using these sources will help you save time and achieve the desired outcome when inserting your e-signature. Whether you prefer a handwritten signature or want to explore other options, there are plenty of resources available to assist you.