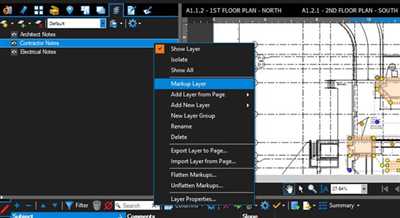
If you work with 2D and 3D files in programs like AutoCAD, then you are probably familiar with the process of exporting or printing those files as PDFs. The default PDF viewer on your computer may not have all the features and options that you need to properly view and work with these PDFs. That’s where Bluebeam Revu comes in. Bluebeam Revu is a powerful PDF viewer that is specifically designed for professionals who work with construction and design documents.
By setting Bluebeam Revu as the default PDF viewer on your computer, you can ensure that all your PDF files, whether they are exported from AutoCAD or any other program, open directly in Bluebeam. This not only saves you time but also allows you to take advantage of Bluebeam’s advanced features and tools, such as its markup tools, measurement tools, and collaboration features.
To make Bluebeam Revu the default PDF viewer, you will need to change some settings within the program. First, open Bluebeam Revu and go to the “File” menu. Then, click on “Batch” and select “PDF Options”. Within the PDF Options menu, click on the “Default” tab. Here, you can choose the default scheme for the PDFs that you open in Bluebeam Revu. You can choose between a light scheme, which is ideal for viewing drawings and documents with a lot of text, or a dark scheme, which is better for viewing drawings and documents with a lot of graphics or images.
In addition to changing the color scheme, you can also customize other settings in the PDF Options menu. For example, you can change the default line style used for markups, choose whether or not to export hyperlinks and bookmarks, and select the linetypes and lineweights that should be used for different types of PDFs. You can also choose to have the background color of the PDF match the current background color of your documents, and you can enable or disable the display of hatch patterns and gradients within the PDF.
To change the default settings in Bluebeam Revu, you need to have the desired settings selected in the PDF Options menu. Once you have made your changes, click on the “OK” button to save them. Now, whenever you open a PDF file, whether it’s from AutoCAD or any other program, it will open directly in Bluebeam Revu with your chosen settings applied.
Hachure d’Autocad dans Bluebeam Revu
Bluebeam Revu is a powerful software for viewing, editing, and annotating PDF files. It offers a wide range of features and customization options to enhance the viewing experience. One of these features is the ability to import hatching patterns from AutoCAD into Bluebeam Revu.
To import hatching patterns from AutoCAD, you’ll need to follow these steps:
- Open Bluebeam Revu and go to the “View” menu.
- Select “Options” to open the options menu.
- In the options menu, go to the “PDF” tab.
- Under “PDF Appearance,” select “Linetype Mapping.”
- In the linetype mapping window, click on the “Add” button to add a new mapping scheme.
- In the “Scheme” section, enter a name for the mapping scheme.
- Tick the “Poly-line” option.
- Under “Size,” select the desired hatching size.
- In the “Method” section, choose “Imported AutoCAD data.”
- Click on the “Browse” button to locate the AutoCAD linetype file (.lin) you want to import.
- Click “OK” to save the changes.
Once you’ve completed these steps, the hatching patterns from AutoCAD will be available in Bluebeam Revu. You can now use them to annotate and highlight your PDFs.
It’s important to note that this method only works for hatching patterns in 2D AutoCAD files. If you’re working with 3D AutoCAD files, the hatching patterns will not be imported into Bluebeam Revu.
Additionally, if you want to change the default linetypes in Bluebeam Revu, you can do so by using the “Export to Mobile” feature. This allows you to customize the linetypes and export them as a part of your custom tool sets. You can then use these tool sets on the desktop version of Bluebeam Revu or on the Bluebeam Revu app for Android and iOS.
In conclusion, Bluebeam Revu provides a convenient way to import hatching patterns from AutoCAD into the software. This allows you to work with PDFs that have been created in AutoCAD and keep the hatching patterns intact. By following the steps outlined above, you can easily import hatching patterns and enhance your PDF viewing experience in Bluebeam Revu.
Part 3 How to Change the Default PDF Viewer on Android
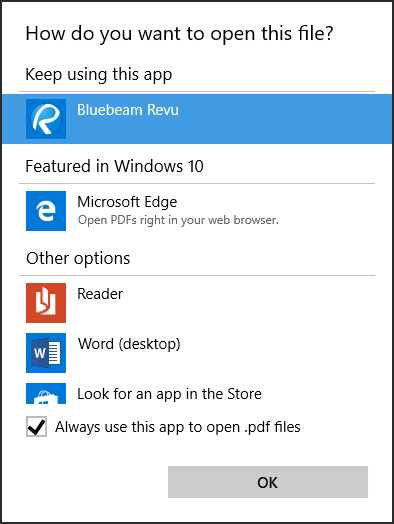
In Part 2, we discussed how to change the default PDF viewer on Windows. In this section, we will focus on Android devices and explain how to make Bluebeam the default PDF viewer.
If you have Bluebeam installed on your Android device and want to use it as the default PDF viewer, follow these steps:
- Open the Settings app on your Android device.
- Scroll down and tap on “Apps” or “Applications”.
- Within the Apps section, tap on “Default apps” or “Default applications”.
- Next, select the option for “Opening links”, “Opening files”, or a similar option within the Default apps menu.
- If you have multiple PDF viewers installed on your Android device, a list of options will appear. Choose Bluebeam from the list.
- Once Bluebeam is selected as the default PDF viewer, any PDF files you open on your Android device will automatically open in Bluebeam.
Bluebeam is a versatile PDF viewer that not only allows you to view PDFs, but also provides additional features like markup tools, 3D PDF viewing, linetypes, background lighting options, and more. It is commonly used in the construction industry, as it can easily handle large 3D files, hachure linetypes, and complex PDFs exported from software like AutoCAD.
By changing the default PDF viewer to Bluebeam on your Android device, you can enjoy all the features and functionalities that Bluebeam Revu has to offer while viewing PDF files on your mobile device.
Method 2 – 3D PDFs
If you want to make Bluebeam your default PDF viewer for 3D PDFs, you can do so by following these steps:
- First, make sure you have Bluebeam Revu installed on your Windows or Android device. If you don’t have it, you can download it from the Bluebeam website.
- Open Bluebeam Revu and go to the “Preferences” menu.
- In the “Preferences” menu, go to the “File Access” options.
- In the “File Access” options, select the “PDF” tab.
- Tick the box that says “Make Bluebeam Revu the default PDF viewer”.
- Click on the “Apply” button to save the changes.
Once you have made Bluebeam Revu the default PDF viewer, any 3D PDFs that you open will automatically be displayed using Bluebeam’s 3D viewing mode. This mode allows you to view and navigate 3D models within the PDF files.
You can also customize the 3D viewing mode by changing the background color, lighting scheme, linetypes, and hachure options. To do this, go to the “3D” menu in Bluebeam Revu and click on “Model Properties”. In the “Model Properties” menu, you can choose the desired lighting scheme, background color, and linetypes for the 3D view.
With Bluebeam Revu as your default PDF viewer for 3D PDFs, you can easily open and view these files without having to switch between different programs. This makes it more convenient and efficient for those who frequently work with 3D models in their PDF documents.

