
First, do you know that you can create videos for your Spotify playlists, songs, or podcasts here without the need to be a visual editor? Yes, it is possible! In this article, we will guide you step by step on how to make Spotify videos with animations and add even more visual excitement to your content.
Spotify is a popular music streaming platform that allows you to create playlists and share them with your friends and online listeners. However, sometimes you want to go even beyond just the music and add a visual element to your playlists or songs. That’s where the Spotify video maker comes into play.
There are several tools available for creating Spotify videos, but in this guide, we will focus on using Kapwing, a user-friendly online video editor. With Kapwing, you can create videos in various formats, including GIFs, MP4, and more.
Now, let’s go through the steps to make your Spotify video:
- Step 1: Start by opening Kapwing in your browser. It is a free online editor, so there is no need to download or install anything.
- Step 2: Once you’re on the Kapwing homepage, click on the “Get Started” button to begin.
- Step 3: Choose the “Create” option and then select “Start with a blank canvas.”
- Step 4: Set the canvas size to your desired parameters. You can choose from the pre-defined options or enter your own custom dimensions.
- Step 5: Now, you can edit the canvas as required. Add an image or choose a background color to make it visually appealing.
- Step 6: Next, import your Spotify content. You can add the name of the song or playlist and even upload the album artwork or any other image you want to use.
- Step 7: Add any text or additional visual elements to enhance your video. You can also include animations or movement effects to give your video a dynamic look.
- Step 8: Once you’re satisfied with the video, click on the “Export” button to save it to your device.
That’s it! Now you have a professionally created Spotify video that you can share with your friends and online audience. You can use this video to promote your playlists or songs on social media platforms, upload it to YouTube, or even include it in your own music videos. The possibilities are endless!
How to Add Spotify Music to Your Video 100 Working
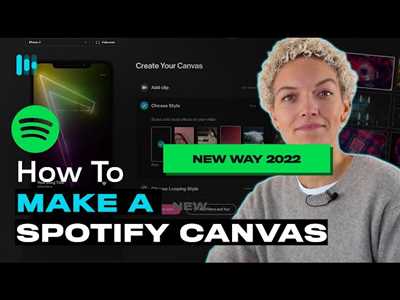
If you’re looking to add some amazing music to your videos, incorporating Spotify music is the way to go. Follow these steps for a 100% working solution to seamlessly blend your favorite tunes with your video content.
Step 1: Open your video editor of choice
To add Spotify music to your video, you’ll need a video editing software or app. There are many options available, such as iMovie, Adobe Premiere Pro, Moviemaker, and more. Choose the one that you’re most comfortable with.
Step 2: Choose your background music
Go to Spotify and find the perfect song that suits the mood and atmosphere of your video. Spotify has a vast library of songs, so you’ll have plenty of options to choose from.
Step 3: Create a 2-second movement gif
To make your video more visually appealing, create a short 2-second gif with a little movement. You can do this using a gif editor like Kapwing or even online tools like GIPHY or EZgif.
Step 4: Edit your video
Now that you have your background music and gif, it’s time to edit your video. Import your video into your chosen video editor and place it on the timeline. Add the gif on a separate track, making sure it aligns with the desired section of your video. Trim and adjust the gif’s parameters as needed.
Step 5: Add the Spotify music
Next, add the Spotify music to your video. In your video editor, look for the option to import audio or music. Locate the song you want to use from Spotify and upload it to your video editor. Make sure to position the song in a way that complements the content of your video.
Step 6: Perfect your video
Go through your video and make any necessary adjustments to ensure the music and visual content sync up perfectly. This step may require some fine-tuning to achieve the desired result.
Step 7: Export and share your masterpiece!
Once you’re satisfied with your video, it’s time to export it. Choose the format and settings that suit your needs and export your video. You can now share your creation with the world!
With these steps, you can easily incorporate Spotify music into your videos. Whether you’re a content creator, animator, or just someone looking to add some extra flair to your videos, this 100% working method will ensure a fantastic result every time.
How to do it
If you want to create a video with your Spotify songs, you can do it using Adobe After Effects. This professional video editor allows you to animate your images and create perfect movements. However, if you’re not a working professional or don’t have access to After Effects, you can also use other video editors like iMovie or Windows Movie Maker.
Before you begin, you’ll need to have a Spotify account. If you don’t already have one, you can sign up for free. Once you’re signed in, open your Spotify and select the songs you want to use in your video. You can also create a playlist if you prefer.
In step 1, name your project and set up the canvas. You can choose the format and the number of frames per second. This will determine the speed of your video. For example, if you choose 30 frames per second, each second of your video will have 30 frames. Next, you can upload an image or select a background color for your video.
In step 2, you’ll add your songs to the timeline. Drag and drop the songs from your Spotify playlist into the timeline. You can also cut or edit the songs if needed. Once your songs are on the timeline, you can rearrange them in the order you want them to appear in the video.
In step 3, you can add animations or movements to your images or background. Adobe After Effects has a wide range of animation features that you can use to make your video more engaging. You can animate your images to move towards the center of the screen, fade in or out, or rotate. You can also add animations to your text or other elements in the video.
In the final step, you’re ready to create your video. Click on the export button and choose the format you want for your video. You can choose from formats like MP4 or GIF. Once you’ve selected the format, click on export and wait a few seconds for your video to be created.
Now you have a video with your Spotify songs. You can use it to promote your music or share it with your listeners. Editors and content creators can also use this feature to enhance their podcasts or premiere new songs. With Spotify’s video feature, you have the tools to express yourself visually and create engaging content without any additional software or expertise required.
Step 2: Upload a video or GIF to feature in your canvas
Once you have your content ready, it’s time to upload a video or GIF that will be featured in your canvas on Spotify. You can choose to upload your own video or GIF, or you can use pre-made videos provided by Spotify.
If you’re a pro and have the necessary video editing skills, you can create your own video using professional software like Adobe Premiere Pro or Final Cut Pro. These are some of the best video editors available and will allow you to have full control over the content and visual effects in your canvas. You can add animations, cut frames, and even animate your text, making it perfect for creating captivating visuals for your music.
If you don’t have access to these high-end video editing tools or don’t want to spend money on them, you can use free online video editors like iMovie or Kapwing. These editors provide a user-friendly interface and have all the basic features you need to edit your videos. You can cut, add text, add background music, and even format your videos to fit the required parameters for streaming on Spotify.
Another option is to upload a GIF instead of a video. GIFs are short looping animations that can add movement and visual interest to your canvas. You can find GIFs on various platforms such as GIPHY or create them yourself using tools like MiniTool MovieMaker or Adobe Premiere Pro.
When uploading your video or GIF, make sure it is no longer than 8 seconds. This is the maximum duration allowed for canvas videos on Spotify. Additionally, consider the content and context of your video. It should complement your music and appeal to your listeners or podcast audience.
Once you have your video or GIF ready, you can upload it directly to Spotify. Open the Spotify Canvas editor and click on the “Upload” button. Select the file from your device, give it a name, and it will be added to your canvas. You can then preview and make any necessary adjustments to ensure your canvas looks and functions as intended.
Remember, your canvas is your opportunity to showcase your music and engage your listeners visually. So take the time to create a compelling and captivating canvas that reflects your artistic vision and helps you stand out in the streaming world.
Best Video Editors to Edit Video Podcasts
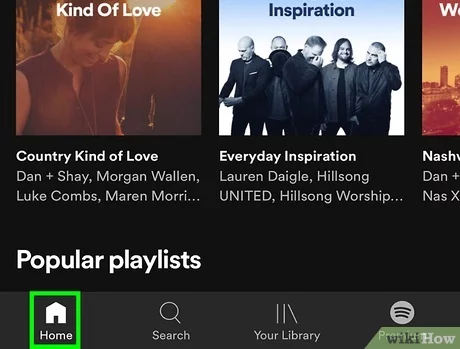
If you’re looking to create visually appealing video podcasts, you’ll need a reliable video editor that can handle the job. Here is a list of the best video editors to help you edit your video podcasts and make them stand out.
- Adobe Premiere Pro: Adobe Premiere Pro is a professional-grade video editor used by many content creators. It has all the features you need to edit your video podcasts, from cutting out unwanted frames to adding animations and visual effects. It also allows you to work with different file formats, including GIF and MOV.
- iMovie: If you’re just starting out and don’t want to spend too much on a video editor, iMovie is a great option. It’s free and easy to use, making it perfect for beginners. You can edit your video podcasts with its user-friendly interface and even add background music to create a more engaging experience for your listeners.
- Kapwing: Kapwing is an online video editor that requires no download or installation. With its simple interface, you can quickly edit your video podcasts and add text, images, and even GIFs. It also offers a feature called “Animate,” which allows you to animate elements in your video for a more dynamic look.
- MiniTool MovieMaker: MiniTool MovieMaker is a free video editing software that offers a range of features for editing video podcasts. It allows you to cut and trim your videos, add transitions and effects, and even upload them directly to streaming platforms like Spotify. It’s a great option for those who need a simple and straightforward video editor.
No matter which video editor you choose, make sure it meets your specific requirements. Whether you’re working with music videos or interview podcasts, these video editors will help you create the perfect final product to engage your audience and attract more listeners.
1 Adobe Premiere Pro
Adobe Premiere Pro is one of the best video editors available and can be used to create professional-quality videos for Spotify. It is a feature-rich software that allows you to edit, animate, and add visual effects to your videos.
First, you need to open Adobe Premiere Pro and create a new project. You can name it according to your preference. Then, import the song that you want to use for your video. Make sure that the song is in a format that Adobe Premiere Pro supports, such as MP3 or WAV.
Next, you can add your content to the timeline. This is where you can edit the video to match the song’s rhythm and other parameters. You can cut and move the video clips, add animations, and create visual effects. Adobe Premiere Pro also allows you to add text and images to your videos.
Once you have finished editing your video, you can export it in a format that Spotify accepts, such as MP4. You can choose the resolution and other settings according to your needs. Adobe Premiere Pro also allows you to export your video with a transparent background, which can be useful if you want to overlay it with other visuals.
After exporting your video, you can upload it to Spotify. Spotify has a video content maker tool that allows you to add your video to a song. Simply open the tool, choose the song that you want to add the video to, and upload your video. Spotify will take care of the rest and make your video available to Spotify listeners.
Creating a video for Spotify using Adobe Premiere Pro is a great way to enhance your music and reach a wider audience. With the right movements, animations, and visuals, you can create a visually stunning video that stands out from the rest. So go ahead and give it a try!
| Recommended software | Adobe Premiere Pro |
| Alternative software | iMovie, Moviemaker, Kapwing |
| Required format | MP4 |
| Required duration | At least 10 seconds |
| Recommended resolution | 1080p |
2 Final Cut Pro
Final Cut Pro is another popular video editing software that can be used to create and edit videos for Spotify. It offers a range of features and tools that allow you to add animations, images, and other visual effects to your videos. Here is a step-by-step guide on how to use Final Cut Pro to make Spotify videos:
- First, open Final Cut Pro and create a new project. Name your project and set the required parameters, such as the frame rate and canvas size.
- Import the songs or audio files that you want to use in your video. You can do this by either dragging and dropping the files into the project or using the “Import Media” feature.
- Then, drag the songs or audio files onto the timeline. Here, you can edit the duration and placement of each song in your video.
- If you want to add a background image or video to your Spotify video, you can do so by dragging the image or video file onto the timeline. You can then adjust the size, position, and duration of the background.
- Next, you can add animations or visual effects to your video. Final Cut Pro offers a range of built-in animations and effects that you can apply to your video clips.
- If you want to add text or captions to your Spotify video, you can use the text tool in Final Cut Pro. You can customize the font, size, color, and position of the text.
- Once you’re satisfied with the editing of your Spotify video, you can export it. Final Cut Pro allows you to export your video in various formats, including MOV, MP4, and more.
Final Cut Pro is a powerful video editor that is often used by professional video editors and content creators. It offers advanced features and tools that can help you create the perfect Spotify video for your listeners. Whether you’re working with music videos, podcasts, or other types of content, Final Cut Pro can be a great choice for creating visually appealing and professional-looking videos for Spotify.
3 MiniTool MovieMaker
MiniTool MovieMaker is a free video editor that allows you to create and edit your own Spotify videos with ease. It’s a great tool for musicians, podcasters, and other content creators who want to add a visual element to their streaming content.
Step 1: Download and install MiniTool MovieMaker
To get started, you’ll need to download and install MiniTool MovieMaker. It’s free to use and doesn’t require any additional charge or subscription. Once you have it installed, you’re ready to start creating your Spotify videos.
Step 2: Import your music and add visual effects
With MiniTool MovieMaker, you can easily add your songs to the timeline and cut them into the required length. You can also import other videos or images to add a background or visual effects to your Spotify video. MiniTool MovieMaker has a wide range of animations and effects that you can use to enhance your video.
Step 3: Edit and animate your video
Once you have your music and visual content in place, you can start working on the edit. MiniTool MovieMaker provides a user-friendly editor that allows you to easily edit your video. You can add text, apply filters, adjust the color and brightness, and even animate certain elements of your video.
Step 4: Export and upload your Spotify video
When you’re done editing, you can export your video in various formats, such as MP4 or GIF. MiniTool MovieMaker also allows you to directly upload your video to platforms like Spotify. Simply enter the name, format, and parameters, and your video will be ready to be shared with your listeners.
| MiniTool MovieMaker | Spotify Video | Generation |
| Free video editor | Add visual effects | Enhance your video with animations |
| Easy to use | Export in various formats | Directly upload to Spotify |
With MiniTool MovieMaker, you can create the perfect Spotify video to accompany your music or podcast. It’s a great tool for both beginners and professional video editors. Whether you’re looking to add a simple visual element or create a full-blown music video, MiniTool MovieMaker has all the features you need.

