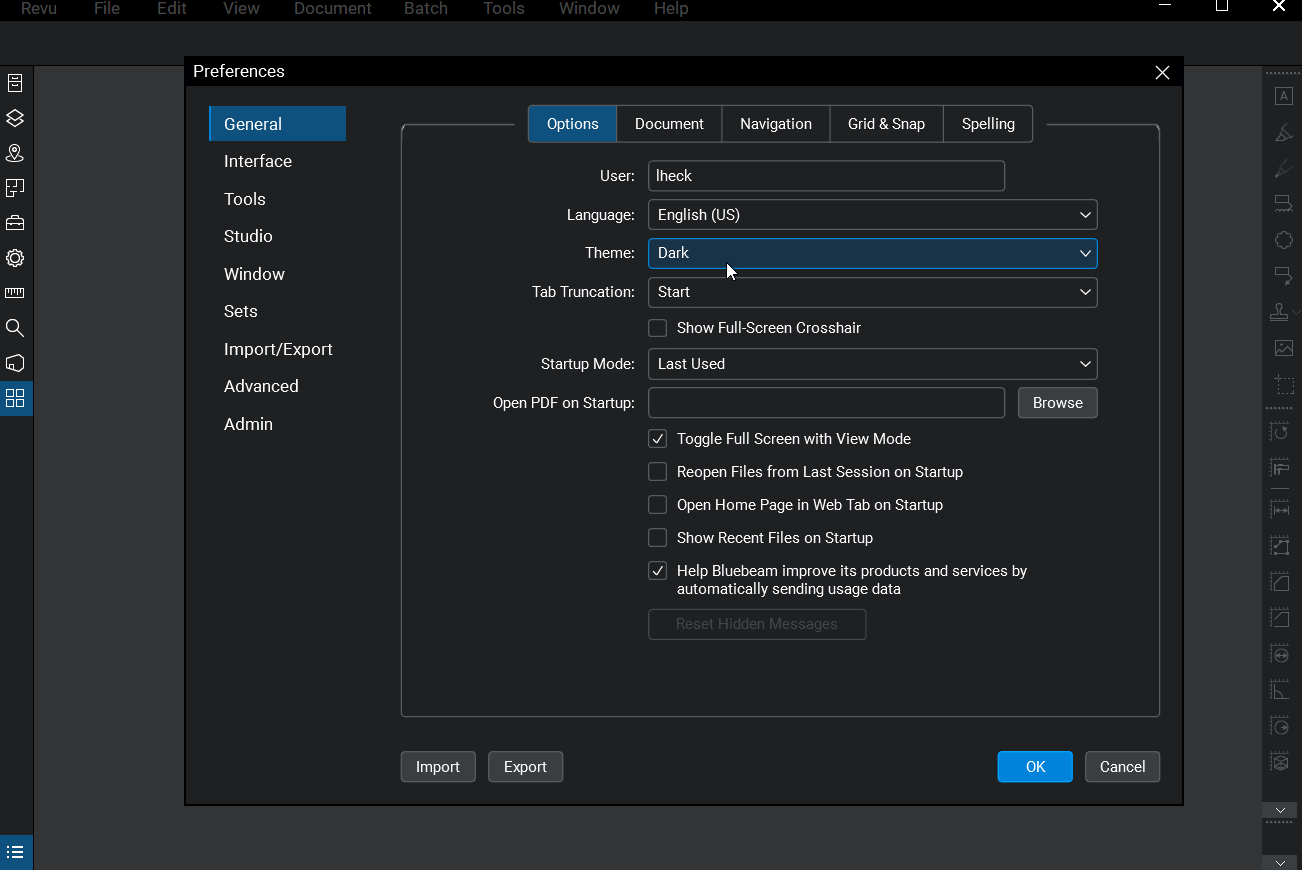If you work with PDF files on a regular basis, you know how important it is to have a reliable and efficient PDF viewer. While there are several options available, one of the most popular ones is Revu. With its advanced technologie and intuitive interface, Revu offers a comprehensive solution for viewing, editing, and managing PDF files.
By default, Windows uses the built-in PDF viewer, Microsoft Edge, to open and view PDF files. However, if you prefer to use Revu as your default PDF viewer, you can easily change the default settings. Here’s how:
1. Open the Windows File Explorer
To change the default PDF viewer, start by opening the Windows File Explorer. You can do this by clicking on the folder icon located on the taskbar or by pressing the Windows key + E on your keyboard. The File Explorer window will open, showing your files and folders.
2. Find a PDF File
Next, you need to find a PDF file to change the default viewer for. Navigate to the folder where your PDF file is located and locate the file. You can move between folders by clicking on the folder names or by using the folder tree on the left-hand panel of the File Explorer window.
3. Right-click on the PDF File
Once you have found the PDF file you want to open with Revu, right-click on the file. A context menu will appear with several options.
- Windows 10 Default PDF file association reverts to Microsoft Edge
- Use Firefox’s built-in PDF Viewer
- Automatically open after Print as PDF
- How to Change Default PDF Viewer in Windows 10
- Method 1: Using the Settings Panel
- Method 2: Using the Open with Dialog
- Method 1: Set default PDF reader using File Explorer
- Method 2: Change default PDF viewer using Control Panel
- Pourquoi les petits entrepreneurs sont particulièrement bien placés pour bénéficier de la technologie de la construction
- Sources
Windows 10 Default PDF file association reverts to Microsoft Edge
If you use Windows 10, you may have experienced the frustration of having your default PDF file association reset to Microsoft Edge. This can be especially bothersome if you prefer to use a different PDF reader or have specific reasons to use an alternative program.
Windows 10 has a built-in default PDF viewer that is set to Microsoft Edge by default. However, many users find that they prefer to use a different PDF reader for various reasons. Whether it’s for technical advantages, specific features, or personal preferences, there are plenty of alternative PDF readers available that entrepreneurs and individuals alike can benefit from.
So why does Windows 10 sometimes revert back to Microsoft Edge as the default PDF viewer? The most common reason is that other programs, like web browsers, have the capability to automatically change the default file associations. For example, when you install or update programs like Firefox or Internet Explorer, they may check if the file association for PDFs is set to their built-in viewer. If it is not, they may automatically set it to their own viewer during installation.
If you want to change the default PDF viewer in Windows 10, there are a couple of methods you can try:
Method 1: Using the Control Panel
- Open the Control Panel by clicking the “Start” button and typing “Control Panel”.
- In the Control Panel, click on “Default Programs”.
- Select “Associate a file type or protocol with a program”.
- Scroll down and find the “.pdf” file extension in the list.
- Click on the file extension, then click the “Change program” button at the top of the window.
- A dialog window will open with a list of available programs. Choose the PDF viewer you want to set as the default.
- Click “OK” to save the changes and close the dialog window.
After following these steps, the selected PDF viewer should now be set as the default program to open PDF files in Windows 10.
Method 2: Changing the Default Program from the File Explorer
- Open the File Explorer by clicking the folder icon on the taskbar or pressing the Windows key + E.
- Navigate to a folder that contains a PDF file.
- Right-click on the PDF file and select “Properties” from the context menu.
- In the Properties dialog window, click on the “Change” button next to “Opens with:”.
- A dialog window will open with a list of available programs. Choose the PDF viewer you want to set as the default.
- Click “OK” to save the changes and close the dialog window.
By following these steps, the selected PDF viewer should now be set as the default program to open PDF files in Windows 10.
It’s worth noting that even after changing the default PDF viewer, Microsoft Edge may still be used for certain actions, such as printing and previewing PDFs. This is because Microsoft Edge is tightly integrated into the Windows 10 operating system. However, the chosen default viewer will handle the actual opening and viewing of PDF files.
Don’t let Windows 10’s default PDF file association get in the way of your preferred PDF reader. Take control of your PDF viewing experience and set the program you want as the default. With a few clicks and the right method, you can use your favorite PDF viewer without any hassle.
Use Firefox’s built-in PDF Viewer
If you’re having trouble printing or viewing PDF files in Windows 10, you may want to change the default PDF viewer to Firefox’s built-in PDF Viewer. This will allow you to open and preview PDF files without having to open them in a separate program or using a different browser.
Here’s how you can set Firefox as the default PDF viewer:
- Open Firefox and click the menu button (the three horizontal lines) in the top right corner of the window.
- Click Options.
- In the General panel, scroll down to the Applications section.
- In the Search field, type “PDF” to find the PDF file type.
- Click on the drop-down menu next to the PDF file type and select “Use Firefox“.
- If you see a checkmark next to “Always ask“, click the Change Action button and select “Use Firefox” again.
- Close the Options tab.
After setting Firefox as the default PDF viewer, when you click on a PDF file in File Explorer or another program, it will automatically open in Firefox’s built-in PDF Viewer instead of a separate window or program. This can be particularly useful if you’re working with PDF files frequently and want to have more control over how they are opened and previewed.
By following these steps, you can easily change the default PDF viewer to Firefox’s built-in PDF Viewer and enjoy the benefits of this technology without having to install any additional software.
Automatically open after Print as PDF

Firefox’s built-in PDF viewer is a handy tool for quickly viewing PDF files without having to rely on external programs like Adobe Reader. However, by default, Firefox reverts to using the Preview window after printing a file as PDF. If you want Firefox to automatically open the PDF file you just created instead of the Preview window, here’s how you can set it up.
Step 1: Open Firefox and click on the three horizontal lines in the top-right corner to open the menu. Select “Options” from the menu.
Step 2: In the Options dialog, click on “General” in the left panel. Scroll down to the “Applications” section.
Step 3: In the search bar, type “PDF” to quickly find the options related to PDF files.
Step 4: Look for the entry named “Portable Document Format (PDF)” in the Content Type column. In the action column, click on the drop-down menu and select “Use Firefox” or “Open with Firefox” from the list, depending on the version of Firefox you are using.
Step 5: From now on, whenever you print a file as a PDF, Firefox will automatically open the created PDF file instead of showing the Preview window.
Please note that this method is only applicable to Firefox and may not work for other browsers such as Microsoft Edge or Internet Explorer. Each browser has its own default associations and settings for opening PDF files.
In conclusion, by following these steps, you can change the default behavior of Firefox and have it automatically open the PDF file after printing it as a PDF.
How to Change Default PDF Viewer in Windows 10
By default, Windows 10 uses Microsoft Edge as the default PDF viewer. However, if you prefer to use a different PDF viewer, such as Adobe Acrobat Reader or Foxit Reader, you can easily change the default program. This can be particularly beneficial if you find the built-in PDF viewer lacking in certain features or if you want to take advantage of the additional functionalities offered by other programs.
There are two methods you can use to change the default PDF viewer in Windows 10.
Method 1: Using the Settings Panel
The first method involves using the Settings panel in Windows to change the default PDF viewer.
- Click on the Start button in the bottom left corner of your screen and select “Settings” (the gear icon).
- In the Settings window, click on “Apps.”
- In the Apps & features panel on the left, click on “Default apps.”
- Scroll down and click on “Choose default apps by file type.”
- Scroll down and find the “.pdf” file type.
- Click on the current default PDF viewer (which is likely Microsoft Edge).
- A list of available PDF viewers will appear. Select the PDF viewer you want to set as the default (e.g., Adobe Acrobat Reader).
- Close the Settings window.
From now on, all PDF files will automatically open in the PDF viewer you have selected as the default.
Method 2: Using the Open with Dialog
The second method involves using the Open with dialog to change the default PDF viewer.
- Locate a PDF file on your computer.
- Right-click on the PDF file.
- In the context menu that appears, hover over the “Open with” option.
- A submenu will expand. Click on “Choose another app.”
- A dialog window will open with a list of available PDF viewers.
- Select the PDF viewer you want to set as the default (e.g., Adobe Acrobat Reader).
- Check the box that says “Always use this app to open .pdf files.”
- Click the “OK” button.
After following either of these methods, the selected PDF viewer will now be the default program for opening and viewing PDF files in Windows 10. You can always revert back to the default, either by following the same methods and selecting the built-in Microsoft Edge as the default PDF viewer, or by using the respective options within each PDF viewer’s settings window.
Method 1: Set default PDF reader using File Explorer

By default, Windows 10 comes with Microsoft Edge as the built-in PDF viewer. However, if you prefer to use a different PDF reader, such as Adobe Acrobat or Foxit Reader, you can set it as the default program to open PDF files. This method allows you to change the default PDF reader using File Explorer’s Properties panel.
Here are the steps to set the default PDF reader:
- Open File Explorer by clicking on the folder icon in the taskbar or by pressing the Windows key and E at the same time.
- Navigate to a folder that contains a PDF file.
- Right-click on the PDF file and select “Properties” from the context menu.
- In the Properties dialog box, click on the “Change” button next to “Opens with:”.
- A list of available programs will appear. Choose the PDF reader you want to set as default.
- If the program you want is not listed, click on the “More apps” link to see additional options.
- After selecting the desired program, click on the “OK” button to save the changes.
- You may need to close and reopen any PDF files that are currently open for the changes to take effect.
Once you have set a different PDF reader as the default program, any time you double-click on a PDF file, it will automatically open in the new reader instead of Microsoft Edge.
Note: This method only changes the default program for opening PDF files in File Explorer. It does not affect the default PDF viewer used in other programs, such as web browsers. If you want to change the default viewer for PDFs in web browsers like Firefox or Chrome, you will need to adjust the settings within those individual programs.
By following these simple steps, you can easily set the default PDF reader using File Explorer in Windows 10.
Method 2: Change default PDF viewer using Control Panel
If you prefer to use a different PDF viewer as your default program, you can change it through the Control Panel in Windows 10. This method works for both built-in PDF viewers and third-party programs.
Here’s how you can do it:
- Press the Windows key on your keyboard and type “Control Panel”. Click on the “Control Panel” app to open it.
- In the Control Panel window, click on the “Programs” option.
- Next, click on the “Default Programs” option.
- Then, click on the “Set your default programs” link.
- A list of available programs will appear. Scroll down and find the PDF viewer you want to set as the default.
- Click on the PDF viewer program to select it.
- After selecting the program, click on the “Set this program as default” button.
- Now, the selected PDF viewer will be set as the default program for opening and viewing PDF files.
By following these steps, you can easily change the default PDF viewer in Windows 10 using the Control Panel. After making the change, any PDF files you open or click on will automatically use the new default viewer instead of the previous one.
It’s important to note that if you have multiple PDF viewers installed on your computer, you can repeat these steps to change the default program as many times as you want.
Pourquoi les petits entrepreneurs sont particulièrement bien placés pour bénéficier de la technologie de la construction
Les petits entrepreneurs de la construction peuvent tirer de nombreux avantages de l’utilisation de la technologie dans leur travail au quotidien. Que ce soit pour la gestion de projet, la communication avec les clients ou l’amélioration de l’efficacité sur le chantier, la technologie offre des solutions qui permettent aux petites entreprises de se démarquer et de prospérer.
L’un des avantages majeurs de la technologie de la construction pour les petits entrepreneurs est la possibilité d’utiliser des logiciels et des outils numériques pour gérer l’ensemble de leur activité. Grâce à des logiciels de gestion de projet, ils peuvent planifier les tâches, suivre les dépenses et gérer les ressources de manière plus efficace. Cela leur permet de gagner du temps et de limiter les erreurs, ce qui se traduit par une meilleure rentabilité de leurs projets.
La technologie de la construction permet également aux petits entrepreneurs d’améliorer la communication avec leurs clients. Grâce à des outils numériques tels que les applications de suivi de projet et les portails en ligne, ils peuvent partager des informations en temps réel avec leurs clients, leur permettant de suivre l’avancement des travaux et de rester informés. Cela renforce la confiance du client et permet d’établir une relation de travail solide.
De plus, la technologie de la construction offre aux petits entrepreneurs la possibilité d’améliorer l’efficacité sur le chantier. Des dispositifs comme les drones et les caméras de surveillance permettent de surveiller le site de construction à distance, ce qui réduit les risques et améliore la sécurité. Les outils de réalité virtuelle et augmentée peuvent être utilisés pour simuler des projets et faciliter la prise de décision. Ces technologies permettent aux entrepreneurs de travailler plus efficacement et d’éviter les retards et les erreurs coûteuses.
En conclusion, la technologie de la construction offre de nombreux avantages aux petits entrepreneurs. En utilisant les outils numériques disponibles, les petits entrepreneurs peuvent gagner du temps, améliorer la communication avec les clients et augmenter l’efficacité sur le chantier. En tirant parti de ces avantages, les petits entrepreneurs sont particulièrement bien placés pour bénéficier de la technologie de la construction et accroître leur succès dans ce domaine compétitif.
Sources
When it comes to controlling the default program association for a specific file type on Windows, there are several methods available. Here are some sources and techniques you can use to achieve this:
| Source | Description |
|---|---|
Open with... dialog | This is a built-in feature in Windows that allows you to choose which program to use when opening a file. Simply right-click on the file, select “Open with…”, and choose the desired program. |
| Default Programs panel | Windows provides a control panel called “Default Programs” where you can set the default programs for various file types. You can access this panel by going to the Start menu, selecting “Control Panel”, and then clicking on “Default Programs”. |
| File associations in Windows Explorer | In Windows Explorer, you can right-click on a file, select “Properties”, and then click on the “Change” button next to the “Opens with” section. This will allow you to choose a default program for that file type. |
| Firefox’s association options | If you want to change the default program for opening PDF files in Firefox, you can do so from the Firefox options. Go to the menu, select “Options”, then navigate to the “Applications” panel. There, you can find the PDF file type and select the desired program to use. |
| Microsoft Edge’s association settings | In Microsoft Edge, you can change the default program for opening PDF files by opening the browser’s settings, navigating to the “Advanced settings” section, and clicking on the “Change” button under “Open PDF files using a different application”. |
These sources and methods can be particularly beneficial for entrepreneurs or individuals who want to have control over the programs used for opening specific file types. By using these techniques, you can ensure that the files you open are automatically associated with the programs you prefer.
Note that the exact steps and options may vary slightly depending on the version of Windows or the programs you are using. It is always a good idea to check the official documentation or support resources for the specific programs and technologies you are working with.