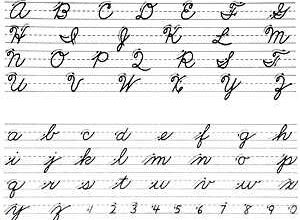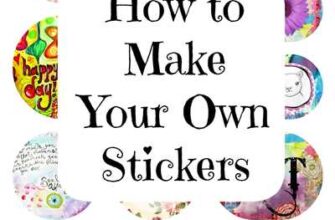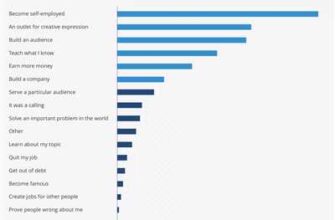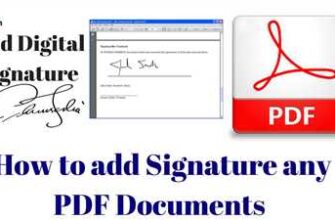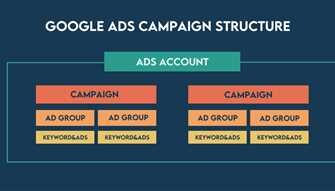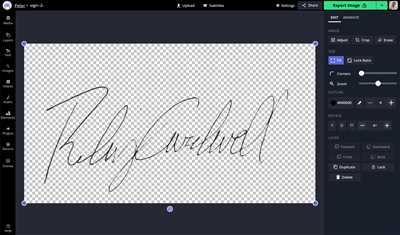
Are you tired of signing documents with a plain black signature? Do you want to learn how to create a transparent signature that can be easily placed on any background? If you’re a Photoshop user, we have good news for you! With just a few simple steps, you can create your own PNG signature that will make your documents look more professional and personalized.
Why should you make a PNG signature instead of just using a digital signature file? Well, PNG signatures are transparent, which means they blend seamlessly into any background. Whether you’re signing contracts, invoices, or important letters, a transparent signature will improve the overall appearance of your documents and make them stand out.
So, how can you make a PNG signature using Photoshop? First, open Photoshop and select a blank canvas with the size and background color you prefer. Next, choose a font and type your signature on the canvas. You can experiment with different fonts, sizes, and color levels to find the perfect combination that reflects your personality and style.
After creating your signature, use Photoshop’s tools to remove the background and make it transparent. There are several ways to achieve this, including selecting the signature with the Magic Wand tool and removing the selected area. You can also use the Pen tool to create a path around your signature and then convert it into a selection. Both methods require a bit of practice, but once you master them, you’ll be able to remove backgrounds like a pro.
Once the background is removed and your signature is transparent, save it as a PNG file. PNG files support transparency, so you don’t have to worry about the background turning white or black when you use your signature in different documents. You can also adjust the size of the signature to fit your needs, whether you’re signing printed documents or adding your signature to digital files.
Now that you know how to make a PNG signature using Photoshop, why not give it a try? Get creative with different fonts, colors, and sizes, and see which signature maker works best for you. Remember, practice makes perfect, so don’t be afraid to experiment and improve your signature-making skills. Once you’re happy with your final result, you’ll never want to go back to plain black signatures again!
- How to Make Your Signature a Transparent PNG for Documents and Pictures
- 1. Remove the Background
- 2. Adjust Levels and Color
- 3. Save as a PNG File
- Why Remove Background from Signature
- Creating a Digital Signature in Photoshop
- Step 1: Open Photoshop and Select a Blank Document
- Step 2: Create Your Signature
- Step 3: Remove the Background
- Step 4: Save Your Signature as a PNG File
- More Than Just a Signature Maker
- Remove Background from Photos
- Improve Color Levels
- Video:
- How to make Digital Signature using Microsoft Word
How to Make Your Signature a Transparent PNG for Documents and Pictures
If you’re happy with your signature and want to make it more versatile, learn how to create a transparent PNG signature. This will allow you to place your signature on documents and pictures without the hassle of a white background.
One of the easiest ways to make a signature transparent is by using a digital image editing program like Photoshop. Here’s how:
1. Remove the Background
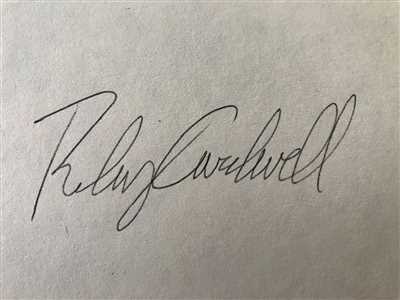
Open your signature image in Photoshop and select the background using the Magic Wand tool or any other selection tool of your choice. Then, hit the Delete key to remove the background. You can also use the Eraser tool to manually remove the background.
2. Adjust Levels and Color
If your signature looks faded or has imperfections, you can adjust the levels and color to improve its appearance. Use tools like Brightness/Contrast, Hue/Saturation, or Levels to enhance the visibility and color of your signature.
3. Save as a PNG File
Once you’re satisfied with the background removal and adjustments, save your signature as a transparent PNG file. Go to File > Save As and select PNG as the file type. Make sure to tick the “Transparency” option to preserve the transparency of your signature.
Now you have a transparent PNG signature that you can use for documents and pictures. This file type is preferred because it allows the signature to blend seamlessly with any background, making it look more professional and polished.
With a transparent PNG signature, you don’t have to worry about the white background interfering with the overall aesthetics of your documents or photos. It also gives you the freedom to place your signature within any selected area without the need for additional editing.
So, if you’re looking to create a signature that can be easily added to documents and pictures, follow the steps above to make a transparent PNG signature. Enjoy the benefits of a professional-looking signature that matches your personal brand!
Why Remove Background from Signature
When creating a digital signature in PNG format for your photos, documents, or just for fun, it’s essential to remove the background from your signature. Removing the background makes your signature more professional-looking and improves its versatility. With a transparent background, you can easily overlay your signature onto any color or picture without it looking out of place.
Removing the background from a signature can be done by using Photoshop or an online signature maker. By removing the background, you isolate the signature itself, making it stand out more and ensuring that it seamlessly integrates with any document or photo.
In addition to improving the overall appearance of your signature, removing the background also allows you to optimize its file size. Without the excess background, the signature file becomes smaller, making it faster and easier to upload or share.
Moreover, removing the background from your signature gives you more control over its presentation. Instead of having a black and white signature, you can select the color and levels of transparency that best suit your needs. This customization allows you to create a unique signature that reflects your personal style or branding.
If you’re not skilled with Photoshop or don’t have access to it, don’t worry. There are plenty of online tools and signature makers available that allow you to easily remove the background from your signature. These tools usually have a simple drag-and-drop interface, making it a user-friendly and efficient process.
By removing the background from your signature, you can create a PNG file that is clean, professional-looking, and ready to be inserted into any document or photo. So, if you’re considering creating a digital signature, make sure to remove the background for a polished and seamless final result.
Creating a Digital Signature in Photoshop
If you want to add a personal touch to your digital documents, creating a digital signature can be a great way to do so. With a digital signature, you can add your own unique mark to any file, making it easily recognizable as your own. In this tutorial, you will learn how to create a digital signature using Photoshop.
Step 1: Open Photoshop and Select a Blank Document
To start, open Photoshop and select “File” and then “New” to create a new document. Choose the size and type of document you prefer. For signature purposes, a smaller canvas size is usually suitable.
Step 2: Create Your Signature
Next, use the brush tool to create your signature. Select the brush size and color that you prefer. Typically, a black brush color works best for signatures. Use your mouse or a graphics tablet to draw your signature within the document canvas.
Step 3: Remove the Background
If you want a transparent background for your signature, you will need to remove the background color. To do this, select the magic wand tool from the toolbar and click on the background area. Once selected, press the “Delete” key on your keyboard to remove the background color. If your signature has multiple colors or levels of transparency, you may need to use additional tools or techniques to remove the background.
Step 4: Save Your Signature as a PNG File
To save your signature as a PNG file, go to “File” and then “Save As”. Choose the file format as PNG and specify the location where you want to save the file. Make sure to give your signature file a recognizable name. This will allow you to easily locate and apply your signature to documents in the future.
Now that you’ve learned how to create a digital signature in Photoshop, you can add your personal touch to all your digital documents. Whether you’re signing contracts, adding watermark to your photos, or simply marking your files as your own, a digital signature maker gives you the freedom to customize and improve your digital presence. So go ahead, create your own digital signature and start signing everything with confidence!
More Than Just a Signature Maker
Creating a signature in PNG format is a great way to give your digital documents and photos a professional touch. But did you know that a PNG signature maker can do more than just create a signature for you? It can help you remove background from photos, improve the color levels, and even make everything transparent except for your selected objects.
Remove Background from Photos
With a PNG signature maker, you can easily remove the background from your photos. This is especially useful when you want to use your signature on different backgrounds or when you want to blend your signature seamlessly into a document or an image. Select the image you want to remove the background from, and the signature maker will do the rest for you.
Improve Color Levels
Not happy with the color of your signature? No problem. The signature maker allows you to adjust the color levels of your signature to make it perfect for your needs. Whether you want a black signature, a transparent one, or something in between, you can easily achieve the desired result with just a few clicks.
Learn how to create a PNG signature within your documents and pictures on your own with just a few simple steps. Don’t rely on Photoshop or other complex software. The signature maker is user-friendly and can be used by anyone, even if you have no prior experience in digital editing.
But wait, there’s more! The signature maker can also be used to create transparent PNG files for any type of content you want to use. Want to add a transparent logo to your website? Need to create a transparent watermark for your photos? The signature maker can handle it all.
So, next time you need a signature, don’t just settle for a plain one. Use a PNG signature maker to add a professional touch to your documents and photos. Create transparent signatures, remove backgrounds, and improve the color levels. The possibilities are endless!