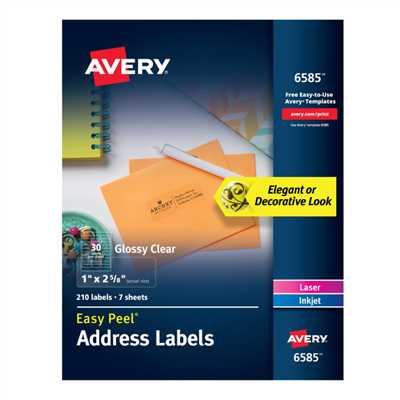
If you are a graphic designer or someone who needs to print labels of different types and sizes, this article is for you. Avery labels are widely used in many industries and professions. They come in various formats, including round, oval, rectangular, and square, making it easy to find the right label for your specific needs.
In this guide, we will show you how to create and print Avery labels using professional software such as Adobe Illustrator, Adobe InDesign, and Microsoft Word. We will also provide tips on how to design your own labels, using free software like Canva or GNU Image Manipulation Program (GIMP).
First, let’s talk about the templates. Avery provides blank label templates for you to download from their website. These templates come in different formats, including PDF, Word, and Illustrator. They are pre-designed to fit specific Avery label types and sizes, which can save you a lot of time and effort in designing your own labels from scratch.
Once you have downloaded the template, you can open it in the software of your choice. If you are using Adobe Illustrator or InDesign, you can create a new file and place the Avery template as a separate layer. This way, you can easily design your label on top of the template, ensuring that the final print will align perfectly with the label dimensions.
If you are using Microsoft Word, you can simply open the downloaded template and start designing your label directly on the page. Word provides various tools and options to help you customize the label, including text formatting, inserting images, and creating shapes.
For those who prefer free software, Canva and GIMP can be great alternatives. Canva offers a wide collection of label templates that you can choose from. You can also create custom labels by selecting the “custom dimensions” option and entering the specific label size you need.
GIMP, on the other hand, is a powerful image editing software that can help you design labels with a more professional touch. You can create a new file with the dimensions matching the Avery label size you are using, and then start designing your label using the various tools and features GIMP has to offer.
Finally, when you are done designing your labels, it’s time to print them. Make sure you have the correct type of label sheets for your printer. Avery labels come in different sizes and configurations, so be sure to choose the right one for your labels.
Before printing, it’s always a good idea to do a test run on a blank sheet of paper to ensure the alignment and quality are as expected. Once you are satisfied with the test print, you can load the label sheets into your printer and print the final labels.
Printing Avery labels may seem difficult at first, but with the right software and approach, it can be a straightforward process. By following this guide and using the templates provided by Avery or designing your own labels using professional software or free tools, you will be able to create professional-looking labels for your products or personal use.
We hope this guide has been helpful in showing you how to print Avery labels. If you have any other questions or thoughts, feel free to reach out to us. Happy labeling!
Printing Avery labels from ASPNET MVC
Printing Avery labels from ASPNET MVC can be a useful approach for creating professional-looking labels for various types of products, including shipping labels, badges, and even custom labels for candles or other items.
When it comes to printing Avery labels, there are many different sizes and types to choose from. Avery® is a popular brand that offers a wide range of label sizes and templates that can be used for various purposes. However, using the Avery® template files directly can be difficult and may require specialized software like Adobe InDesign or Illustrator.
Fortunately, there is an easier way to design and print Avery labels from ASPNET MVC using free software and templates. One such option is GIMP, a free and open-source graphic design tool that can be used to create label designs in various formats, including the popular Avery® formats.
To start, you would need to download the Avery® template for the label size you want to use. These templates can be found on the Avery® website or other online sources. Once you have the template file, you can open it in GIMP and start designing your labels.
GIMP provides a user-friendly interface that allows you to create and edit label designs with ease. You can add text, images, and other elements to your labels, and adjust their position and size using the layer tools in GIMP.
Once you are satisfied with your label design, you can save it as a GIMP project file or export it as an image file in the appropriate format. For printing, you can then use ASPNET MVC or any other software to open the label design and print it on the Avery® labels.
By using this approach, you can create professional-looking Avery labels from ASPNET MVC without the need for expensive software or complicated processes. It allows you to design and print labels in-house, saving you time and money.
In conclusion, printing Avery labels from ASPNET MVC can be made easier by using free software like GIMP and the Avery® templates. With this method, you can design and print labels for various purposes, including shipping labels, badges, and custom labels. So, if you need to print Avery labels, give this approach a try and see how it can help you in your label printing needs.
FIND YOUR TEMPLATE BY TYPE HERE
If you are looking for the perfect template to create Avery® labels or badges, there are many options available. You can find the right template for your needs using various software programs, online resources, or even create your own custom design. Here is a guide to help you navigate through the different types of templates and find the one that suits your project:
| Type | Description | Software | Formats |
|---|---|---|---|
| Blank Templates | These templates are empty and allow you to create your designs from scratch. They can be used with software like Microsoft Word, Adobe InDesign, or Canva. | Microsoft Word, Adobe InDesign, Canva | Various sizes including round labels |
| Pre-designed Templates | If you don’t have much graphic design experience, these templates can help you create professional-looking labels. They often come with pre-designed elements that you can customize. | Microsoft Word, Avery Design & Print, Adobe Illustrator | Various sizes including shipping labels |
| Custom Templates | If you have a specific design in mind and can’t find a suitable template, you can create your own using software like Adobe Illustrator or Avery Maestro. | Adobe Illustrator, Avery Maestro | Any size and shape |
Using these templates can make the process of designing and printing labels or badges much easier. Whether you need labels for products, shipping, or organizing, there is a template out there that can help you achieve the desired result. So don’t get discouraged if you thought creating labels was difficult – with the right approach and the right template, you can make it a breeze!
How Do I Print Labels in Canva
If you’re a graphic designer or someone who works with design software like Adobe Illustrator, InDesign, or GIMP, you may have thought about creating custom labels for your products. Avery® labels are a popular choice for this purpose, but how do you print them in Canva?
Canva is a free graphic design software that offers a user-friendly approach to creating professional-looking designs, including labels. Here’s a step-by-step guide on how to print labels in Canva:
| Step | Description |
|---|---|
| 1 | Open Canva and create a new design. |
| 2 | Choose a label template from Canva’s collection or start with a blank page. |
| 3 | Using Canva’s design tools, customize your label by adding text, images, and any other elements you want. |
| 4 | Save your design as a file. |
| 5 | Open the saved file in a software like Microsoft Word or Adobe InDesign. |
| 6 | Use the label template in your software to set up the layout for printing. |
| 7 | Print your labels using the appropriate printer settings. |
With Canva, you can easily create and customize labels for various purposes, including shipping labels, product labels, name badges, and more. The software’s intuitive interface and wide range of templates make it a useful tool for both beginners and experienced designers.
So whether you’re a graphic design maestro or just someone who needs to print labels for personal or professional use, Canva is here to help. With its user-friendly approach and diverse collection of templates, you can create beautiful and professional-looking labels in no time.
How to do Avery® labels in Word Final thoughts
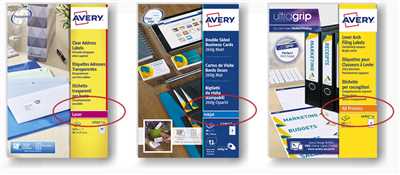
When it comes to printing Avery® labels, Word is a popular choice for many users. There’s no need to invest in expensive graphic design software when you can easily create and print labels using Microsoft Word. However, there are a few things you should keep in mind to make the process as smooth as possible.
First, you’ll need the correct Avery label template. Avery provides free templates for all their label sizes, which can be downloaded from their website. Simply search for the product number of the labels you’re using, and you’ll find the appropriate template. These templates are designed to work seamlessly with Microsoft Word, so you won’t have to worry about compatibility issues.
Once you’ve downloaded the template, open it in Word. You’ll see a blank document with placeholders that indicate where your labels will be printed. You can now start designing your labels. Word provides many tools and features to help you create a professional-looking design, including different fonts, colors, and formatting options.
If you’re not comfortable designing your labels from scratch, there are plenty of resources available to help you. Avery’s website is a great place to start, as they provide free pre-designed templates that you can customize to suit your needs. You can also find templates created by other users on websites like Canva or GIMP, or even search for “Avery labels templates” in Word to see what options are available.
Another option is to use graphic design software such as Adobe Illustrator or InDesign. These programs offer more advanced features and allow for greater customization. However, they also have a steeper learning curve, so make sure you’re comfortable using them before diving in.
If you’re using Word for Mac, the process is very similar. However, instead of downloading a template from Avery’s website, you can access the built-in template collection in Word. Simply click on “File” and then “New from Template” to find a variety of Avery label templates to choose from.
Printing your labels is a straightforward process. Make sure you have the correct type and size of labels loaded in your printer. Many Avery labels are designed to be used with laser or inkjet printers, so make sure you’re using the appropriate printer type. Once you’re ready to print, simply go to “File” and click on “Print” in Word. Make sure to select the correct printer and adjust any settings as needed.
In conclusion, printing Avery® labels in Word is a simple and efficient way to create professional-looking labels. Whether you’re creating shipping labels, badges, or custom labels for your products, Word has all the tools you need to design and print labels with ease. So don’t be intimidated – give it a try and see how easy it can be to create your own Avery® labels!








