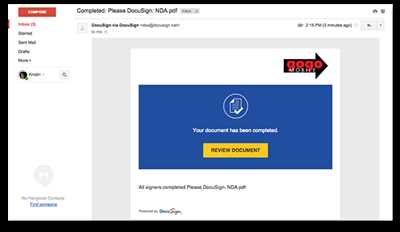
Welcome to our guide on how to create Docusign documents! Docusign is an external platform that allows you to easily create, send, and sign documents electronically. Whether you need to generate contracts, agreements, or any other form of document, Docusign has every feature you need to streamline and automate your document processes.
Before we dive into the step-by-step process, let’s first understand the basics. Docusign offers a wide range of templates and forms that you can customize and use for your specific needs. You can also preview and customize these templates within the Docusign platform, so you can ensure that everything looks just the way you want it to.
To begin, you’ll need a Docusign account. If you don’t have one yet, you can easily sign up on their website and download the necessary software. Once you have your account set up, you can start creating your Docusign documents.
When creating a document, you have the option to use a template or start from scratch. Templates are particularly useful when you have recurring documents or agreements that you need to send out regularly. By using templates, you can save time by pre-populating common fields and reusing the same format over and over again.
If you’re starting from scratch, you can customize every section of your document, from the layout to the content. Docusign provides a user-friendly interface that allows you to easily add and customize text, signature fields, dates, and more. You can even include external links or embed files, such as images or PDFs, in your document.
Once your document is created, you can save and name it for easy reference. If you have multiple accounts or use Docusign for different purposes, you can organize your documents into folders or categories.
When you’re ready to send your document, you can use Docusign’s advanced features to specify who needs to sign, where they need to sign, and in what order. You can also set up notifications to keep track of the status of your document, resulting in a seamless signing process for both you and your customers or vendors.
For testing purposes, Docusign provides a sandbox environment where you can simulate the sending and signing process without affecting real documents. This is especially useful when you’re still in the process of setting up Docusign or if you encounter any trouble along the way.
Once your document is signed, Docusign provides options for storage and integration. You can choose to store your signed documents securely in the Docusign cloud, or you can integrate Docusign with other platforms like Smartsheet or Dataverse. This ensures that your signed documents are easily accessible and can be seamlessly integrated into your existing workflows.
And there you have it! A step-by-step guide on how to create Docusign documents. With Docusign’s powerful features and intuitive interface, you can streamline your document processes, eliminate the need for paper contracts, and create a seamless signing experience for everyone involved.
- Create and send documents for DocuSign signatures
- Step 2: Configure DocuSign
- 1. Set up Templates
- 2 Answers 2
- How to Send a Document for Signature Using DocuSign
- Step 1: Open DocuSign and Login
- Step 2: Create or Upload the Document
- Step 3: Add Signers and Configure Signing Order
- Step 4: Place Signature and Initial Fields
- Step 5: Configure Document and Sending Settings
- Step 6: Send the Document for Signature
- Video:
- How To Use DocuSign & How To Send Documents With DocuSign in 2022 [STEP BY STEP TUTORIAL]
Create and send documents for DocuSign signatures
Creating and sending documents for DocuSign signatures is a simple process that can streamline your business workflows. Whether you need to obtain signatures for contracts, vendor agreements, or other important documents, DocuSign provides an easy and efficient solution.
To get started, you’ll need a DocuSign account. If you don’t have one already, you can sign up for a free account on the DocuSign website. Once you have an account, you can configure your settings and customize your templates to fit your business needs.
If you already have a document that you want to send for signature, you can easily upload it to DocuSign. Simply go to the “Templates” section in your DocuSign account and click “Create template”. From there, you can upload your document and customize it as necessary.
Once your template is created, you can use it to generate envelopes for sending to others. An envelope represents a transaction and contains the document to be signed. You can create multiple envelopes from a single template, saving time and avoiding the need to repeat the setup process for each document.
To send a document for signature, simply select the template or document you want to use and enter the recipient’s information. You can also customize the email message that will be sent to the recipient. DocuSign will then send the document to the recipient, who can sign it electronically using their own DocuSign account.
You can track the status of your envelopes and see when the document has been signed. DocuSign provides a preview of the signed document, as well as a complete audit trail of the signing process. This information can be helpful for legal and compliance purposes.
If you’re not sure how to use DocuSign or are having trouble with any aspect of the process, there are many resources available to help you. The DocuSign website has articles, tutorials, and answers to frequently asked questions. You can also reach out to the DocuSign support team for assistance.
In conclusion, DocuSign makes it easy to create and send documents for electronic signatures. With its user-friendly interface and powerful features, you can streamline your business processes and save time. Give it a try and see the positive results for yourself!
Step 2: Configure DocuSign
After getting familiar with DocuSign and understanding its basic features and functionalities, you are now ready to configure it according to your needs. This step will help you set up the necessary settings and options in DocuSign for your document signing flows.
1. Set up Templates
Templates are a powerful feature in DocuSign that allow you to easily create reusable document layouts for different types of agreements and contracts. To create templates, click on the “Templates” tab on the left-hand side menu of your DocuSign editor.
2. Customize Templates with DocuSign Templating
If you want to customize your templates further, DocuSign provides a feature called DocuSign Templating. With this feature, you can add fields, define signing order, and customize the appearance of the documents. Simply click on a template and then click on the “Edit” button to open it in the editor.
3. Configure Document Retention and Storage
DocuSign provides robust options for document retention and storage. You can configure how long you want to keep the documents, where you want them to be stored (e.g., DocuSign Cloud, Microsoft OneDrive, Google Drive, etc.), and whether you want to automatically delete documents after a certain period of time. You can access these options by going to the “Account” settings in your DocuSign account.
4. Set up Workflows
Workflows in DocuSign allow you to define the specific processes that need to take place when sending and signing documents. For example, you can configure workflows to specify who needs to sign the documents, in what order, and whether certain actions need to be taken before or after signing. To set up workflows, go to the “Process” tab in your DocuSign editor.
5. Configure Email Notifications
DocuSign allows you to send email notifications to yourself and others involved in the document signing process. These notifications can be customized to include specific information and instructions. You can configure email notifications by going to the “Notifications” tab in your DocuSign editor.
6. Generate Tokens for Repeating Information
If you frequently send documents that contain repeating information, DocuSign provides a feature called “Tokens” that allows you to easily populate that information without manual entry. Tokens are placeholders that you can insert into your documents, and they will automatically be replaced with actual values when you send the document. To generate tokens, go to the “Tokens” tab in your DocuSign editor.
7. Track Status of Envelopes
It’s important to know the status of your envelopes, whether they have been sent, viewed, signed, or any changes have been made. DocuSign provides a dashboard where you can track the status of your envelopes. To access the dashboard, click on the “Envelopes” tab in your DocuSign account and then select the desired envelope to view its status and details.
By following these steps, you will be able to configure DocuSign according to your specific needs and streamline your document signing processes. If you run into any trouble or need help resolving any issues, don’t hesitate to reach out to DocuSign’s customer support.
2 Answers 2
In order to create DocuSign documents, there are a few steps you need to follow:
1. Setting up the Smartsheet template
To begin, you will need to create a template in Smartsheet where you’ll define the information you want to appear on your documents. This can include fields such as customer name, delivery details, and more.
2. Configuring the DocuSign connection
Next, you’ll need to configure the connection between Smartsheet and DocuSign. This step allows you to map the fields from your Smartsheet template to the corresponding fields in the DocuSign forms.
3. Populating the template with data
Once your template and connection are set up, you can start populating the template with the specific data for each document you need to send. This can be done manually or using automation tools to fill in the required information.
4. Sending the document for signature
After the template has been populated with the necessary data, you can send the document to your customer for signature. This can be done directly within Smartsheet or through the DocuSign website.
5. Obtaining signatures and completing the process
Once the document has been sent, your customer will receive an email with instructions on how to sign the document. After they’ve signed, the signed document will be returned to you and can be stored in your cloud storage (Google Drive, Microsoft OneDrive, etc.) or downloaded for further use.
By following these steps, you can easily create and send DocuSign documents without the need for manual templating and configuration. This allows for a more efficient and streamlined process for managing agreements and contracts.
Praveen Reddy, a software developer, says: “DocuSign takes care of everything from creating the template to sending it to your customer for signature. You don’t need to worry about the design or formatting; it handles it all.”
Remember to make sure both your Smartsheet and DocuSign accounts are set up and connected properly, ensuring a smooth flow of data between the two platforms.
If you’re having trouble, there are templates and support available to help you along the way. Once you’ve gotten the hang of it, creating and sending DocuSign envelopes will become second nature.
So go ahead and start using DocuSign to simplify your document signing process!
How to Send a Document for Signature Using DocuSign
If you need to send a document to someone for their signature, DocuSign is a great tool to use. With DocuSign, you can create, send, and sign documents electronically, eliminating the need for paper forms and physical signatures. Here’s a step-by-step guide on how to send a document for signature using DocuSign:
Step 1: Open DocuSign and Login
First, open the DocuSign website and login to your account. If you don’t have an account, you can sign up for a free trial on the DocuSign website.
Step 2: Create or Upload the Document
In the DocuSign interface, you can either create a new document or upload an existing document. If you choose to create a new document, you can design it from scratch using the DocuSign document editor. If you upload an existing document, you can choose a file from your computer or from a cloud storage service like Google Drive or Dropbox.
Step 3: Add Signers and Configure Signing Order
Once your document is open in the DocuSign editor, you can start adding signers to the document. Click on the “Add Signers” button and enter the name and email address of each signer. You can also configure the signing order, determining who needs to sign the document first, second, and so on.
Step 4: Place Signature and Initial Fields
After adding signers, you can place signature and initial fields in the document. Simply click on the document where you want the fields to appear, and DocuSign will automatically insert the appropriate fields. You can also customize the appearance and placement of the fields to match your needs.
Step 5: Configure Document and Sending Settings
Before sending the document, you can configure various settings such as the subject and message that will appear in the email sent to the signers, the expiration date of the document, and whether the signers need to authenticate their identity using SMS tokens or any other method.
Step 6: Send the Document for Signature
Once you’ve completed the document and configured all the settings, you can send it for signature. Click on the “Send” button, and DocuSign will deliver the document to the signers’ email addresses with instructions on how to sign it.
That’s it! By following these steps, you can easily send a document for signature using DocuSign. The signers will receive the document, review it, and add their electronic signature. You can then track the progress of the signing process and download the completed document from DocuSign.
DocuSign offers a range of features and integrations that make it an ideal solution for sending and signing contracts, forms, and other documents. It can streamline your business processes, save time, and eliminate the need for paper-based workflows. Whether you’re using DocuSign for personal or professional purposes, it’s a powerful tool that can make your life easier.
| Benefits of using DocuSign: |
|---|
| 1. Easy to create and send documents for signature |
| 2. Secure and legally binding esignatures |
| 3. Supports document templates for faster document creation |
| 4. Integrates with popular storage services like Google Drive and Dropbox |
| 5. Provides options to track and manage documents |
| 6. Allows for templating and configuring document settings |
| 7. Offers a sandbox for testing and resolving any issues |
| 8. Provides white-label solutions for branding purposes |
| 9. Offers different plans to suit individual and business needs |
In conclusion, DocuSign is a versatile and user-friendly platform for sending and signing documents electronically. Whether you need to send contracts, forms, or any other type of document, DocuSign can simplify the process and save you time. Give it a try and experience the benefits yourself!

