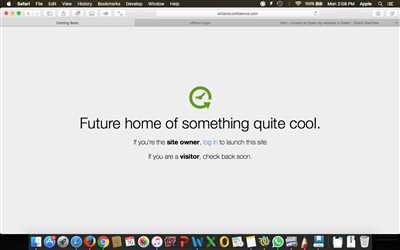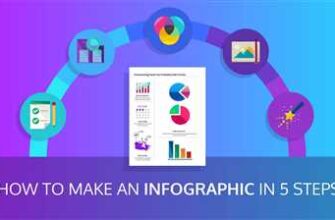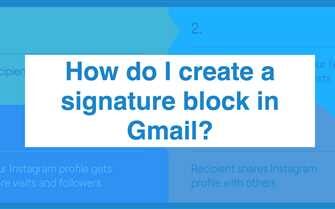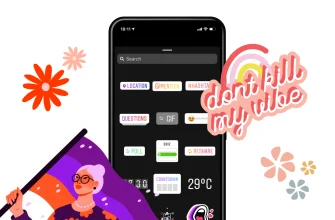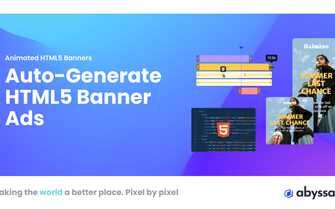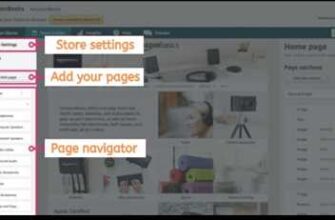Opening your own website can be an exciting step into the digital world. Whether you are a developer or a beginner, understanding the process is essential. In this article, we will guide you through the necessary steps and provide you with essential information on the topic.
First of all, you will need a domain name for your website. The domain name is like the address of your website on the internet. It helps users to find and access your website easily. You can register a domain name through various sources, such as Google Domains or GoDaddy.
Once you have a domain name, you will also need a hosting service. Hosting allows your website files to be stored and accessed on the internet. There are different types of hosting available, like shared hosting or dedicated hosting. Choose the one that suits your needs and budget.
After setting up your domain and hosting, you can start building your website. Developers can use programming languages like HTML, CSS, and JavaScript to create a unique and functional website. If you are a beginner, you can rely on content management systems (CMS) like WordPress or Wix to easily design and manage your website.
Testing your website is crucial to ensure it functions correctly across different devices and browsers. You can use tools like Google Chrome Developer Tools to view and test your website’s performance. It allows you to simulate different screen sizes, view network activity, debug errors, and much more.
Once you are satisfied with the testing phase, it’s time to publish your website and make it accessible to the world. You can do this by uploading your website files to the hosting server. These files can include HTML, CSS, JavaScript, images, videos, and other media. Make sure you organize your files properly and link them correctly.
When everything is set up correctly, you can promote your website through various channels. Utilize social media platforms like Facebook, Twitter, and YouTube to reach a wider audience. Collaborate with other websites, write guest articles, and improve your website’s search engine optimization (SEO) to increase its visibility and attract more visitors.
In conclusion, opening your own website requires a combination of technical knowledge, creativity, and digital marketing skills. By following the steps outlined in this article, you can create a professional and functional website that stands out in the online world. So get started today and share your ideas, products, or services with the rest of the world!
How to view Mobile Version of a Website on Chrome

If you’re a developer or simply want to see how your website looks on mobile devices, you can easily view the mobile version of a website on Chrome. This can be useful for testing the responsiveness and user experience of your site on different screen sizes and resolutions.
To view the mobile version of a website on Chrome, you can follow these steps:
- Open Google Chrome on your computer.
- Navigate to the website you want to view the mobile version of. For example, www.example.com.
- Right-click on any empty space on the website and select “Inspect” from the context menu.
- A developer panel will appear on the right side or bottom of the screen. Click on the toggle device toolbar button (or press Ctrl + Shift + M) to enable the device toolbar.
- By default, the device toolbar will have a dropdown menu where you can select a device to simulate its screen size and resolution. You can choose from a collection of popular devices like iPhones, Android phones, and tablets.
- Once you select a device, the website will automatically reload to show the mobile version.
It’s important to note that viewing the mobile version of a website on Chrome is only a simulation. The website may look slightly different on actual mobile devices due to hardware and software differences. Therefore, it’s recommended to test your website on real devices to ensure optimal performance.
Additionally, if you’re a developer and want to test how your website performs on different network conditions, you can use Chrome’s “Network” tab in the developer panel. This allows you to simulate different internet speeds, as well as test the loading time and performance of your website under various network conditions.
In conclusion, using Chrome’s developer tools, you can easily view the mobile version of a website for testing and optimization purposes. This feature provides valuable insights into how your website will behave across different devices and networks, helping you ensure a seamless user experience for all your visitors.
Differentiation between Network and Internet
In today’s digital age, it is important to understand the differentiation between a network and the internet. While they may seem similar, there are key differences that set them apart. Let’s take a closer look at what makes each one unique:
- Network: A network is a collection of connected computers and devices that are able to communicate with each other. It can be a local area network (LAN) within a single location, or a wide area network (WAN) that spans across multiple locations. Networks allow for data and information sharing between devices, making it possible to access resources like printers, files, and applications that are connected to the network.
- Internet: The internet, on the other hand, is a global network of networks. It connects millions of computers and devices from around the world, enabling them to communicate and share information. The internet is accessed through internet service providers (ISPs) and uses standard protocols for exchanging data, such as the Transmission Control Protocol/Internet Protocol (TCP/IP). It is a vast network that allows users to access websites, send emails, stream videos on platforms like YouTube, and much more.
So, what is the key difference between a network and the internet? The main distinction lies in the scope of connectivity. A network is limited to a specific group of devices, whereas the internet is a global network that connects devices from all around the world.
For example, if you are testing a website that you are developing, you can view it on your local network by typing the IP address of your computer into a web browser on another device connected to the same network. However, to access the website from the internet, you will need a domain name and a web hosting service. For instance, if your domain is “www.example.com,” users can access your website by typing this URL into their web browser.
Additionally, when you are testing your website locally on your own network, you might notice that it loads quickly, as the data only has to travel through your internal network. However, when accessing the website from the internet, the data must travel through various networks and routers before reaching the user’s device. This can result in slower loading times, especially if the website contains large files or media like images and videos.
In conclusion, while networks and the internet are interconnected, they serve different purposes and have distinct characteristics. Networks are like smaller communities of devices that allow for local communication, while the internet is a vast global network that connects devices from all over the world. Understanding the differences between the two is crucial when it comes to troubleshooting network issues, developing websites, or simply navigating the digital landscape.
Testing the hosts file
The hosts file is a collection of domain names and their corresponding IP addresses that your computer uses to quickly resolve website addresses. By making changes to your hosts file, you can redirect a domain to a different IP address, allowing you to test your website on different networks or devices without actually changing the DNS records.
For example, if you want to test how your website looks on a mobile device, you can add an entry to your hosts file that maps your website’s domain to the IP address of a mobile network. When you type your website’s domain in the browser on your computer, it will load the mobile version of your website as if you were browsing it on a mobile device.
To test the hosts file, you will need to edit it on your computer. Here are the steps to do this on a Windows computer:
- Open the hosts file in a text editor. The hosts file is located in the following path:
C:\Windows\System32\drivers\etc\hosts. - Add a new line at the end of the file, like this:
IP_address domain. ReplaceIP_addresswith the IP address you want to redirect to, anddomainwith the domain of your website. For example,192.168.0.1 www.example.com. - Save the file.
After saving the hosts file, you can test the redirection by opening a web browser and typing your website’s domain. It will load the version of the website from the IP address you specified in the hosts file.
For example, if you added an entry to redirect www.example.com to 192.168.0.1, typing www.example.com in the browser will load the website from 192.168.0.1 instead of the actual IP address associated with the domain.
Testing the hosts file can be useful for developers who want to view their website from different networks or devices, like a mobile network or a different Chrome browser version. It allows them to check for any discrepancies or differentiation that may occur between these networks.
Keep in mind that the changes you make to the hosts file will only affect your computer. Other devices on the same network will still resolve the domain using the actual DNS records. This means that if you want to test the hosts file on a mobile device, you will need to make the same changes to the hosts file on that device as well.
Overall, the hosts file provides a convenient way to test your website without making any changes to the actual DNS records. It allows you to simulate different networks, devices, and IP addresses, providing a more comprehensive testing environment for developers to ensure their website works well in the real world.
Note: This method of testing the hosts file is specific to Windows computers. Other operating systems may have different locations and methods for editing the hosts file.
Can I get an example
When it comes to opening your website on the internet, you will need a domain name and hosting. Once you have registered a domain and hosted your website on a server, you can access it through the internet.
For example, let’s consider the popular website YouTube. YouTube is a collection of different video sources hosted on Google’s servers. When you type “youtube.com” in your browser’s address bar, you are requesting to view the YouTube website. This request is then sent through the internet to Google’s servers, where the YouTube website is hosted.
When you click on a video on YouTube, your browser sends a request to the YouTube servers for that particular video file. The YouTube servers respond by sending the video file back to your browser, which then plays it on your device.
To test the performance of your website, you can use tools like Chrome DevTools. These tools allow you to simulate different network conditions, like testing your website on a slower mobile network or reducing the available network bandwidth.
You can also use the ping command to test the response time between your computer and a website. This can help you determine if there are any connectivity issues between your device and the website you are trying to open.
In summary, opening your website on the internet involves registering a domain, hosting your website on a server, and accessing it through the network. Different computers and devices can simultaneously access your website from anywhere in the world.
| Term | Definition |
|---|---|
| Domain | A unique name that identifies a website on the internet (e.g., “example.com”). |
| Hosting | The process of storing and serving website files on a server. |
| Website | A collection of web pages and resources accessible through the internet. |
| Example | An instance or illustration that demonstrates a concept or idea. |
| YouTube | A popular video-sharing website where users can upload, view, and share videos. |
| Internet | A global network of computers and devices connected through a set of protocols. |
Sources
When it comes to opening a website, there are several sources you can use to access it. Here are some of the common sources:
- Computers: This is the most common source for accessing websites. You can open your website on a desktop or laptop computer using a web browser like Google Chrome.
- Mobile devices: With the increasing usage of smartphones and tablets, it is important to make sure your website is mobile-friendly. You can open your website on different mobile devices like Android or iOS smartphones and tablets.
- Networks: The internet allows websites to be accessed from anywhere in the world. You can open your website on different networks, such as Wi-Fi or cellular networks, depending on your location.
- Domain: Your website is hosted on a domain, which is the address that users type in their web browsers to access your website. For example, www.example.com is a domain.
- YouTube: YouTube is a popular source for hosting and sharing videos. You can use YouTube to host a collection of videos and embed them on your website.
In addition to these sources, developers can also use tools like testing and debugging tools to view and test their websites. For example, you can use the “ping” command to test the connection between your computer and a website, as well as tools like Chrome DevTools to test and debug your website’s code.
By utilizing these different sources, you can ensure that your website is accessible to a wide range of users, regardless of the device or network they are using to access it.