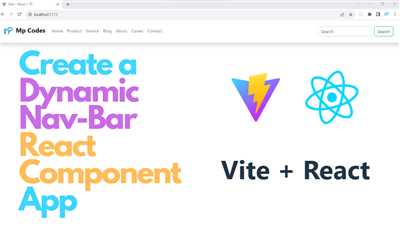
Navbar, also known as a navigation bar, is an essential component of any website or application. It allows users to easily navigate through different sections and pages of the website. In this article, we will explore how to create a responsive navbar with sub-components in HTML using various classes and utilities.
To begin creating a navbar, we need to set up the basic HTML structure. We can start by adding a nav element with the class navbar. Within this element, we will include the logo or brand name of our website or application using the a tag with the class navbar-brand.
Next, we need to add the navbar items, such as the links to different pages or sections, using the ul element with the class navbar-nav. Each navbar item should be wrapped in a li element with the class nav-item. Within each li element, we use the a tag with the class nav-link to create the actual link. For example, Home creates a link to the “Home” page.
In addition to the navbar items, we can also add other sub-components to our navbar. These sub-components can include buttons, forms, or text elements. For example, we can add a login button using the button tag with the class btn btn-primary. We can also add a search bar using the input tag with the classes form-control and mr-sm-2.
To make our navbar responsive and appealing on different devices, we can use the navbar-expand-lg class. This class ensures that the navbar will be expanded on devices with a large screen, but collapsed on devices with a smaller screen. We can also use the navbar-light class to set the background color of the navbar to white and the text color to black.
Adding subtle animations and effects to our navbar can enhance the user experience. For example, we can add a hovering effect to the navbar items using the hover class. We can also add a collapse effect to the navbar when it is opened or closed using the collapse class. To control the behavior of the collapse effect, we can use the data-toggle and data-target attributes.
In this article, we have learned how to create a responsive and professional navbar with sub-components in HTML. By adding different classes and utilities, we can customize the appearance and behavior of our navbar. Whether you are a beginner or an experienced web developer, the knowledge gained from this article will help you create an appealing and user-friendly navbar for your website or application. So, let’s get started and create our own navbar today!
How to create a responsive navbar in NEXT JS
Creating a responsive navbar in NEXT JS is essential to provide an appealing user experience on both desktop and mobile devices. In this article, we will explore the steps to create a responsive navbar using HTML and CSS in a NEXT JS project.
To make our navbar responsive, we will use the nav tag and the built-in utility classes provided by NEXT JS. We will also use JavaScript to implement some functionalities.
Here’s a basic structure for our navbar:
In the above code, we have used the navbar class to style our navbar. The navbar-brand class is used for the brand logo or app name. The navbar-toggler class is used to create a toggle button for collapsing and expanding the navbar on smaller screens.
The navbar-nav class is used to stack our navbar items vertically, and the nav-item class is used for each individual item. The nav-link class is applied to the anchor tags which represent the links in our navbar.
We can further customize our navbar by adding different sub-components such as dropdown menus, search bar, or utility buttons. For example, to add a dropdown menu, we can use the following code:
Dropdown
In the above code, the dropdown class is added to the nav-item to make it a dropdown item. The dropdown menu is created using the dropdown-menu class, and the dropdown-toggle class is used for the anchor tag that triggers the dropdown.
By adding more CSS and customizing the utility classes, we can create a navbar that suits our specific needs. It’s important to note that the required JavaScript libraries and dependencies should be imported and included in the project for the functionalities to work properly.
In conclusion, creating a responsive navbar in NEXT JS involves using HTML, CSS, and JavaScript to create and style different components such as the brand logo, navigation links, and dropdown menus. By utilizing the available utility classes and customizing them, we can create an appealing and functional navbar for our NEXT JS project.
Supported content
In order to create a responsive and appealing navbar, you need to understand the supported content and sub-components that can be used. Below are the different types of content you can add to your navbar:
| Content | Description |
|---|---|
Bootcamp | A link with the class navbar-brand and the href set to home. This is usually used as the branding/logo for the website. |
| A button with the class navbar-toggler and the role set to button. This is used to toggle the navigation menu on mobile devices. |
| A container for the nav links and other content. This should have the class collapse and the id set to navbarNav. The id is referenced by the navbar-toggler button. |
| A list of nav items. This should have the class navbar-nav. Add the mr-auto class to align the items to the left. |
| A single nav item. This should have the class nav-item. Each nav item should be inside a or |
Home | A link for each nav item. This should have the class nav-link and the href set to the desired page. |
| A span with the class navbar-text. This is used for plain text content within the navbar, such as a welcome message. |
| An inline form within the navbar. This should have the class form-inline. You can add form controls like input fields and buttons inside this form. |
Cities | A link within a dropdown menu. This should have the class dropdown-item and the href set to the desired page. |
| A container for the dropdown menu items. This should have the class dropdown-menu and can include additional utility classes like top to position the dropdown menu on top of the navbar. |
These are just a few examples of the supported content that can be used to create a navbar. You can customize and add additional content according to your specific needs.
Brand
The “Brand” component is an important part of a professional and classy navigation bar (navbar). It is typically used to display the logo or brand name of a website or application. Adding a brand to your navbar can help users quickly identify your website and create a visually appealing and consistent user experience.
Within the navbar, the brand component is usually placed on the left side, before the navigation items. It is often positioned at the top of the page, making it easily noticeable.
To create a brand within a navbar, you can use the “navbar-brand” class. It is recommended to use the “navbar-expand-lg” class for the navbar itself to make it responsive and stack the navigation items when needed.
Here is an example of how to create a brand component within a navbar:
In this example, the “navbar” class is used to define the navbar container. The “navbar-brand” class is used for the brand component, which is a link that navigates to the homepage (“index.html” in this case). The “navbar-toggler” class is used to create a toggle button for showing/hiding the navigation items on smaller screens.
Feel free to customize the example code to suit your needs, including adding additional navigation items, changing the href values, and adding sub-components like dropdown menus or search forms.
In summary, the brand component is a key element in creating a professional and visually appealing navbar within your webpage or application. It helps users quickly identify and navigate to your website, enhancing the overall user experience.
Nav
The navbar, also known as the navigation bar, is a key component in creating a visually appealing website. It allows users to easily navigate through the different sections of a website, making it an important element in user experience.
When creating a navbar in HTML, you will need to use the navbar class to define the navbar element. Within the navbar, you can include the navbar-brand class to add your brand logo or name. You can also add a link to your brand by using the href attribute.
If you have sub-components within your navbar, you can use the navbar-text class to add additional content. For example, you could include a button or a dropdown menu.
To create a dropdown menu, use the dropdown-toggle class on a link with the data-toggle attribute set to “dropdown”. The href attribute should point to the page or section you want the dropdown to link to. Within the dropdown menu, you can add dropdown-item class to each item.
If you want to make the navbar full-width or add additional styling, you can use utility classes like black and spacing. You can also use the navbar-toggler-icon class to add a button that controls the opening and closing of the navbar on smaller screens.
In a MERN stack bootcamp, we often find ourselves adding a navbar to our projects. It helps us organize our content and create a professional look. It also provides a way for users to easily navigate through the different sections of our website, making it an essential component.
Within the navbar, you can include links using the nav-link class and the href attribute. You can also add a current page indicator by using the sr-only current class.
What’s great about using a navbar is that it can be customized to fit the needs of your website. Whether you want a simple navbar with just a few links or a more complex one with dropdown menus and additional content, the navbar allows you to create a navigation system that is both functional and visually appealing.
Forms
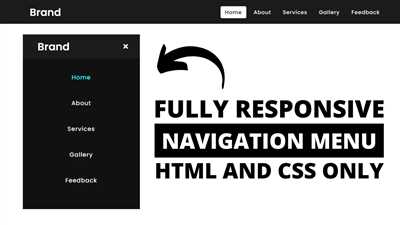
In web development, forms are an essential part of creating interactive and dynamic websites. Forms allow users to input and submit data, enabling them to interact with the website and its features. In this section, we will explore how to create and customize forms using HTML.
To create a basic form, you need to use the
