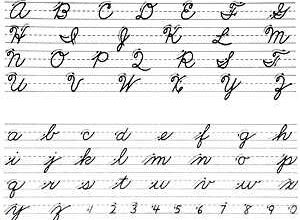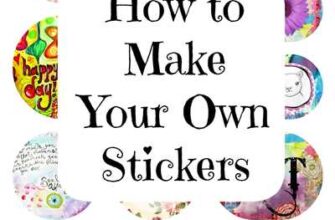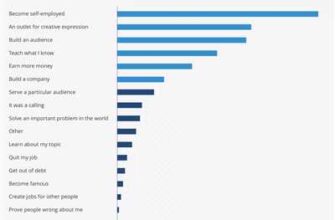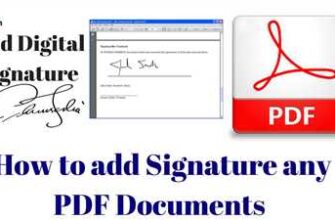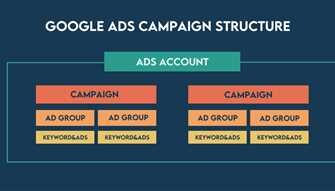Creating a signature that reflects your personality and professionalism is an important aspect of your business communication. Naturally, you want your signature to stand out and make a lasting impression on your clients and colleagues. In this article, we will go over the steps to create the perfect signature that will work well with any type of project.
The first thing you should do is determine the style of your signature. You can choose to write your full name, just your initials, or even incorporate symbols or special characters. Experiment with different combinations to find the one that suits you best. Once you have selected the style you like, make sure to practice writing it consistently until it looks just the way you want.
Next, you can try uploading a scanned copy of your handwritten signature. If you have a drawing or letter that you have written in the past, you can simply upload the file and use it as your signature. This is a great option if you have a unique and artistic signature that you want to incorporate into your emails.
Another popular method is to use a signature generator or a specific software like Microsoft Word. These tools provide you with a selection of pre-designed signatures that you can choose from. You can then customize the font, size, spacing, and other options to match your desired style. Just scroll through the options and click on the one that looks perfect for you.
If you work for a company, it is important to check if there are any specific guidelines for creating your signature. Some companies prefer a simple and professional style, while others may want you to incorporate their logo or a specific format. Make sure to follow these guidelines to maintain consistency within the company’s email signatures.
Finally, when it comes to using your signature, you have a few options. You can manually write it at the end of each email or project, or you can use a tool like Docusign to insert it automatically. Docusign is a popular platform that allows you to digitally sign documents and contracts. When uploading a document, you will have the option to insert your signature in the desired location with just a few clicks.
To sum it up, creating your signature is a simple process that requires some experimentation and practice. Determine your desired style, whether it’s a handwritten or digitally designed signature, and make sure to incorporate it into your business emails, projects, or any other context where your signature is required. Remember, a well-designed signature can leave a lasting impression on people, so choose wisely and make it your own.
- This Is What a Perfect Professional Email Signature Looks Like
- How to draw a signature in Microsoft Word
- Steps to Writing Your Signature
- Choose a signature style
- Determine the size and spacing of your letters
- Incorporate special characters or symbols if desired
- Practice your signature
- Adopting a signature and initials
- Option 1: Signature Font Selection
- Option 2: Drawing a signature and initials
- Option 3: Uploading a scanned signature and initials
This Is What a Perfect Professional Email Signature Looks Like
A professional email signature is an essential part of any business communication. It not only provides the recipient with your contact information but also creates a lasting impression about your professionalism and attention to detail. Crafting a perfect professional email signature is crucial to ensure that your message stands out among others and leaves a positive impact on the recipient.
Here are some steps to consider when creating a perfect professional email signature:
- Keep it simple: A professional email signature should be clean and straightforward. Avoid using excessive colors, fonts, or symbols that may distract the reader.
- Include important details: Make sure to include your full name, job title, company name, phone number, and professional email address. These details help people identify who you are and establish a credible and trustworthy connection.
- Use consistent formatting: It’s important to use a consistent font style, size, and spacing throughout your email signature. This ensures a polished and professional look.
- Consider using a signature generator: If you’re not confident in your design skills, you can use an email signature generator. These tools offer a variety of templates and options to choose from, making it easier to create a professional signature.
- Incorporate your company’s branding: If possible, try to incorporate your company’s logo or colors into your email signature. This helps reinforce brand recognition and presents a cohesive image.
- Add a call-to-action: Include a call-to-action button or link in your email signature, such as a link to your website or social media profiles. This gives recipients an opportunity to further engage with your business.
- Ensure mobile responsiveness: With the increasing use of mobile devices, it’s essential to test your signature on different screen sizes. Make sure it adapts well and remains readable on smaller screens.
- Review and update regularly: Regularly review and update your email signature as needed. This could include updating your job title, contact information, or adding any relevant certifications or accomplishments.
- Keep it professional: Remember to keep your email signature professional and avoid adding personal quotes, jokes, or unnecessary information that may not be relevant in a professional context.
By following these steps, you can create a perfect professional email signature that represents you and your business in the best possible way. Take the time to craft a signature that reflects your professionalism and attention to detail, and it will pay off in the long run.
How to draw a signature in Microsoft Word
Drawing your signature in Microsoft Word can add a professional touch to your emails, letters, or any other type of document you may need to create. Microsoft Word offers a combination of tools that can be used to create a signature that looks authentic and well-crafted. Follow the steps below to learn how to draw a signature in Microsoft Word:
| Step 1: | Open Microsoft Word with a new or existing document. If you are starting a new document, write your name or any other text naturally once to determine the size and style you want for your signature. |
| Step 2: | Practice writing your signature on a piece of paper or using an electronic device with a stylus. This will help you determine the shape and style of your signature. |
| Step 3: | Once you are sure of what your signature looks like, insert a scanned image of your signature or draw it directly in Microsoft Word using the drawing tools. |
| Step 4: | If you choose to draw your signature in Word, click on the “Insert” tab at the top of the page, then click on the “Shapes” option in the “Illustrations” group. From the drop-down menu, select the “Scribble” tool. |
| Step 5: | With the Scribble tool selected, start drawing your signature using your mouse or touchpad. You can use the tool to create smooth lines and curves that resemble your handwritten signature. |
| Step 6: | Experiment with different styles and sizes to fine-tune your signature. You can also incorporate symbols or initials that represent you or your company. |
| Step 7: | Once you are satisfied with your signature, save the file or continue working on your project. You can always change or edit your signature later if needed. |
It is important to note that adopting a consistent signature is crucial, especially if you frequently send professional emails or letters. A well-drawn signature will give a sense of professionalism and attention to detail. Microsoft Word provides a default selection of signature styles, but you can also upload your own image or experiment with different fonts to match your personal or company branding.
To ensure that your signature looks perfect in any context, pay attention to spacing and alignment. Make sure that the size and spacing of your signature are consistent with the rest of the document. Additionally, consider the font styles and sizes used in the document to create a harmonious overall design.
One popular tool for creating digital signatures is DocuSign, which allows you to upload and insert your signature into Word documents or other file formats. This can be a convenient option if you frequently need to sign documents electronically.
By following these steps and experimenting with different options, you will be able to create a signature that is professional, unique, and fits your personal style.
Steps to Writing Your Signature

Writing a signature is an important step in adding a personal touch to your emails and other documents. Whether you prefer using your initials, a simple drawing, or a scanned signature file, incorporating a signature can give your correspondence a more professional and polished look.
Here are the steps to writing your signature:
- Choose the size and style of your signature. You can experiment with different fonts and spacing to find the one that best suits your desired look.
- If you want to create a handwritten signature, draw it out on paper or using a digital drawing software. Make sure to take your time and make each stroke fine and clear.
- If you prefer a digital signature, you can use default options provided by applications like Microsoft Word or adopt an electronic signature service like DocuSign.
- Once you have your signature ready, open the email or document where you want to insert it.
- In the context of the email or document, click on the option to insert an image or signature.
- If you have a scanned signature file saved on your computer, click on the “upload” option to select and upload the file.
- If you prefer to use a digital signature, select the option to draw your signature directly on the screen.
- Ensure that your signature looks perfect in the given space. You may need to adjust the size or positioning to make it fit well.
- Save the changes and your signature will be added to the email or document.
Remember, your signature should reflect your professional sense and work well in the context of your company or project. It’s often a combination of your name and some symbols or characters that you find appropriate. It’s also important to note that some people may need to change their signature over time, so don’t worry if you’re not completely satisfied with your first attempt. Practice makes perfect and you can always refine your signature to better represent yourself.
So, now that you know how to write your signature, go ahead and add that personal touch to your emails and documents!
Choose a signature style

When it comes to creating your signature, there are several factors to consider such as style, symbols, and size. Your signature is a representation of yourself, so it is important to choose a style that reflects your personality and desired image.
1. Styles of signatures
There are different signature styles that people can choose from. Some prefer a simple and minimalistic style, while others may opt for a more elaborate and fancy style. It’s all about what makes you feel special and represents you in the best way.
2. Writing your signature
One popular option is to scan your written signature and upload it as a file. This way, you can incorporate the exact style and strokes that you use when signing documents. If you don’t have a scanner, you can also open a blank document in Microsoft Word and use the drawing option to draw your signature using your mouse or touchpad.
3. Incorporating symbols
If you want to add a special touch to your signature, you can incorporate symbols or initials. For example, if your name is John Smith and you work for a company called XYZ, you can include the initials “JS” as part of your signature to ensure it looks professional and is unique to you.
4. Font and size
When choosing the font and size of your signature, it’s important to consider legibility and professionalism. Avoid using fonts that are too fancy or difficult to read. Stick to a font that is clean and clear, and choose a size that is appropriate for the context in which your signature will be used, such as emails or scanned documents.
5. Practice and consistency
Once you have determined the style of your signature, it’s important to practice it to ensure consistency. Sign your name multiple times, paying attention to the spacing and flow of each letter. Consistency is key to making your signature look professional and polished.
Remember, your signature is a representation of yourself and your business or company, so make sure to choose a style that suits you and the image you want to project. Take the time to experiment with different styles and make changes as necessary until you find a signature that feels right for you.
Sources:
- www.docusign.com
- www.wikihow.com
Determine the size and spacing of your letters
When creating a signature for your email or work, it’s important to determine the size and spacing of your letters to ensure a professional and consistent look.
Start by deciding how you want your signature to look. Do you want a simple and clean signature with just your name, or do you want to incorporate additional information like your job title, company, or contact information? Consider the context in which your signature will be used and choose a style that best fits that context.
Once you have a sense of what you want your signature to look like, you can start experimenting with different combinations of font styles, sizes, and spacing. Microsoft Word is a commonly used tool for creating signatures, but you can also draw your signature using a stylus or mouse, or even upload a scanned file if you have a handwritten signature.
Open Microsoft Word and click on the “Insert” option in the menu. Then, scroll down to “Text” and click on “Signature Line”. In the dialog box that opens, you can choose the desired font, size, and spacing for your signature. Make sure to select a font and size that is easy to read and align with the style you want to achieve. Experiment with different options until you find the perfect combination.
If you prefer to draw your signature, you can use a drawing tool or app. There are many online platforms and software programs available that allow you to draw your signature using your mouse or stylus. Once you have created your signature, you can save it as an image file and then upload it to your email or document as needed.
It’s important to note that signatures should be consistent across emails, documents, and other forms of communication. This helps create a professional and cohesive image for yourself or your company.
When determining the size and spacing of your letters, consider the default size of your email or document font and adjust accordingly. Aim for a size that is slightly larger than the default to ensure your signature stands out. Pay attention to spacing between letters to ensure they are evenly spaced and easy to read.
Incorporate any special characters or symbols that are often used in your name or initials. This will add a unique touch to your signature.
Remember to practice your signature to make it look natural and fluid. Signatures that are rushed or poorly executed can give off a sense of carelessness or lack of professionalism.
Once you have determined the size and spacing of your letters, make sure to save your signature as a template. This will save you time in the future when inserting your signature into emails or documents.
Adopting a consistent and professional signature style is a simple, yet important practice when it comes to business and work-related communication. Take the time to choose and refine your signature style, and make sure it represents you or your company in the best possible way.
Incorporate special characters or symbols if desired
When it comes to writing your signature, you can add a personal touch by incorporating special characters or symbols. This can make your signature stand out and add a touch of creativity to your emails, letters or any other written communication.
If you choose to incorporate special characters or symbols, there are a few ways you can do this. One way is to choose a unique font that includes special characters or symbols. You can either upload a font of your choice or select from the available options provided by your email or word processing software.
Another option is to use a drawing or graphic program to create your signature. Once you have created the signature you want, you can save it as an image file and then upload it to your emails or other documents.
If you want to keep things simple and consistent, you can use the default font and spacing settings provided by your email or word processing software. This is often a safe option as it ensures that your signature looks the same every time you write it.
It’s important to note that certain email or word processing software may have restrictions on the characters or symbols that can be used in a signature. For example, Microsoft Outlook may not allow certain characters that could be used in a signature.
To insert special characters or symbols into your signature, some software may have specific steps you need to follow. For example, in Microsoft Word, you can go to the “Insert” tab, click on “Symbol,” and then choose the desired character or symbol.
If you are unsure about what characters or symbols are suitable for a business or professional context, it’s always a good idea to do some research or consult with others before finalizing your signature. You can also experiment with different styles or characters to find the perfect signature that represents you.
Keep in mind that a signature should be simple and easy to read, so avoid using too many characters or symbols. Make sure the spacing and size of your signature is appropriate and consistent with the rest of the document.
In summary, incorporating special characters or symbols into your signature can add a personal touch and make it stand out. Consider your audience and the context in which your signature will be used, and make sure to follow any guidelines or restrictions set by your email or word processing software. With a little practice and experimentation, you can create a unique and memorable signature that reflects your individual style.
Sources:
- https://www.docusign.com/blog/docusign-101-how-sign-documents
- https://www.smith.ai/blog/how-to-sign-a-letter
Practice your signature
When it comes to signing your name, it’s important to create a signature that looks professional and consistent. Whether you’re signing documents, emails, or any other context where your signature is required, follow these steps to practice and perfect your signature.
- Start by scrolling through different signatures to get an idea of what style you prefer. Take note of the spacing, size, and font used in each signature. You can find examples of signatures from famous people or even from your own workplace.
- Choose a simple and easy-to-read font for your signature. Avoid using fonts that are too decorative or hard to read. A font like Arial, Times New Roman, or Calibri is a good option.
- Experiment with different letter combinations to find the one that suits you best. Your signature can be a stylized version of your initials, your full name, or even just a unique symbol.
- Practice drawing your signature over and over again. Start by writing your name or initials slowly and then gradually increase the speed. The more you practice, the more natural your signature will become.
- If you want to incorporate a special character or symbol into your signature, make sure it is easy to write and looks good in the context of your signature. Avoid using symbols that are too complicated or cannot be easily replicated.
- Open a blank document or an image editing program like Microsoft Paint. Then, using a digital pen or your mouse, practice drawing your signature. This allows you to see how your signature looks on a screen.
- Upload a scanned signature if you have one. This is a great option if you want your digital signature to closely resemble your hand-written signature. However, make sure the scanned signature is clear and legible.
- Determine the desired size of your signature. It should be large enough to be easily read but not too large that it takes up too much space.
- Choose a default signature for your emails or other digital documents. This will save you time from having to manually insert your signature each time you send an email or sign a document.
- Make sure your signature is appropriate for the context in which it will be used. For example, if you work for a formal company, your signature should be more professional and serious-looking.
- Finally, don’t be afraid to change your signature if you feel it doesn’t represent you anymore. As you grow and evolve, so can your signature.
By following these steps and practicing your signature, you’ll be able to adopt a style that is unique to you and reflects your personality. Remember, a well-crafted signature can leave a lasting impression, so take the time to make it perfect.
Adopting a signature and initials
Adopting a signature and initials is often a crucial step when it comes to incorporating your business signature into various contexts. A signature is a unique representation of your identity that you can draw or create using digital tools. What’s important is to ensure that your signature is consistent across all of your letters and business documents.
When adopting a signature, it is essential to choose a style and font that best characterizes your business or personal style. For instance, if you often work with legal documents, you might want to adopt a more professional and formal signature. On the other hand, if you are working on a creative project, you may opt for a more open and unique signature style.
Here are the steps to adopting a signature:
- Open Microsoft Word or a similar word processing program.
- Click on the “Insert” option.
- Select “Symbols” and then choose “More Symbols”.
- In the “Symbols” tab, click on “Font” and choose the desired font style.
- Ensure that the spacing between each character is consistent.
- Type in your desired signature using the combination of characters, symbols, or special characters you prefer.
- Once you have created your desired signature, save it as a file for future use.
When adopting your initials, the process is similar to adopting a signature. However, initials are typically more simple and straightforward, consisting of just the first letters of your name. Like with your signature, make sure to choose a font style and size that suits your style and professional sense.
Once you have created your signature and initials, it’s important to practice using them consistently. This will help ensure that your signature and initials look the same each time they are written or uploaded, whether it’s in a digital or scanned format. Being consistent with your signature and initials also adds a sense of professionalism to your documents.
So, if you’re looking to adopt a signature and initials for your business or personal use, follow these simple steps to create the perfect representation of your identity.
Sources:
- Docusign: www.docusign.com
- Microsoft: www.microsoft.com
Option 1: Signature Font Selection
When it comes to creating or choosing a signature font for digital documents, there are a few steps you can follow to ensure you have a signature that represents your style and personality. Here are some simple steps on how to determine and change your signature font:
Step 1: Determine what style you want
Before you start looking for signature fonts, take some time to think about the style you want to convey. Do you want a more traditional and formal look, or do you prefer a modern and sleek style? Considering the context in which your signature will be used, like business emails or project documents, can help you choose the perfect style.
Step 2: Research signature fonts
There are various sources where you can find signature fonts, such as Microsoft Word or online font libraries. Look for fonts that have a sense of consistency, are characterized by clear and legible letters, and incorporate your desired style. Scroll through different options and make a note of the ones you like.
Step 3: Choose and download a font
Once you have found a few signature fonts you like, click on them to get more information. Pay attention to factors like spacing, size, and readability. If possible, view a sample of the font applied to a scanned or typed letter to see how it looks. When you find the one you like, download the font file to your computer.
Step 4: Open the font file
Open the font file on your computer to install it. Follow the instructions provided by the font source to ensure successful installation. Once installed, the font will be available for you to use in any application that supports font selection, such as Microsoft Word or Docusign.
Step 5: Change your signature font
If you are using Microsoft Word as an example, open the document where you want to change your signature font. Highlight your signature and click on the “Font” menu in the toolbar. Look for the newly installed font in the drop-down menu and select it. Your signature will now appear in the chosen font.
Step 6: Practice and adopt your new signature font
Now that you have changed your signature font, take some time to practice writing your signature in this new style. It may take a few tries to get used to the new font, especially if you were used to writing your signature naturally. However, with practice, your new signature font will become easier to use and look consistent across different documents and contexts.
The key is to choose a signature font that not only looks good, but also reflects your personal style and is easy to read. Experiment with different font styles, sizes, and spacing to find the perfect combination for your signature. Once you find a font you like, incorporate it into your signature and confidently use it in your written and digital correspondence.
Option 2: Drawing a signature and initials
In addition to using default signatures that are automatically generated by specific software or online platforms, another option to consider is drawing your own signature and initials. This gives you more control over the sense of style and personalization you want to incorporate into your signatures.
Step 1: Determine what type of signature or initials you would like to create. Take some time to practice different styles and experiment with the size and spacing of each character.
Step 2: Once you have a desired signature or initials style in mind, open a graphic drawing software like Microsoft Paint or use a touchscreen device with a drawing app.
Step 3: Use the drawing tools to scroll over the canvas and draw your signature or initials. Make sure to choose a fine pen or brush style for a neat and professional appearance.
Step 4: Save the file once you’re satisfied with the signature or initials you’ve drawn.
Step 5: In your preferred software or online platform, locate the option to insert or upload a signature. Select the previously saved file of your drawn signature or initials.
Step 6: Make any necessary changes to the size, spacing, or alignment of your signature or initials to ensure that it looks consistent and fits well within the context of your written letter or business document.
Step 7: Practice inserting your signature or initials into different documents to see how it looks. Experiment with different combinations of signatures and initials to find what works best for you.
Step 8: In some cases, people may prefer to scan a handwritten signature or initials and save them as an image file to be used digitally. In this case, follow the same steps as above, but instead of drawing your signature, upload the scanned image file of your handwritten signature or initials.
Note: It is important to consider that signatures and initials should be consistent throughout all documents to maintain a professional appearance.
Remember, the way your signature and initials look is a representation of your identity as an individual or a business. Take the time to determine what style best represents you and make sure it is consistently used in all written correspondence.
By following these steps and practicing drawing or uploading your own signature and initials, you can create a unique and personalized way to sign your documents, whether it be for personal or professional use.
Option 3: Uploading a scanned signature and initials
When it comes to creating your signature, there are various options you can choose from. One popular method is uploading a scanned version of your handwritten signature and initials.
This option is perfect for people who have a fine sense of writing or a simple signature style. If you’re not confident in your handwritten signature, you can also experiment with creating a signature using a font in a word processing program, like Microsoft Word. Simply type out your name and choose a font that looks professional and is easy to read.
Here are the steps to upload a scanned signature or initials in the context of a business or professional email:
- Determine the desired size and file format of your scanned signature or initials. Make sure it’s a clear and high-quality image.
- Open your email signature project or the email composition tool you’re using, such as Microsoft Outlook or Gmail.
- In the signature settings or editing options, locate the option to insert an image or a signature file.
- Select the file from your computer or cloud storage where you have saved your scanned signature or initials.
- Upload the file and ensure that it is properly inserted into the signature section of your email.
- Preview the signature to make sure it looks the way you want it. You can experiment with resizing, spacing, or adding any other special characters or symbols that you want to incorporate.
- Save your changes and exit the signature settings or email composition tool. Your signature will now be used as the default signature for your emails.
It’s important to note that while a scanned signature can give your emails a more professional and consistent look, it’s always good practice to have a written signature on important documents or contracts. Additionally, using a scanned signature may not be suitable for all contexts or email platforms.
When using a scanned signature or initials, it’s also a good idea to have a backup option in case the image file cannot be properly displayed or attached. This can be a simple typed version of your name or initials.
Remember, the key is to ensure that your signature accurately represents you and your business in the best possible way. You can always make changes or experiment with different styles and signatures over time to find the perfect combination that suits your needs.
So whether you choose to draw your signature, upload a scanned one, or use your initials, the most important thing is to make sure your signature reflects your personal and professional identity.