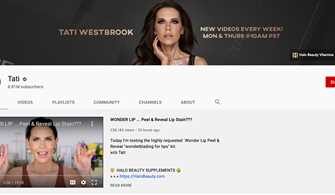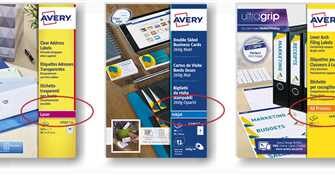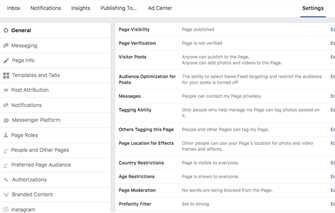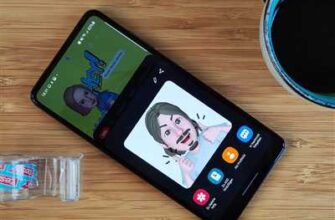If you are interested in developing applications for Android, then Android Studio is the tool you should be familiar with. Android Studio is an integrated development environment (IDE) that provides you with all the necessary tools and features to create, build, and test Android applications. In this tutorial, we will guide you through the process of installing Android Studio on your machine and setting up your development environment.
The first step is to download Android Studio. You can find the latest version of Android Studio on the official Android Developer website. Once you have downloaded the installer, simply open it and follow the on-screen instructions to install Android Studio on your system. During the installation process, you will be prompted to choose an installation location and configure some additional settings.
After the installation is complete, you can now open Android Studio. On the first run, Android Studio will check for updates and download any necessary files. Once everything is set up, you will be presented with the Android Studio welcome screen. From here, you can create a new project, import an existing project, or open the project you want to work on.
Before you start building your application, there are a few things you need to check. First, make sure that your system meets the minimum system requirements for running Android Studio. You can find the system requirements on the Android Developer website. Second, you need to check if your system has the necessary software and hardware support for Android development. This includes having the Android SDK installed and configured, as well as having the necessary drivers for your Android device.
Once you have verified that your system meets all the requirements, you can start creating your first Android project. Android Studio provides a project wizard that helps you set up a new project with the necessary files and folders. You can choose the target Android version, the project template, and the package name for your application. After you have configured all the settings, click the “Finish” button, and Android Studio will generate the necessary files for your project.
With your project set up, you can now start developing your application. Android Studio provides a rich set of features and tools that make the development process easier and more efficient. You can use the built-in code editor to write your code, debug your application, and test it on different devices. Android Studio also supports version control systems, so you can easily manage your project and collaborate with other developers.
In summary, creating an Android Studio project involves installing Android Studio, setting up your development environment, and creating a new project. Android Studio provides a comprehensive set of tools and features that make Android development easier and more productive. By following the steps outlined in this tutorial, you will be able to create your own Android applications and bring your ideas to life.
Tutorial: Create your first Android application
In this tutorial, we will guide you through the process of creating your first Android application using Android Studio. Follow the steps below to get started:
- Environment Setup:
- Check if you have the latest version of Java installed on your machine. If not, download and install it from Oracle.
- Next, download and install Android Studio from the official Android Studio website. Make sure to select the version that is compatible with your operating system (Windows, macOS, or Linux).
- Once Android Studio is downloaded and installed, open the application. You will see an overview of the features and an introduction to Android Studio.
- Create a new project:
- Open Android Studio and click on “Start a new Android Studio project” or go to “File” -> “New” -> “New Project”.
- Choose a project template (e.g., “Empty Activity”) and click “Next”.
- Give your project a name and choose the package name. The package name should be unique to your application.
- Select the minimum SDK option that you want to support and click “Finish”.
- Build your first application:
- Open the “MainActivity.java” file in the project and find the “onCreate” method.
- In the “onCreate” method, add a new thread of execution to perform background tasks in your application.
- Run the application by clicking on the “Run” button, or by pressing “Shift” + “F10”.
- You will see your application running on the device or emulator.
Before we can create our Android application, we need to set up our development environment. Follow these steps:
Now that we have our development environment set up, let’s create a new project:
Now that our project is set up, let’s build our first Android application:
Congratulations! You have successfully created and run your first Android application using Android Studio. Now you can explore more advanced features and continue learning about Android development. For more tutorials, answers to common questions, and additional resources, you can refer to the official Android documentation.
Install the Android plugin
In order to create an Android application, you will need to install the Android plugin for Android Studio. This plugin works with the Gradle build system, which is used for building and packaging Android applications.
To install the Android plugin, follow the steps below:
- First, open Android Studio on your machine.
- Click on “Configure” in the welcome window and then select “Plugins”.
- In the Plugins window, click on “Browse repositories” to find the Android plugin.
- In the search bar, type “Android Support” and press enter.
- You will see a list of plugins related to Android development. Look for the one called “Android Support” and click on “Install”.
- Follow the instructions to complete the installation.
Once the plugin is installed, you can start using it to create Android applications. It provides a wide range of features and tools for Android development, such as an Android Virtual Device (AVD) manager, a layout editor, and support for debugging and testing.
Step 2 – Setup Android Studio
Once you have downloaded and installed Android Studio, the next step is to configure it for Android app development on your machine. Here is an overview of how to set up Android Studio:
- Check System Requirements: Before you begin, make sure your machine meets the minimum system requirements for installing Android Studio. You can find the system requirements on the official Android Studio website.
- Download and Install Android Studio: If you haven’t already done so, download the latest version of Android Studio from the official website. Open the downloaded file and follow the installation instructions.
- Configure the Android Studio Environment: Once Android Studio is installed, open it and you will see the “Welcome to Android Studio” window. Here you can configure the settings for your Android development environment.
- Create or Import a Project: To start developing an Android application, you can either create a new project from scratch or import an existing project. Choose the option that suits your needs.
- Configure Project Settings: After creating or importing a project, you may need to configure additional settings such as the Android SDK version, build tools version, and target device specifications.
- Install SDK Packages: Android Studio provides an SDK Manager that allows you to download and install additional SDK packages for different Android versions and functionalities. Make sure to install the necessary packages for your project.
- Install Android Emulator: If you want to test your application on a virtual Android device, you will need to install an Android emulator. Android Studio includes the AVD Manager, which allows you to create and manage virtual devices.
- Configure Gradle: Gradle is the build system used by Android Studio to compile and package your application. You can configure Gradle settings to customize the build process.
- Enable Developer Options on Your Android Device: If you want to test your application on a physical Android device, you will need to enable Developer Options on your device and enable USB debugging.
- Set Up Device for Debugging: Connect your Android device to your development machine via USB and make sure it is recognized by Android Studio. You may need to install device drivers if necessary.
These are the basic steps to set up Android Studio for Android app development. In the next tutorial, we will explore the features and tools of Android Studio in more detail.
Overview
Creating Android applications using Android Studio involves a number of steps. In this tutorial, we will go through an overview of the process to give you a high-level understanding of how it all works.
The first step is to download and install Android Studio, which is the main development environment for creating Android applications. You can find the latest version of Android Studio on the official website. Once you have downloaded it, you can proceed with the installation process.
After installing Android Studio, you need to configure your environment. This includes setting up the SDK (Software Development Kit) and other necessary tools. Android Studio provides an easy way to manage these configurations through its user interface.
Once your environment is set up, you can start creating Android applications. Android Studio provides a rich set of features and tools for developing applications. You can check the documentation and tutorials to learn about the various features and how to use them.
The next step is to create a new project in Android Studio. Here, you can specify the name, location, and other details of your project. Android Studio will generate the basic structure of the project for you.
Once the project is set up, you can start developing your application. Android Studio provides a powerful editor with support for code completion, syntax highlighting, and debugging. You can write your application code in Java or Kotlin, depending on your preference.
In addition to writing code, Android Studio also provides tools for designing the user interface of your application. You can use the layout editor to create and modify the layout of your screens. You can also preview the layout directly in Android Studio to see how it will look on different devices.
Android Studio supports building and running your application on both physical devices and emulators. You can connect your Android device to your development machine and deploy your application directly to it. Alternatively, you can use the built-in emulators to test your application on virtual devices with different configurations.
Once your application is ready, you can build and export it for distribution. Android Studio provides various options for generating the APK (Android Package) file, which is the installation file for Android applications. You can choose to build a release version or a debug version of your application, depending on your needs.
That’s an overview of how to create Android applications using Android Studio. In the next steps, we will see how to set up the development environment and install the necessary tools, including the Android SDK and Gradle plugin.
3 Answers 3
When it comes to creating an Android Studio, there are several options to consider. Here are three answers to help you get started:
| Answer 1: | If you want to create an Android Studio system, you will first need to download the latest version of Android Studio from the official website. You can also find tutorials and documentation there to help you get started with the installation and setup process. |
| Answer 2: | Another option is to use the Android Studio command-line tools. This can be useful if you want to automate certain tasks or if you prefer using the command line for building and exporting projects. You can find more information on how to set up and use these tools in the official Android Studio documentation. |
| Answer 3: | If you have already downloaded and installed Android Studio, you can check for updates and install any available plugins or features. This can be done by opening Android Studio and navigating to the “Configure” menu, where you will find options to install and configure various tools and plugins. |
In summary, creating an Android Studio development environment involves downloading and installing the necessary software, configuring the environment, and exploring the various features and tools available. Make sure to check for updates regularly to stay up to date with the latest features and improvements.
Next step
Now that you have installed and set up Android Studio, it’s time to take the next step in your Android development journey.
The first thing you want to do is open Android Studio. The setup process should have created a shortcut on your desktop, or you can search for it in the start menu.
Once Android Studio is open, you’ll be greeted with a welcome screen. From here, you have a few options:
1. Create a new project: This is the next step if you’re starting your first Android application from scratch. You can choose a template for your project and configure the settings based on your needs. If you’re new to Android development, it’s recommended to start with the “Empty Activity” template as it provides a basic structure for your application.
2. Import a project: If you have an existing Android project that you want to work on, you can import it into Android Studio. This is useful if you want to modify or extend an existing application or work with a team on a shared project.
3. Open an existing project: If you recently worked on a project and want to continue where you left off, you can open an existing project directly from the welcome screen.
Whichever option you choose, Android Studio will guide you through the necessary steps to set up your project and configure your development environment. You can also check out the available tutorials and documentation for further guidance.
This is just an overview of the next steps you can take with Android Studio. In the following articles, we will dive deeper into various topics like building your application, using plugins and features, exporting your applications, and more.
Now that you have a basic understanding of Android Studio and its features, it’s time to start creating your first Android application! Have fun exploring the possibilities and happy coding!
See also
If you are new to Android development and want to set up your development environment, you can follow the step-by-step tutorial here.
If you have already installed Android Studio and want to learn about its features, you can check out the official Android Studio documentation here.
If you need support or have any questions about Android Studio, you can find the answers in the Android Studio here.
If you want to create your first Android application and need an overview of the process, you can read the Android application development here.
If you are using a Windows system and want to install Android Studio, you can download it from here.
If you want to learn more about the Gradle build system used by Android Studio, you can read the Gradle documentation here.
If you want to configure your Android Studio environment, you can check the Android Studio setup guide here.
If you want to learn about the Android Studio plugin system and how it works, you can read the Android Studio plugin development here.
If you want to open a command prompt or terminal window in Android Studio, you can follow the instructions here.
If you want to download the latest version of Android Studio, you can find the download links here.
If you want to export your Android Studio project, you can follow the instructions here.
If you want to check out some useful Android development resources, you can explore the list of sources here.
Gradle build system

The Gradle build system is a powerful tool for managing the build process of your Android applications. It allows you to automate the process of compiling and packaging your code, managing dependencies, and creating the final APK file.
When you first install Android Studio, it comes with a default version of the Gradle build system. However, it is always recommended to check for updates and use the latest version that is compatible with your Android development environment.
To see the version of Gradle that is used with your Android Studio, open the “build.gradle” file of your project. You can find this file in the root directory of your project.
If you are using Windows, the default installation of Android Studio should already have the necessary support for the Gradle build system. However, if you are using a different operating system, you may need to configure your machine to work with Gradle.
To install the Gradle build system on your machine, you can follow these steps:
- Download the latest version of Gradle from the official website.
- Extract the downloaded files to a directory on your machine.
- Set up the environment variable for Gradle by adding the following line to your machine’s configuration file:
export PATH=$PATH:/path/to/gradle/bin - To check if the installation was successful, open a new terminal window and type the command “
gradle -v“. You should see the version of Gradle that you have installed.
With the Gradle build system installed, you can now create and manage your Android projects in Android Studio. The Android Studio IDE provides a user-friendly interface for working with Gradle, allowing you to easily configure the build settings for your application.
In addition to its core features, Gradle also supports plugins that can be used to enhance the build process. For example, there is a Gradle plugin for Android that provides additional functionality specifically for building Android applications.
In this tutorial, we will go over the basic setup of an Android application project using Gradle. You can find the answers to all your questions about Gradle in the official documentation and online forums.
Now that you have a brief overview of the Gradle build system, you are ready to start creating your own Android applications in Android Studio. Follow the next tutorial to setup your development environment and create your first Android application!
Sources

If you want to create Android Studio, here are some sources and steps that you can follow:
- First, download and install Android Studio from the official website. You can find the download link and the system requirements there.
- Next, open Android Studio and create a new project. This will set up the basic structure for your Android application.
- Now, you need to configure your project’s build.gradle file. This is where you define the dependencies and settings for your application.
- If you are developing on Windows, you can also check out the Android Studio setup tutorial on the official website. It provides step-by-step instructions on how to set up Android Studio on Windows.
- Once you have set up your project, you can start developing your Android application. Android Studio provides a rich set of features and tools to support your development process.
- If you encounter any issues or have questions, you can check out the Android Studio documentation for answers. The documentation provides an overview of the features and functionalities of Android Studio.
- In addition to the documentation, you can also find support in the Android Studio community. There are threads and forums where you can ask questions and get help from other developers.
- If you want to export your application, you can use the Android Studio command-line tools. These tools allow you to build and export your application for different platforms and devices.
- Finally, you can test your application on an emulator or on a physical device. Android Studio provides tools for running and debugging your application.
These are some of the sources and steps that you can use to create Android Studio and start developing your Android applications.