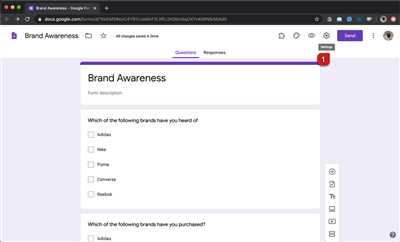
Google Forms is a powerful tool that allows you to create surveys, quizzes, and other types of forms online. It’s a versatile platform that can be used for a variety of purposes, whether you’re collecting feedback from customers, conducting market research, or organizing an event registration. In this article, we’ll explore the steps involved in creating a Google Form and highlight some useful tips and tricks to make the most out of this tool.
To get started, log in to your Google account and open Google Forms. If you don’t have an account, you can sign up for free. Once you’re in the Google Forms interface, you can either choose to start from a blank form or use one of the pre-designed templates provided by Google. These templates offer a general layout and structure for your form, which can save you time and effort in creating a form from scratch. You can also get inspiration from the template designs and modify them to match your specific needs.
Once you’ve chosen a template or started a blank form, you can begin adding fields and questions to your form. Google Forms provides a wide range of field types, including multiple-choice, short answer, paragraph, and more. Depending on the nature of your form, you can tailor the form fields to collect the necessary data. For example, if you’re creating a feedback form, you may want to include a rating scale or multiple-choice options. If you’re conducting a survey, you may want to include open-ended questions to gather detailed responses.
In addition to the field types, Google Forms offers various options to customize the appearance and functionality of your form. You can change the colors and fonts, add images or videos, and even include a progress bar to show users how far they’ve completed the form. You can also choose to enable notifications, where you’ll be emailed every time a response is submitted. This can be useful in situations where you need to stay updated on the form submissions in real-time.
Online Tools for Teaching Learning
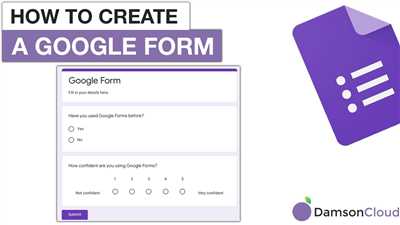
When it comes to teaching and learning, there are several useful online tools available that can greatly enhance the learning experience. One of the most popular tools is Google Forms. With Google Forms, you can create regular forms or quizzes that allow you to gather information from your students or audience.
Creating a form is simple with Google Forms. You can include different types of questions, such as multiple-choice, short answer, or grid format, to get the appropriate responses you’re looking for. You can also customize the length and format of the form to suit your needs.
In addition to creating different types of questions, you can also insert images or videos into your forms to make them more engaging and interactive. This can be especially helpful for visual learners who benefit from the use of multimedia.
Once you’ve created your form, Google Forms allows you to customize the layout and appearance of the form. You can choose from a selection of pre-designed themes or create your own using the available customization options.
Another useful feature of Google Forms is the ability to collaborate with others in real-time. You can share the editing rights with other individuals, allowing them to make changes and add their input to the form. This can be particularly helpful for group projects or when multiple people need to contribute to the form.
After you’ve created your form and collected responses, Google Forms provides a summary of the data in an easy-to-read format. You can view the responses in a spreadsheet or as a summary, depending on your preference. You can also choose to receive email notifications whenever someone submits a response to your form.
Google Forms is a free tool that doesn’t require any coding knowledge or an account to use. It’s accessible to anyone with internet access and can be used on any device, making it a convenient option for teaching and learning.
In addition to Google Forms, there are several other online tools that can aid in teaching and learning. Google Sheets, for example, is a great tool for organizing and analyzing data. You can create lists, sort and filter data, and perform calculations using formulas.
Google Docs is another useful tool for collaborative writing and document editing. It allows multiple people to work on the same document simultaneously, making it ideal for group projects or peer editing.
Google Slides can be used to create visually appealing presentations, while Google Drawings allows you to create diagrams, charts, and other visual representations. These tools can be used to present information in a more engaging and interactive way.
Overall, these online tools provide a wide range of options for teaching and learning. Whether you’re creating quizzes, gathering feedback, or collaborating on a group project, these tools can help make the learning experience more interactive and enjoyable for both students and teachers.
Collect Responses on a Spreadsheet
If you’re creating a Google Form, one of the most useful features is the ability to collect responses directly onto a Google Spreadsheet. This allows you to easily view and analyze the data in a series of columns, making it convenient for data manipulation and analysis.
To get started, you’ll need a Google account. If you don’t already have one, you can create an account for free. Once you’re logged in, you can create a new form by clicking on the “Blank” option under the “Start a new form” section.
When creating a form, you can choose from a variety of fields like multiple-choice questions, checkboxes, or paragraph answers. The form editor allows you to customize the length, answer options, and general appearance of each field.
Once you’ve created all the necessary fields, click on the “Responses” tab at the top of the screen. From there, you can view all the responses that have been submitted, and even download them as a CSV file or Excel spreadsheet. You can also choose to have the responses emailed to you as they come in, or send notifications to other people on your team.
To collect responses on a Google Spreadsheet, click on the “Choose response destination” option under the “Responses” tab. You will then be presented with three options:
-
Create a new spreadsheet: This option will create a new Google Spreadsheet with all the responses listed in separate columns.
-
Select existing spreadsheet: This option allows you to choose a pre-existing Google Spreadsheet to collect the responses.
-
Redirect to a new page: This option will send users to a new webpage where they can view their responses without editing the original form.
If you choose the first or second option, a new Google Spreadsheet will be created, with a sheet labeled “Form Responses 1” automatically generated. This sheet will contain all the responses in a grid-like format, with each response in its own row.
To embed the form on a website or share it via email, click on the “Send” button at the top right corner of the screen. This will generate a link and an embed code that you can use to share the form with others.
In addition to collecting responses, Google Forms also provides various editing and admin tools. You can add images, videos, and even create quizzes. You can also set permissions to control who can view and edit the form.
In conclusion, Google Forms offers a convenient and efficient way to collect responses online. By selecting the appropriate options, you can collect responses directly onto a Google Spreadsheet, making it easy to view and analyze the data. Whether you’re conducting a survey or planning an activity, Google Forms has the tools you need to gather the information you’re looking for.
Get Notification Emails
If you are using Google Forms to collect responses, you can easily set up notification emails to keep track of the submissions. This feature allows you to receive an email whenever someone completes and submits the form.
To get started, open the Google Form you have created or the one shared with you. From the editing window, select the “Responses” tab at the top of the screen.
In this section, you will find a summary of all the responses received so far. To set up notification emails, click on the three vertical dots at the top right corner of the window and select “Get email notifications for new responses”.
After clicking this option, a dialog window will appear. Here, you can choose to receive email notifications for either “all new responses” or just “those that meet specific criteria”. If you select the latter, you can customize the criteria by choosing the appropriate columns and applying conditions.
Once you have selected your preferred notification settings, click on the “Done” button. You will then be redirected to the summary section, where you can see the email address that notifications will be sent to.
While you can only set up notifications for one person, multiple people can access and edit the Google Form if they have the necessary permissions. It’s important to note that only users with edit access will be able to customize the notification settings.
By enabling email notifications, you can easily keep track of the responses to your Google Form without having to constantly check the form itself. This is particularly useful for forms that receive a large number of submissions or those that are time-sensitive.
Additionally, if you would like to get a quick summary of the responses in your email, you can choose the option to receive a summary in the notification email. This summary will include the answers to all the questions in the form, organized in rows and columns for easy readability.
Google Forms also allows you to get email notifications for each individual response. To do this, click on the three vertical dots at the top right corner of the window, and select “Get email notifications for each response”.
By selecting this option, you will receive an email every time someone submits a response to your form. The email will include a summary of the responses in a short format, highlighting the most important information.
In addition to email notifications, Google Forms also provides the option to receive notifications through other apps. To explore this feature, click on the “Responses” tab, and then click on the three vertical dots at the top right corner of the window. From the dropdown menu, select “Get more notifications”.
This will take you to the Google Forms notification settings page, where you can choose different apps to receive notifications from. You can also customize the notification settings for each app.
By following these steps, you can ensure that you stay updated on the responses to your Google Form, either through email or other apps. This is especially useful for those who need to take immediate action or require timely information for their work or learning activities.
If you ever need to stop receiving notification emails, simply go back to the notification settings and disable the option. You can easily turn email notifications on or off according to your preferences.
Remember, using notification emails can help you stay organized and ensure that you don’t miss out on any important responses or activities related to your Google Form.
Types of Questions in a Google Form
When creating a Google Form, you have several options for types of questions you can choose to include. Each question type has its own unique purpose and format that can be customized to fit your needs. Here are some of the most commonly used question types in a Google Form:
- Multiple Choice: This question type allows respondents to choose from a list of predefined options. You can add as many answer choices as you need and even include an “Other” option for respondents to enter their own answer.
- Checkbox: Similar to multiple choice, this question type allows respondents to select multiple options from a list. You can determine how many options respondents can select and even require them to choose at least one.
- Short Answer: This question type is used for short, open-ended responses. Respondents can enter their answer in a single line of text, making it appropriate for questions that require a brief response.
- Paragraph: Similar to short answer, this question type allows respondents to enter longer, more detailed responses. Respondents have more space to write their answer, making it suitable for questions that require a longer explanation.
- Date: This question type lets respondents select a date from a calendar widget. It is useful for questions that require respondents to enter a specific date, such as birthdate or event date.
- Grid: Grid questions allow respondents to select options from a grid layout. This question type is useful for collecting responses in a structured format, such as ranking or rating items.
- Dropdown: With a dropdown question, respondents can select a single option from a dropdown menu. This question type is useful for presenting a list of options without taking up too much space on the screen.
- File Upload: This question type lets respondents upload files from their computer or Google Drive. It is useful for collecting files, such as images, videos, or documents, from respondents.
By using these question types, you can create comprehensive and interactive Google Forms. Each question type has its own set of features and options that you can explore to customize the form to your needs. Whether you’re creating a survey, collecting data, or teaching online, Google Forms provides a versatile tool for gathering and analyzing responses.
Troubleshooting
If you’re experiencing any issues while creating or using Google Forms, here are some troubleshooting tips to help you resolve them:
1. Check your permissions: Make sure you’re signed in to your Google account and that you have the appropriate permissions to create or edit forms.
2. Check for errors in your form: Double-check your form for any errors in the code or expressions. Make sure you’ve copied and pasted the correct code snippets, and that you’re using the right syntax for any functions or formulas.
3. Review the Google Forms documentation: If you’re having trouble with a specific feature or option, consult the Google Forms documentation. They have a series of helpful articles and guides to help you get started and troubleshoot common issues.
4. Ensure you’re in the right screen: Sometimes, it’s easy to get confused and end up in the wrong screen or tab. Make sure you’re in the Google Forms window, where you can access all the necessary options and controls.
5. Check for any required fields: If your form is not submitting or saving properly, check that all the required fields have been filled out. Google Forms will indicate any missing required fields with a red asterisk.
6. Review your question options: If you’re using multiple choice or checkbox questions, make sure the answer options are formatted correctly. Double-check for any typos or missing answer choices.
7. Check for any response notifications: If you’re expecting to receive an email notification for form responses, make sure you have enabled this feature in the form settings. It’s also important to check your spam or junk folder, as sometimes these emails can be filtered incorrectly.
8. Troubleshoot issues with Google Sheets integration: If you’re using Google Sheets to collect form responses, check that the integration is set up correctly. Make sure the responses are being recorded in the correct columns and rows, and that the summary data is being calculated accurately.
9. Check for any Google-hosted apps: If you have any Google-hosted apps or extensions installed, they could potentially interfere with the normal functioning of Google Forms. Try disabling or removing these apps to see if it resolves the issue.
10. Get help from the Google Forms community: If you’ve tried all the above troubleshooting steps and you’re still facing issues, reach out to the Google Forms community for further assistance. There are many experienced users and experts who can provide additional guidance and support.
By following these troubleshooting tips, you’ll be able to identify and resolve any issues you encounter when creating or using Google Forms.
General
When creating a Google Form, there are several general options and settings that you can choose from to customize your form to fit your needs. In this section, we will discuss some of the most commonly used options and provide tips for getting started.
First, you’ll need a Google account to create a form. If you don’t already have one, you can create a new account for free. Once you’re logged in, go to Google Forms and click on the plus icon to create a new form.
Before you start adding questions and fields to your form, you can give it a name and choose a theme to make it more visually appealing. You also have the option to add a header image, which can be a great way to add some personalization to your form.
Google Forms lets you choose from several different types of questions and fields, including multiple-choice, checkbox, short answer, and more. Each question type has its own set of options and settings that you can customize to fit your needs. For example, you can choose to make a question required or optional, or even set a character or word limit for short answers.
While you’re working on your form, Google Forms automatically saves your progress, so you don’t have to worry about losing any of your work. If you want to collaborate with others on your form, you can invite them to edit it. You can also give them different levels of permissions, such as view-only or editing access.
In addition to creating a form online, you also have the option to embed it into a website or share it with others using a link. This can be useful if you want to collect responses from a large number of people or if you want to make your form easily accessible to others.
Once your form is created, you can view and analyze the responses in real-time. Google Forms automatically collects and organizes the data in a spreadsheet, making it easy to see summaries and analyze the results. You can also set up email notifications to alert you when new responses are submitted.
If you need help or have any questions while creating your form, Google provides several tools and resources to assist you. You can access the Help Center for troubleshooting tips and step-by-step guides. There are also forums and community groups where you can ask questions and get advice from other users.
In summary, Google Forms is a powerful tool that allows you to create online forms for a variety of purposes. Whether you’re using it for teaching, collecting feedback, or conducting surveys, Google Forms provides a user-friendly and customizable platform to gather data and information.
Responses
When you create a Google Form, one of the most important features is the ability to collect responses. This section will guide you through the various options and tools that Google Forms provides for managing and analyzing the data collected from your form.
Google Forms allows you to collect responses in several ways. By default, each response is timestamped with the appropriate date and time, which can be helpful for tracking progress or analyzing trends over time. You can also choose to collect the respondents’ email addresses, which is useful if you want to send them a notification or follow-up message.
When viewing the responses, Google Forms provides a summary of the data collected, including the number of responses and the average length of the answers. You can also view the responses in a list format or as a series of rows in a Google Sheets spreadsheet. The summary view makes it easy to get an overview of the data, while the spreadsheet view allows for more in-depth analysis.
If you prefer, you can also choose to enable the option to collect data anonymously. In this case, respondents won’t need to sign in with their Google account or enter any personal information. This can be useful for surveys or other online activities where the anonymity of the respondents is important.
To customize the appearance of the response window, you can insert images, videos, or other widgets using the tools available in the form editor. This can be particularly helpful for creating interactive learning activities, where you may want to include instructional videos or other visual aids.
If you’re using Google Forms for a multiple-choice or grid-style question, the responses will be automatically summarized in a chart or a grid format. This makes it easy to see the distribution of responses and identify any patterns or trends. You can also choose to display the results to the respondents immediately after they submit the form.
Google Forms also provides options for editing and troubleshooting responses. If you need to make changes to a response, you can simply open the response in the form editor and make the necessary edits. If you want to delete a response, you can do so by clicking on the ‘Delete response’ button.
One of the most powerful features of Google Forms is the ability to integrate it with other Google apps and services. For example, you can link a Google Form to a Google Sheets spreadsheet, which allows you to automatically export and analyze the data collected from your form. You can also embed the form on a webpage or share it via a link or QR code.
In summary, Google Forms provides a comprehensive set of tools for managing and analyzing the responses to your form. Whether you’re creating a simple survey or a complex learning activity, Google Forms has the features you need to collect, analyze, and visualize your data.
Admin Permissions
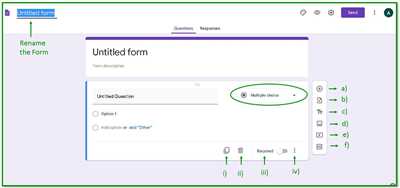
When creating a Google Form, it’s important to consider the admin permissions required to manage and access the form. Admins have the ability to edit, delete, and view responses to the form.
There are two options for granting admin permissions:
- Form Level Admin: This allows a person to manage all aspects of the form, including editing questions, collecting and viewing responses, and managing notifications.
- Sheet Level Admin: This allows a person to only view and manage the responses collected in the associated Google Sheets spreadsheet.
To grant admin permissions, follow these steps:
- Open the Google Form you created, or create a new one.
- Click on the “Responses” tab at the top of the form.
- Click on the “View responses in Sheets” icon (it looks like a spreadsheet) to open the responses in Google Sheets.
- In Google Sheets, click on the “Share” button located at the top right corner of the screen.
- In the pop-up window, enter the email addresses of the people you want to grant admin permissions to.
- Under “Permission,” select either “Can edit” or “Can view” as appropriate.
- Click on the “Done” button.
Once admin permissions are granted, the selected individuals will be able to access and manage the form and its responses. They will receive email notifications and alerts when new responses are submitted.
Admins can also choose to receive a summary of responses in their email by clicking on the “Send me a copy of my responses” option in the form settings. This is a useful feature for admins who want to stay updated on the form’s activity without having to constantly view the Google Sheets.
Admins may also choose to download the responses as a spreadsheet by clicking on the “Download” button in Google Sheets. This allows them to save a copy of the responses in a format that can be easily shared or used for further analysis.
In summary, admin permissions are needed to manage a Google Form and its responses. Granting admin permissions can be done at either the form level or the sheet level. Admins can view and edit form questions, collect and view responses, manage notifications, and download responses to a spreadsheet. They can also choose to receive email notifications and alerts for new responses.

