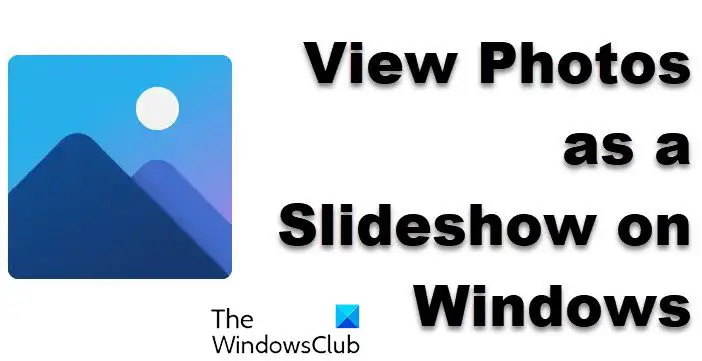
If you’re a presenter and want to make your presentations more engaging, you might be looking for a method to create slideshows with your pictures. Slideshows can be used for many purposes – to showcase your recent vacation photos, present a new product, or even create a visual deck for a business proposal. In this article, you’ll learn how to make a slideshow with the Google Photos functionality.
Google Photos is a popular tool that many people use to store and organize their pictures. One of the great features it offers is the ability to create slideshows with just a few clicks. To start, you’ll need to have your pictures uploaded to Google Photos. If you’re new to Google Photos, you can simply enter their website and sign up for an account. Once you have your pictures in the Google Photos album or in a file, you can proceed to create your slideshow.
To create a slideshow in Google Photos, follow the following steps:
- Open your album or select the pictures you want to include in your slideshow.
- Click on the “+ Create” button in the top right corner of the page.
- Select the “Slideshow” option from the dropdown menu.
- Google Photos will automatically generate a slideshow with your selected pictures. You can reorder the slides if you want by dragging and dropping them.
- If you want to add captions or change the duration of each slide, you can click on the “Edit” button.
- Once you’re happy with your slideshow, click on the “Present” button.
- Google Photos will open a new window with your slideshow in full-screen mode. You can navigate through the slides by using the arrow keys.
And that’s it! You now know how to create a slideshow presentation with your pictures using Google Photos. Whether you’re a professional presenter or want to create a classic slideshow of your old photos, this method will help you impress your audience. So, give it a try and start presenting!
How Do I Make A Slideshow Of Pictures
If you have many photos that you want to showcase in a visual and engaging way, creating a slideshow is a classic method to do so. Whether you’re a photographer looking to present your portfolio or you want to share pictures from your recent vacation, a slideshow will help you tell a story with your photos.
One popular way to create a slideshow is by using Google Slides – a presentation maker with the functionality to add pictures to your slides. To make a slideshow in Google Slides, follow these steps:
- Create a new presentation in Google Slides.
- Enter the title of your slideshow on the first slide.
- Click on “Insert” from the top menu and select “Image”.
- Upload the photos you want to include in your slideshow from your computer or select them from your Google Drive.
- Adjust the order of the slides by dragging and dropping them into the desired sequence.
- Add any other elements or text you want to include on your slides, such as captions or titles.
- If you want an automatic slideshow, select the first slide and click on “Slide” from the top menu. Then, go to “Change transition” and select the desired transition time between the slides.
- Once you’re done, click on “Present” from the top menu, and your slideshow will start.
Alternatively, if you’re looking for a more old-school approach, you can create a slideshow using a file that contains the photos in the order you want them to appear. For example, you could create a PowerPoint presentation and insert the photos into the slides. To make the slideshow play automatically, you might need to add some commands or enforce a specific transition time between the slides.
Now that you know how to make a slideshow of pictures, you can easily showcase your photo album or create engaging presentations. Remember to keep your slides visually appealing and use the right order to create a captivating story with your photos.
If you have any more questions about how to make a slideshow of pictures, check out the FAQs section or search online for more detailed guides.
Automatic Slideshow
If you want to create a classic and visually appealing slideshow of your pictures, you might consider using the automatic slideshow functionality. Slideshows are often used for presentations or to showcase photos in an album. With the automatic slideshow method, you can set the order of the slides and the time in seconds between each slide.
Here’s how to make an automatic slideshow:
- First, enter the pictures you want to include in the slideshow.
- Next, create a slideshow maker file or use a popular slideshow maker like Google Slides.
- Once you have the file set up, add the pictures to the slides in the order you want them to appear.
- With the pictures in place, you can now set the timing for the automatic slideshow. This can usually be done through the slideshow maker’s interface by specifying the time interval between slides.
- Once everything is set up, you’re ready to start the automatic slideshow. Press the play button or use the slideshow maker’s commands to begin the presentation.
Automatic slideshows are great for presenters who want to enforce a specific timing and create a seamless flow between the slides. They’re also commonly used for showcasing photos in a visually appealing manner. If you have a lot of pictures to showcase, an automatic slideshow can save you time and make your presentation more engaging.
As with any visual presentation, it’s important to follow best practices for creating slideshows. Make sure the pictures used are of high quality and relevant to the topic. Use minimal text and focus on the visuals to keep the audience engaged. If you have any questions or need help with creating an automatic slideshow, you can refer to the slideshow maker’s FAQs or seek assistance from the maker’s support team.
Example
Here’s an example of how you can create a slideshow with HTML and CSS:
- Make sure you have a folder with all the pictures you want to use in your slideshow.
- Create a new HTML file.
- Enter the following code in your HTML file:
Slideshow Example
This example creates a basic slideshow using HTML, CSS, and JavaScript. The slideshow is contained within a `
The CSS styles define the width and behavior of the slideshow. The JavaScript code uses the translateX property to slide the images horizontally and setInterval to automatically move to the next slide every 2 seconds.
You can customize the slideshow by adding more slides to the HTML code or modifying the CSS and JavaScript. This example is just a starting point, and you can further enhance the functionality and visual elements of your slideshow as needed.
Enforcing the old Reg Key
If you’re a frequent user of presentation software and have been using it for some time, you might be familiar with the classic functionality of creating a slideshow. In many cases, presenters would use a slideshow maker like PowerPoint or Google Slides to present their photos or album in a visual order. But what if you have old presentation files that were made with an older version of the software? Here’s where enforcing the old reg key comes into play.
Enforcing the old reg key is a method used to make sure that your old presentation files will still have the automatic slideshow functionality they had when they were created. This is especially useful if you want to continue using the same presentation for certain purposes or if you are a presenter who wants to ensure that your slides transition smoothly and consistently.
To enforce the old reg key, you’ll need to enter a few commands in the reg key editor. Here’s an example of how you can do it:
- Open the reg key editor.
- Navigate to the following location:
HKEY_CURRENT_USER\Software\[Name of the presentation software]. - Find the key that corresponds to the version of the presentation software you used when creating the file.
- Double-click on the key and change its value to “1” (if it’s not already set to that value).
- Save your changes and close the reg key editor.
Once you’ve enforced the old reg key, your slideshows will continue to function in the same way they did when they were originally created. So, no matter how many slides you have or how long you want each slide to be displayed, they’re all taken care of automatically.
Enforcing the old reg key can be a lifesaver in situations where you need to present an old slideshow without having to manually set each slide’s transition time. So, if you have an old presentation file that you want to present as a slideshow, don’t worry – just follow the steps above to enforce the old reg key, and you’ll be good to go!
For more information and FAQs regarding how to slideshow pictures, check out our other articles on the topic. We’re here to help you make the most out of your presentation software!
How to Create a Google Photos Slideshow

If you want to create a slideshow with your Google Photos, there’s a simple method you can follow. Here’s how:
1. Open your Google Photos and select the album or pictures you want to include in your slideshow.
2. Once you have the pictures in the desired order, click on the “+ Create” button located at the top of the page.
3. In the dropdown menu, select “Slideshow” as your desired presentation format.
4. Google Photos will automatically create a slideshow for you with the selected pictures. You’ll see a new window with the slideshow deck.
5. To present the slideshow, click on the “Present” button located at the top right corner of the window.
6. Google Photos will open a new tab with your slideshow on full screen. You can then use the following commands to navigate through the slides:
– Press the “Right Arrow” key to move to the next slide.
– Press the “Left Arrow” key to go back to the previous slide.
– Press the “Spacebar” to pause or resume the slideshow.
– Press the “Esc” key to exit the full-screen mode.
By default, the slideshow will play each slide for a few seconds before automatically moving to the next one. However, you can customize the timing by entering the desired duration in the “Slide Duration” field at the bottom of the window.
So, if you have a bunch of pictures in a Google Photos album and you want to create a visual presentation or a slideshow for any purposes, try using the Google Photos Slideshow maker. It’s a popular and easy-to-use tool for creating stunning slideshows with your photos.
Hope this example helps you in creating your own Google Photos slideshow and enjoy presenting your pictures in a classic and visually appealing way!
FAQs
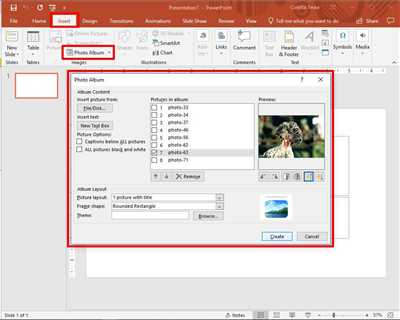
Here are some frequently asked questions about creating a slideshow with pictures:
| FAQ | Answer |
| How do I create a slideshow? | There are many methods to create a slideshow. One popular way is to use a slideshow maker or presentation software, such as Google Slides or Microsoft PowerPoint. These programs allow you to easily arrange and add pictures to create a visually appealing presentation. |
| What file format should my pictures be in? | You can use various file formats for your pictures, such as JPEG, PNG, or GIF. These formats are commonly used for photos and allow for high-quality images in your slideshow. |
| Can I use old photos to create a slideshow? | Absolutely! Slideshows can be a great way to showcase old photos and create a nostalgic feel. Whether you want to create a slideshow for a family album or a presentation for a classic theme, old pictures can add a special touch to your slideshow. |
| How do I make my slideshow automatic? | If you want your slideshow to play automatically without manually clicking through the slides, you can set the slideshow to loop or use the automatic timing functionality provided by presentation software. This way, once you start the slideshow, it will automatically progress through the slides. |
| What are some key elements of a good slideshow? | A good slideshow should have clear and visually appealing slides, engaging content, and a logical order of presentation. You can use a combination of text, images, and other visual elements to make your slideshow more interesting and interactive. |
| Can I use slideshows for professional purposes? | Absolutely! Slideshows are commonly used for professional presentations and business meetings. They can be a great way to present information, showcase products, or demonstrate ideas in a visually appealing and organized manner. |
| How long should my slideshow be? | The length of your slideshow will depend on its purpose and the amount of content you have. However, it’s generally recommended to keep the slideshow concise and engaging. Aim for around 10-15 slides or a duration of 3-5 minutes to ensure that your audience stays engaged throughout the presentation. |





