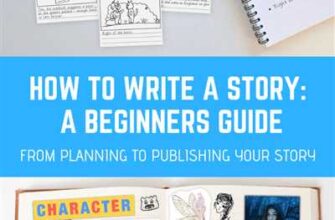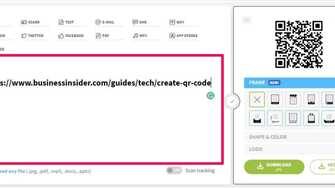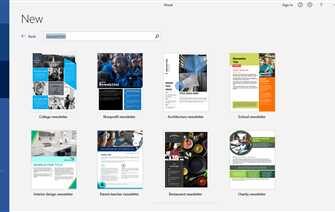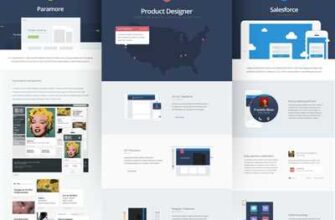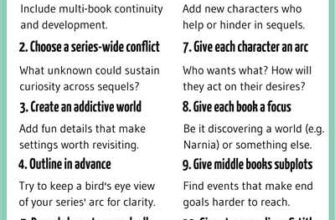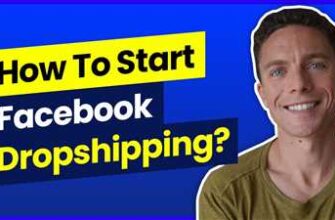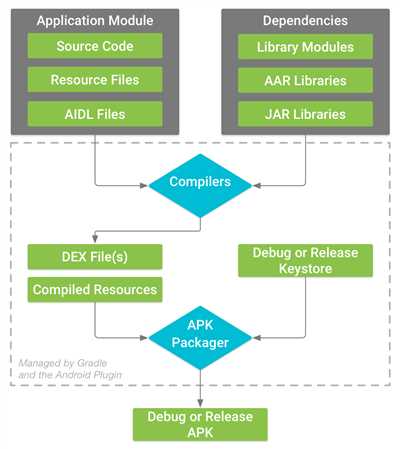
Developing an Android application can be an exciting and challenging task. Whether you’re a beginner or an experienced developer, knowing how to build and generate an apk is essential. An apk file is the final package that will be installed on Android devices.
There are different ways to create an apk for your Android app. One option is to use Android Studio, which is the official integrated development environment (IDE) for Android app development. Android Studio provides a wide range of tools and resources to help you build, test, and debug your app. It’s easy to use and provides a visual interface that allows you to create apps by clicking and dragging elements on the screen.
To start building your app in Android Studio, you need to set up the project directory and structure. This includes specifying the target Android version, defining the app’s architecture, and configuring other settings. Once you’ve set up the project, you can start coding the app logic and designing the user interface.
When your app is ready for release, you’ll need to generate a signed apk. This is a version of your app that is digitally signed and can be installed on Android devices. The signing process ensures that the app comes from a trusted source and hasn’t been tampered with. This is important if you plan to publish your app on the Google Play Store or other app stores.
To sign your app, you’ll need a signing key. This is a unique cryptographic file that is used to sign the app package. You can generate a signing key within Android Studio or use an existing key if you already have one. Once you have a signing key, you can sign the apk by following a few simple steps in Android Studio.
After signing the apk, you’ll have a final version of your app that can be distributed to users. This apk file can be shared directly or uploaded to app stores for distribution. It’s important to note that if you’re using the newer format “app bundle” instead of the traditional “apk”, the app bundle will be provided by Android Studio, and the signing process will be slightly different.
In summary, developing an Android application involves creating and building the app using Android Studio, signing the app to ensure its authenticity, and generating the final apk file. By following these steps, you’ll be able to create high-quality Android apps that can be enjoyed by users around the world!
- Creating an Android Application APK
- Overview
- Generating a Signed APK File
- How to create APK file for Android app in “Android Studio”
- Android release FAQ
- When should I build app bundles versus APKs
- What is a fat APK
- What are the supported target architectures
- How do I sign the app bundle created by flutter build appbundle
- How do I build a release from within Android Studio
- Videos:
- How to Generate Signed APK File using Android Studio 2022 | Build Signed APK for Google Play Store
Creating an Android Application APK
When building an Android application, you will need to create an APK file, which stands for Android Package Kit. This file is the package that contains all the necessary files and resources for your application to run on an Android device.
To create an APK, you will need to have the Android Studio installed. Android Studio is the official Integrated Development Environment (IDE) for Android app development. If you haven’t installed it yet, you can find it on the official Android website.
Once you have Android Studio installed, you can open it and click on “Create New Project” to start building your app. Then, you will need to provide some information about your app, such as the name, the package name, and the target Android version.
After you have created the app, you can find the source code and resources for your app within the app directory. You can then start building your app by writing code, adding libraries, and designing the user interface.
When you are ready to generate the APK file, you should click on “Build” in the menu and then select “Build Bundle(s) / APK(s)”. In the pop-up window, select the “Build APK(s)” option. This will generate the APK file for your app.
It is important to note that starting from August 2021, Google Play Store requires new apps to be published using the Android App Bundle format, rather than the single APK format. The Android App Bundle is a publishing format that includes all the compiled code and resources for your app, optimized for the target devices. If you want to publish your app on the Google Play Store, you will need to generate an Android App Bundle instead of an APK.
If you still want to generate an APK file, you can do so by going to your app’s “Build” menu in Android Studio and selecting the “Generate Signed Bundle / APK” option. This will open a window where you can sign your APK file with a certificate. Signing your APK is a required step to ensure that it can be installed on Android devices.
After you have signed your APK, you can find it in the directory specified in the “Destination Folder” field. This is the directory where your signed APK is stored.
When generating an APK, you have the option to generate different types of APKs. The most commonly used type is the “release” APK, which is used for distributing your app to users. There are also other types of APKs, such as “debug” APKs, which are used for testing and debugging purposes.
In addition to generating an APK, you can also generate a FAT APK. A FAT APK includes code and resources for multiple device architectures, so it will be larger in size compared to a regular APK. This can be useful if you want to support a wide range of devices with different hardware architectures.
In conclusion, creating an Android application APK involves several steps, including building your app in Android Studio, generating the APK file or Android App Bundle, and signing the APK for distribution. By following these steps, you can create an APK that can be installed and run on Android devices.
If you have any further questions about generating APKs or Android App Bundles, you can refer to the official Android documentation or the FAQ section provided on the Android developer website.
Overview
When building an Android application, you have the option to create different types of package files, such as APKs (Android Package) and App Bundles, depending on your requirements and target audience. These package files are the final, installable files that you will provide to the app stores or directly to your users.
APKs are the most common type of package file for Android apps. They are generated when you build your app in Android Studio or by using the command line tools. APKs are standalone files that contain the compiled code, resources, and assets of your app. You can think of an APK as a fat bundle that contains everything your app needs to run on an Android device.
App Bundles, on the other hand, are a new option provided by Google Play to optimize app delivery. App Bundles are like a collection of APKs, containing different versions of your app optimized for different device configurations and architectures. When you create an App Bundle, Google Play will generate and sign the necessary APKs from the bundle, based on the devices that will receive your app.
So, how do you create these APKs or App Bundles? In Android Studio, you can simply click on the “Build” menu and select the “Build Bundle(s) / APK(s)” option. This will open a window where you can choose between generating an APK or an App Bundle. If you choose APK, Android Studio will create a single APK file that you can install on an Android device. If you choose App Bundle, Android Studio will create a bundle directory structure with all the necessary files.
When building with Flutter, the process is similar. You can click on the “Build” menu and select the “Flutter Build APK” or “Flutter Build App Bundle” option. Flutter will then create the corresponding APK or bundle files within the project’s build directory.
Once you have the final APK or App Bundle, you can either distribute it directly to your users or upload it to the app stores. If you choose to distribute it directly, you can provide the users with the download link or send them the APK file. For uploading to app stores like Google Play, you will need to sign the APK or App Bundle using your own keystore or let the store sign it for you.
It’s important to note that the APKs or App Bundles you create should be signed with a keystore in order to be installable on Android devices. This signing process adds a digital signature to the package, ensuring its authenticity and integrity.
In conclusion, the process of creating APKs or App Bundles for Android applications involves the building of the final package files that contain all the necessary resources and code. These files can then be distributed or uploaded to the app stores, ensuring that your app reaches its intended audience.
Generating a Signed APK File
In order to distribute an Android application, you need to create a signed APK file, which is a package file format used by Android to distribute and install apps. This process involves several steps, and it is a required step if you want to publish your app on the Google Play Store or distribute it to users outside of development environments.
To generate a signed APK file for a Flutter application, you can follow these steps:
- Open the project in Android Studio by clicking on “Open an existing Android Studio project” option when the window pops up.
- In Android Studio, select “Build” from the top menu and then click on “Generate Signed Bundle / APK” option.
- If you have previously created a keystore file, you can select it by clicking on “Choose existing…” button. If not, you can create a new keystore file by clicking on “Create new…” button.
- Select the “APK” option and click on “Next”.
- Specify the destination folder where the signed APK file will be created. You can also choose to build the APK file for specific architectures by selecting the corresponding options.
- Review the release notes and click on “Finish” to start the generation process.
Once the process is complete, you will have a signed APK file that you can distribute or upload to the Google Play Store. This file can be found in the directory you specified during the process.
Please note that generating a signed APK file versus an app bundle is a different process. App bundles are supported from Android Studio version 3.2 and are recommended for publishing to the Google Play Store, as they provide a smaller download size when compared to APKs. However, if you want to distribute your app outside of the Google Play Store, a signed APK is still required.
If you have any further questions or need more information on how to create a signed APK file, you can refer to the official documentation provided by Google or consult the FAQs section on their website.
How to create APK file for Android app in “Android Studio”
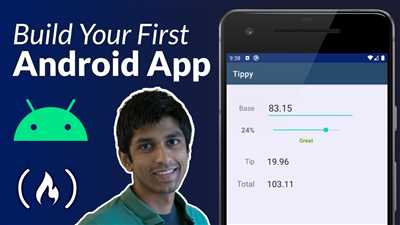
If you’re looking to create an APK file for your Android app in Android Studio, here’s a step-by-step guide on how to do it.
- Open Android Studio and navigate to your app project.
- Click on the “Build” option in the menu at the top of the window.
- In the dropdown menu, click on “Build Bundles / APKs”.
- Next, click on “Build APK(s)”.
- Android Studio will then start building your APK file. You can see the progress in the “Build” window at the bottom of the screen.
- Once the build is complete, you can find the APK file in the “output” folder within your project’s directory.
- To open the folder containing the APK file, you can right-click on the module and select “Open Module Settings”. Then, navigate to the “Flavors” tab and click on the “Output file path” link.
- From there, you can locate the APK file and move it to a different location if needed.
- If you want to sign the APK file, you will need to go through the process of signing the app bundle. This is a required step for publishing apps on the Google Play Store.
- To sign the app bundle, click on “Build” in the top menu, then select “Generate Signed Bundle / APK”.
- Select the “Android App Bundle” option and click “Next”.
- Provide the required information, such as the key store path, key store password, and key alias.
- Click “Next” and select the destination folder for the signed app bundle.
- Choose the build type (release or debug) and click “Finish” to start the signing process.
- Once the signing is complete, you will have a signed app bundle file (AAB) that you can upload to the Google Play Store.
- If you need to create a traditional APK file instead of an app bundle, you can select the “APK” option in the “Generate Signed Bundle / APK” window and follow the same steps until you reach the final signed APK file.
In summary, Android Studio provides an easy and straightforward way to build and create APK files for your Android applications. Whether you’re developing apps for personal use or for the Google Play Store, this guide should help you understand the process and provide the steps required to create and sign your APK files.
Android release FAQ
Here are some frequently asked questions about releasing an Android app.
What is an APK?
APK stands for Android Package Kit. It is the file format used to distribute and install Android applications.
What is an app bundle?
An app bundle is a more modern way to package and distribute Android apps. It includes resources for multiple architectures, such as ARM, ARM64, x86, and x86_64, allowing users to download only the necessary files for their device. App bundles are recommended for publishing to the Google Play Store.
How do I generate an APK or an app bundle?
In Android Studio, you should open your project and go to the “Build” menu. Then, click on “Build Bundle(s) / APK(s)” and select the “Build APK(s)” option. This will create the APK or app bundle for your app.
Where can I find the generated APK or app bundle?
The generated APK or app bundle can be found in the “app/build/outputs/apk” or “app/build/outputs/bundle” directory of your project.
How do I sign the APK or app bundle?
To sign the APK or app bundle, you should open the “Build” menu in Android Studio and click on “Generate Signed Bundle/APK”. Then, select the “APK” option and provide the necessary information, including the path to your keystore file and the alias for your key.
What is the difference between a signed and unsigned APK or app bundle?
A signed APK or app bundle is required for distribution. Android devices will only install and run signed applications from trusted sources, such as the Google Play Store. An unsigned APK or app bundle can be used for testing, but it cannot be installed on a device.
How do I release my app to the Google Play Store?
To release your app to the Google Play Store, you should create a developer account and follow the instructions provided. You will need to provide information about your app, upload the APK or app bundle, and set the release date.
What are the supported target architectures for Android apps?
The supported target architectures for Android apps are ARM, ARM64, x86, and x86_64. The app bundle will include resources for all these architectures, but the APK will only include resources for a single architecture.
If you have any other questions or need further assistance, please refer to the official Android documentation or consult the relevant online resources.
When should I build app bundles versus APKs
In Android development, one important decision to make when building your application is whether to use APKs (Android Application Packages) or app bundles. Each option has its pros and cons, and the choice depends on the specific requirements of your app and your target audience.
APKs:
An APK is a file format used to distribute and install Android apps. It contains all the necessary files and resources needed to run the app on different Android devices. When you build an APK, you are essentially creating a standalone app package that can be installed and run on any compatible device.
App bundles:
An app bundle is a publishing format introduced by Google Play to help optimize the size of your app installation files. It includes all the compiled code, resources, and native libraries required for your app, but it does not generate a single APK. Instead, it generates multiple APKs based on the device configurations and architectures supported by your app.
Why build app bundles:
There are several reasons why you might choose to build app bundles:
- Smaller app size: App bundles allow Google Play to deliver the most optimized APK to the user’s device, reducing the overall app size.
- Different device configurations: App bundles can generate different APKs tailored to specific device configurations, such as language, screen density, and CPU architecture.
- Dynamic feature delivery: App bundles support the modularization of apps, allowing you to deliver specific features on-demand, reducing the initial download size.
- Optimized updates: With app bundles, Google Play can deliver smaller updates by only sending the necessary parts of the app that have changed since the last update.
When to use APKs:
On the other hand, there are cases where building APKs is more appropriate:
- Third-party stores: If you plan to distribute your app through third-party app stores or outside of Google Play, you will need to build APKs as they do not support app bundles.
- Unsupported libraries or architectures: If your app relies on libraries or architectures that are not supported by app bundles, you will need to build APKs to ensure compatibility.
- Legacy devices: If your app needs to support older Android devices that do not have Google Play services or do not meet the requirements for app bundles, APKs are the way to go.
In conclusion, when deciding whether to build app bundles or APKs, you should analyze your app’s requirements, target audience, and distribution channels. App bundles are recommended for most cases as they offer better optimization and flexibility, but there are exceptions where APKs are necessary. Remember to consider all factors before making your final decision.
What is a fat APK
When building an Android application in Android Studio, you have the option to release your app as either a single APK or multiple APKs. The difference between these two options lies in how the APKs are generated and what they contain.
By default, when you click on the “Build” option in Android Studio, it will create a single APK file that contains the binary code and resources for your app. This APK file is then signed and can be uploaded to the Google Play Store or distributed to users. This is the most common way to release an Android app.
However, there is an alternative method called “fat APK” or “APK with bundles”. This involves creating multiple APKs, each targeting different device architectures, and bundling them together into a single APK file. This can be useful for apps that use native code and need to support a wide range of device architectures.
When you choose the “APK with bundles” option in Android Studio, it will generate a directory called “release” within your app’s project directory. Inside this directory, you will find a subdirectory for each supported device architecture, such as armeabi-v7a, arm64-v8a, x86, x86_64, etc. Within each of these subdirectories, there will be a separate APK file that is tailored for that particular architecture.
These individual APK files are then bundled together into a final APK file, which is what you will find in the main “release” directory. This final APK contains all the necessary files for each supported architecture, making it a “fat APK”.
So, why would you want to use a fat APK instead of a single APK? One reason is that it allows you to reduce the size of your app by only including the necessary files for each supported architecture. This can be especially beneficial for apps that target a wide range of devices.
Another advantage is that it makes it easier to manage different versions of your app for different device architectures. Rather than having to create and manage separate APK files for each architecture, you can simply provide a single fat APK that contains all the necessary files.
Overall, the choice between a single APK and a fat APK depends on your app’s requirements and the target devices you are supporting. If your app requires native code and should be as small as possible, then using a fat APK with bundles may be the best option. On the other hand, if your app does not use native code or if size is not a concern, then a single APK is sufficient.
It’s worth noting that the Android App Bundle (AAB) format is becoming the recommended approach for app publishing. With an AAB, you provide a single bundle file that contains all the necessary resources for your app. Google Play then generates optimized APKs based on the user’s device, further reducing the app size.
In conclusion, a fat APK is a bundle of multiple APKs generated for different device architectures. It allows you to reduce the size of your app and simplifies management of different app versions. However, the use of Android App Bundle is becoming more prevalent and should be considered for app publishing.
What are the supported target architectures
When developing an Android app, you should know what target architectures your app will support. The target architecture refers to the specific type of processor that the app is designed to run on.
When you build your app in Android Studio, it will generate APKs for the supported target architectures. APK stands for Android Package Kit, and it is the file format used to distribute Android apps.
In Android Studio, you have the option to create two types of APKs: universal APKs and fat APKs. Universal APKs are created from the app bundle and can provide support for all possible target architectures. Fat APKs, on the other hand, are single APK files that contain code and resources for multiple target architectures.
To create the app bundle in Android Studio, you can follow these steps:
- Open your Flutter or Android Studio project.
- Click on “Build” in the top menu, and then select “Build Bundle(s) / APK(s)”.
- Choose the “Build Bundle(s)” option.
- Click on “Build” located in the bottom right corner of the window.
- Once the build is complete, you will find the generated app bundle file (.aab) within the app/build/outputs/bundle/release directory of your project.
When you are ready to release your app, you can create the APKs by following these steps:
- Open your app bundle in Android Studio.
- Click on “Build” in the top menu, and then select “Build Bundle(s) / APK(s)”.
- Choose the “Build APK(s)” option.
- Click on “Build” located in the bottom right corner of the window.
- After the build is complete, the APKs will be created in the app/build/outputs/apk/release directory within your project.
It’s important to note that the app bundle is required for publishing your app on the Google Play Store. However, if you want to release your app outside of the Play Store, you can use the generated APKs instead.
By default, Android Studio will sign the APKs with a debug keystore. If you want to sign the APKs with your own keystore file, you can do so by following the instructions provided in the official Android Studio documentation.
When building APKs, you should consider the target architectures you want to support. The most common target architectures are armeabi-v7a, arm64-v8a, and x86_64. These architectures cover the majority of Android devices in use today.
If you’re using Flutter, the target architectures are automatically determined based on the flutter build command you use. For example, if you run flutter build apk, it will build APKs for all supported target architectures.
In summary, when developing Android apps, it is important to consider the supported target architectures. By providing support for the common architectures, you can ensure your app works on a wide range of devices.
How do I sign the app bundle created by flutter build appbundle
When you build an Android application using Flutter, the default output format is an APK file. However, starting from Flutter version 1.12.13+hotfix.8, you have the option to generate an Android App Bundle (AAB) file instead of an APK file. The AAB format provides a more efficient way to distribute your app as it allows Google Play Store to generate optimized APK files specifically for each device architecture, reducing the size of the downloaded app for users.
If you have chosen to generate an AAB file using the command flutter build appbundle, you will need to sign it before it can be uploaded to the Google Play Store. The signing process ensures that the app comes from a trusted source and hasn’t been tampered with.
To sign the app bundle, you will need a keystore file that contains the signing key, along with the alias and password for the key. If you don’t have a keystore file, you can create one using the keytool command provided by the Java Development Kit (JDK).
Once you have the keystore file, you can sign the app bundle by following these steps:
- Open a terminal or command prompt.
- Navigate to the directory where your app bundle is located, for example:
cd path/to/your/app/bundle. - Run the
flutter build appbundlecommand if you haven’t done so already. - Run the
flutter build apk --split-per-abicommand to generate the APK files for each target architecture. - Open Android Studio and go to Build > Generate Signed Bundle / APK.
- In the Build Bundle(s) or APK(s) window, select the Android App Bundle option.
- Click on the Next button.
- Select the keystore file by clicking on the Choose existing… button.
- Provide the required information such as the keystore password, key alias, and key password.
- Select the destination directory where the signed app bundle should be saved.
- Click on the Finish button to start the signing process. The signed app bundle will be created and saved in the specified directory.
After signing the app bundle, you can upload it to the Google Play Store for distribution. Google Play Store will handle the final generation of the APK files based on the device architectures supported by your app.
It’s worth noting that signing the app bundle is not required if you are building the APK file directly using the flutter build apk command. However, for production-ready Android applications, signing the app bundle is recommended to ensure the integrity and authenticity of your app.
How do I build a release from within Android Studio
If you are looking to build and release your Android application to the Google Play Store, then Android Studio provides a convenient way to do so. Here is an overview of the steps you need to follow:
- Open your project in Android Studio.
- Make sure you have set up the necessary signing configurations in your project. This includes creating a keystore file, providing the required information, and configuring the signing process. This step is essential for generating a signed APK or app bundle, which is required for release.
- Under the “Build” menu, click on “Generate Signed Bundle / APK”.
- Choose the “APK” option if you want to generate a single APK file, or choose the “Bundle” option if you want to generate an Android App Bundle. The latter is recommended as it allows Google Play to generate optimized APKs for different device architectures, resulting in smaller app sizes for users.
- Specify the destination directory where the final APK or app bundle should be created. This can be any location on your file system.
- Provide the required information like the keystore path, release key alias, and passwords. Android Studio will use this information to sign the APK or app bundle.
- Complete the build process by clicking on the “Next” and “Finish” buttons. Android Studio will then create the signed APK or app bundle.
Once the build process is complete, you can find the generated APK or app bundle in the specified directory. This is the file that you can upload to the Google Play Store for distribution to users.
It’s important to note that the steps mentioned above are for building releases specifically within Android Studio. If you’re using Flutter for app development, the process may be slightly different. Flutter provides its own set of commands and tools for building APKs and app bundles, which you can find in the official documentation.
In conclusion, building a release APK or app bundle from within Android Studio is a straightforward process. By following the steps outlined above and providing the necessary signing information, you can generate the final application file that is ready for distribution through the Google Play Store.