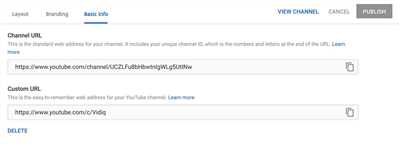
If you want to share your videos with others on YouTube, you must know how to create a custom YouTube URL. In this article, we will guide you through the steps to generate your own YouTube URL and make it easier for viewers to find your channel.
- Step 1: Go to Your YouTube Channel
- Step 2: Choose the Right Option
- Step 3: Insert Your Custom YouTube URL
- Step 4: Copy and Paste
- Step 5: Change and Save
- In Conclusion
- Insert a video from YouTube or another site
- Locate a URL using a browser on a computer
- How to change your YouTube channel URL
- FAQs
- How to Add Clickable Links to Your YouTube Videos
- Add Links to YouTube Videos Using Cards
- Add Links to YouTube Videos Using End Screens
- Monitoring Traffic From Your YouTube Video Links
- Conclusion
- Video:
- 5 मिनट में 10K Subscriber🔥 How To Increase Subscribers On Youtube Channel |How To Increase Subscribe
Step 1: Go to Your YouTube Channel
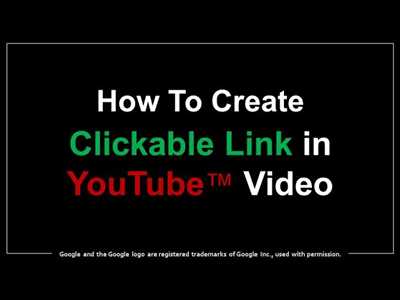
To start customizing your YouTube URL, you need to locate your channel’s profile. On the YouTube website, click on your profile icon, which is usually located in the top right-hand corner of the screen. From the dropdown menu, click on “Your channel” to go to your channel’s main page.
Step 2: Choose the Right Option
Once you are on your channel’s main page, look for the “Customize Channel” button. You’ll find it at the bottom right-hand corner of the screen. Click on this button to proceed with the URL customization process.
Step 3: Insert Your Custom YouTube URL
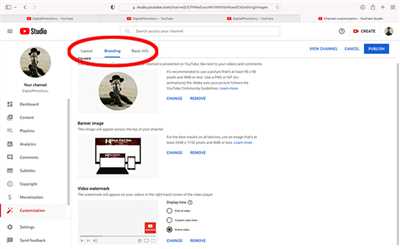
In the customization section, you’ll see a list of options. Choose the “Basic Info” option, which lets you insert your custom YouTube URL. Click on this option, and you’ll be directed to another screen.
Step 4: Copy and Paste
On the “Basic Info” page, you’ll see a section where you can insert your custom URL. In the “YouTube URL” section, click on the “Customize Channel URL” button. From here, you can add a custom URL by clicking on the “Create Custom URL” button. You can choose a URL that includes your channel name, your name, or any other associated words.
Step 5: Change and Save
Once you’ve chosen your custom URL, you can change it if you want to. Keep in mind that you can only change it once, so make sure it’s what you want. Click on the “Save” button to finalize your custom YouTube URL.
In Conclusion
Creating a custom YouTube URL is a great way to make your channel dedicated and easy to find. By following these steps, you’ll be able to generate a unique URL that viewers can easily remember and share. Remember to choose a URL that represents your content and brand, and make sure to include keywords that will drive traffic to your channel. With your custom YouTube URL, you’ll be able to build a strong online presence and attract more subscribers and viewers.
Insert a video from YouTube or another site
If you want to add a video to your website or blog, there are several ways you can do so. One popular option is to insert a video from YouTube or another video-sharing site. By doing this, you can take advantage of the vast collection of videos available online and increase the engagement of your viewers. Here are some steps to follow:
1. Find the video you want to add
Go to YouTube or another video-sharing site and find the video you want to insert. You can search for specific videos using keywords, browse popular videos, or explore videos from channels you are subscribed to.
2. Copy the URL of the video
Once you’ve found the video you want to add, copy the URL from the address bar of your browser. The URL is the web address that starts with “https://www.youtube.com” or another video-sharing site’s domain name.
3. Insert the video on your website
Open the page on your website or blog where you want the video to appear. In the editing mode of your website’s content management system or HTML editor, look for the option to insert a video. This may be a button, icon, or a dropdown menu with options for different types of content. Click on this option to open the video insertion screen.
4. Paste the video URL
In the video insertion screen, you will see a form field where you can paste the video URL. Click inside the field and paste the URL that you copied earlier. Once you have pasted the URL, some websites will automatically fetch the video’s title, thumbnail, and other information. This will help you confirm that you are inserting the correct video.
5. Customize the video settings
Depending on the website or blog platform you are using, you may have additional customization options for the video. These options could include adjusting the size of the video player, enabling autoplay, or specifying a start and end time for the video. Explore the available options and make any desired changes to personalize the video’s appearance and behavior on your website.
6. Publish or save the changes
Once you have finished customizing the video settings, click the publish or save button to apply the changes. Your website or blog will now display the video you inserted from YouTube or another site, and your viewers will be able to watch it by clicking on the video player’s thumbnail or preview image.
By inserting videos from YouTube or other video-sharing sites on your website or blog, you can attract more viewers and potentially increase your website’s traffic. This is because videos are engaging and can help you keep viewers on your site for a longer time. Additionally, if you have your own YouTube channel, including videos on your website can also promote your channel and help you gain more subscribers and authority in your niche.
Keep in mind that while YouTube is the most popular video-sharing site, there are other platforms available as well. Some popular alternatives include Vimeo, Dailymotion, and Microsoft Stream. Each platform has its own set of features and user base, so you may want to explore them and see which one aligns best with your goals and target audience.
In conclusion, inserting videos from YouTube or another site on your website or blog can be a powerful marketing tool. It lets you add dynamic and engaging content that will attract and retain your viewers. Follow the steps outlined above to insert a video using the URL of the video you want to include. Make sure to include customizations to enhance the video’s appearance and functionality on your site.
Locate a URL using a browser on a computer
If you want to share a YouTube video or channel with others, you’ll need to know the URL, or web address, associated with the content. This URL can be found using a web browser on your computer. Here’s how to do it:
- Open a web browser on your computer. There are many options to choose from, including Google Chrome, Mozilla Firefox, Microsoft Edge, and more.
- Go to the YouTube website by typing “youtube.com” in the address bar and pressing Enter.
- If you’re not already signed in to your YouTube account, click the “Sign In” button in the top right corner of the screen and enter your login credentials to access your account.
- Once you’re on the YouTube homepage, use the search bar at the top of the screen to find the videos or channel you’re looking for. You can search by keywords, video titles, or channel names.
- Click on the video or channel from the search results to open it.
- In the address bar at the top of the browser, you’ll see the URL of the YouTube page you’re currently on. This URL is unique to the specific video or channel you’re viewing.
- To copy the URL, simply click on the address bar to highlight the entire line, then right-click and select “Copy” from the dropdown menu. Alternatively, you can also use the keyboard shortcut “Ctrl+C” (Windows) or “Command+C” (Mac).
- Once you’ve copied the URL, you can paste it wherever you want to share it. This can be in an email, a text message, a social media post, or any other online platform where clickable links are supported.
By following these steps, you’ll be able to find the URL of any YouTube video or channel using a web browser on your computer. This will allow you to easily share content with others, whether it’s for personal use, marketing purposes, or any other reason.
How to change your YouTube channel URL
If you have a YouTube channel and want to personalize its URL, you can follow a few simple steps to change it to something more unique and relevant. This will help your audience remember your channel name more easily and increase traffic to your videos.
- First, go to the YouTube website and sign in to your account using your Google credentials. Once you’re signed in, click on your profile picture located in the top right corner of the screen.
- In the dropdown menu that appears, select “YouTube Studio” from the options. This will redirect you to the dedicated YouTube Studio website, where you can find all the tools for managing your channel.
- In the left-hand sidebar, click on “Customization” to expand the section. Then, click on “Basic info” to access your channel settings.
- In the “Basic info” section, you’ll see a line that says “Channel URL.” Click on the pencil icon next to it, which will allow you to edit the URL.
- You’ll now have the option to choose a custom URL for your channel. Keep in mind that this URL must be unique and not already associated with another channel. You can add your channel name, username, or any other relevant keywords.
- Once you’ve entered your desired URL, click on the “OK” button. YouTube will then check if the URL is available or not. If it’s available, you’ll be able to save the changes. If it’s not available, you’ll have to try another option.
- After saving the changes, your new YouTube channel URL will appear as a clickable link in your channel’s about section. You can also share this URL with your viewers through social media, emails, or any other online platform.
- Keep in mind that changing your channel URL doesn’t affect the content you’ve already uploaded. All your videos and subscribers will remain the same. However, it’s a good idea to let your subscribers know about the change through video cards, on-screen call-to-action, or in the video description.
Changing your YouTube channel URL is a simple yet effective way of customizing your channel and making it more recognizable to your viewers. By following these steps, you’ll be able to insert relevant keywords, improve your channel’s search engine optimization, and attract more traffic to your content.
For more information and FAQs about changing your YouTube channel URL, you can visit YouTube’s official Help Center.
FAQs
- How do I make a Youtube URL?
- Can I customize my Youtube URL?
- How do I insert clickable links in my Youtube video’s description?
- Can I add links to other websites in my Youtube video’s end screen?
- How do I find the URL of a Youtube video?
- Can I share Youtube videos on other social media platforms?
- How do I change my Youtube channel URL?
- How do I monitor traffic to my Youtube videos?
- Can I make my Youtube channel more professional?
To make a Youtube URL, you must first have a Youtube channel. Start by uploading a video or selecting an existing one from your channel. Once you are on the video’s page, find the URL at the top of the browser. It will start with “https://www.youtube.com/”. You can also click on the share icon under the video and select the “Copy link” option.
Yes, you can customize your Youtube URL to make it more personalized. However, this option is only available if your channel meets certain eligibility requirements. For example, your channel must have at least 100 subscribers and be at least 30 days old. To change your URL, go to your Youtube Studio, select “Customization” in the left sidebar, then click on the “Basic info” tab. From there, you can edit your URL under the “Channel URL” section.
To insert clickable links in your Youtube video’s description, you can simply paste the URL directly into the description box. Youtube will automatically detect the link and make it clickable. You can also use additional HTML formatting to customize the appearance of the link, such as changing the text or making it bold. For example, you can use the following HTML code: Click here.
Yes, you can add links to other websites in your Youtube video’s end screen. The end screen is a dedicated section at the end of your video where you can promote your own content or other relevant content. To add a link, go to your Youtube Studio, select the video you want to edit, and click on the “End screens & annotations” tab. From there, you can add cards or links to other websites by clicking on the “Add Element” button and selecting the appropriate option.
To find the URL of a Youtube video, go to the video’s page and look for the URL at the top of the browser. It will start with “https://www.youtube.com/”. You can also right-click on the video and select “Copy video URL” or click on the share icon under the video and select the “Copy link” option.
Yes, you can share Youtube videos on other social media platforms. Youtube provides various ways to share videos, including sharing directly to platforms like Facebook, Twitter, and LinkedIn. You can also copy and paste the video’s URL into a post or message on the social media platform of your choice.
To change your Youtube channel URL, you must meet the eligibility requirements mentioned earlier. Once you are eligible, go to your Youtube Studio, select “Customization” in the left sidebar, then click on the “Basic info” tab. From there, you can edit your URL under the “Channel URL” section. Keep in mind that changing your URL may affect your search engine rankings and your existing subscribers may have trouble locating your channel.
To monitor traffic to your Youtube videos, you can use the Youtube Studio analytics. Youtube provides detailed insights into your video’s performance, including views, watch time, audience demographics, and traffic sources. To access the analytics, go to your Youtube Studio, select “Analytics” in the left sidebar, then choose the “Overview” or “Reach” section. Here, you’ll find valuable information to help you better understand your viewers and optimize your content.
Yes, you can make your Youtube channel more professional by adding customized branding elements. Youtube offers features like channel art, profile picture, and channel trailer to help create a professional and cohesive look. To customize your channel, go to your Youtube Studio, select “Customization” in the left sidebar, then click on the “Branding” tab. From there, you’ll be able to upload a picture, choose custom colors, and add a channel trailer.
How to Add Clickable Links to Your YouTube Videos
If you want to add clickable links to your YouTube videos, there are a few simple steps you can follow to increase traffic to your website or other online profiles.
First, you must know that linking from your video screen directly is only an option if you’re using a custom URL associated with your channel. If you haven’t set up a custom URL yet, you’ll need to go to your YouTube channel’s About section and click on the “Add” option under the “Links” section. From there, you can add the URL you want to link to, along with a title and custom thumbnail.
If you don’t have a custom URL, don’t worry. You can still add clickable links using YouTube cards. In the video editor, locate the “Cards” section on the right-hand side. Click on the “Add card” button and select the “Link” option. From there, you can insert the URL you want to link to and choose an associated image or a custom picture from your computer.
Another way to add clickable links is by using end screens. After uploading your video, you can find the “End Screens & Annotations” section under the “Editor” tab. This option lets you add call-to-action buttons with links that appear at the end of your video. You can include up to four elements in your end screen and customize their size, position, and text.
To add a link to your video description, you can simply copy and paste the URL into the description box. Make sure to include the “https://” portion of the URL to make it clickable. You can also use this method to link to other YouTube videos or dedicated landing pages.
It’s important to know that the ways to add clickable links may vary depending on the platform you’re using. The steps mentioned above are for YouTube on a web browser. If you’re using the YouTube app on a mobile device, the process may be slightly different.
In conclusion, adding clickable links to your YouTube videos can help drive traffic to your website or other online profiles. Whether you choose to add links in the video screen, using cards, end screens, or video descriptions, it’s important to provide value to your viewers and make it easy for them to access the information they’re interested in.
If you want to know more about adding clickable links to YouTube videos, you can visit YouTube’s FAQ page for more information and step-by-step guides.
Add Links to YouTube Videos Using Cards
If you want to add links to your YouTube videos, one option is to use cards. YouTube cards are a dedicated feature that allows you to insert interactive elements into your videos. Once added, viewers can click on these cards to be redirected to another YouTube video, a website, or any URL you choose.
To add cards to your videos, you should first include them in the YouTube Studio. There, go to the Videos section and find the video where you want to add cards. Click on the “Edit” button, then choose the “Cards” option from the dropdown menu.
In the Cards section, you’ll see a line that says “Add cards”. By clicking on it, a dropdown menu will appear with different card options. You can select from options like “Video or playlist”, “Channel”, “Associated website” or “Donation”.
If you choose the “Associated website” option, you can insert a custom URL and title. You can also choose a picture to appear on the card.
Another way to add links to your YouTube videos is by using end screens. At the end of your video, you’ll find a section called “End screen & annotations”. Click on the “Add element” button and select the “Link” option. From there, you can choose whether to direct viewers to another video, playlist, or subscribe to your channel.
It’s important to know that not all YouTube accounts have access to these options. Depending on your account authority and channel status, you may have limited or no access to certain features.
In conclusion, adding links to your YouTube videos using cards or end screens is a great way to engage your audience and drive traffic. By including links to other videos, websites, or content related to your video, you can provide more value to your viewers. Additionally, you can use these options for marketing purposes, such as promoting a website or a Microsoft campaign.
FAQs:
Q: Can I add links to YouTube videos from other websites?
A: Yes, you can add links to websites from YouTube videos by using cards or end screens.
Q: How do I add cards to my YouTube videos using a computer?
A: To add cards to your YouTube videos using a computer, go to YouTube Studio, locate the video you want to add cards to, click on the “Edit” button, choose the “Cards” option from the dropdown menu, and then follow the steps mentioned earlier in this article.
Q: Can I add links to YouTube videos using a mobile device?
A: Yes, you can add links to YouTube videos using a mobile device. You can do this by accessing the YouTube app or website on your mobile device, locating the video you want to add links to, and following the steps mentioned earlier in this article.
Add Links to YouTube Videos Using End Screens
If you want to promote your other videos or channel on YouTube, one effective way to do so is by adding links to your videos using end screens. End screens are customizable sections that appear at the end of your videos and allow you to include clickable links to other content.
To add links to your YouTube videos using end screens, you must have a dedicated YouTube channel with at least 1,000 subscribers. Once you meet this requirement, you’ll be able to access the end screens feature.
Here’s how to add links to your YouTube videos using end screens:
- Start by uploading your video to YouTube. Once the video is uploaded, click on your profile picture in the top right corner of the screen and select “YouTube Studio” from the drop-down menu.
- In YouTube Studio, find the video you want to add end screens to and click on the “Edit” button next to the title of the video.
- In the video editor, select the “End Screen & Annotations” tab from the menu on the left.
- From the end screen customization options, choose the type of end screen you want to add. There are several options to choose from, including a video or playlist teaser, a subscribe button, and a link to a website or another YouTube channel.
- Once you’ve selected the type of end screen, you can customize it further by adding additional elements such as links or cards. Links can be used to direct viewers to specific websites or channels, and cards can be used to highlight other videos or promote your own merchandise or crowdfunding campaigns.
- To add a link, click on the “Add element” button and choose the “Link” option. Then, copy and insert the URL of the webpage or channel you want to link to.
- You can also choose the position of your end screen by dragging and dropping the elements on the screen. You can have up to four elements in total, including your video thumbnail.
- Once you’re satisfied with the customization of your end screen, click on the “Save” button to apply the changes to your video.
When viewers reach the end of your video, the end screen will appear, allowing them to click on the links you’ve included. This is a great way to promote your other videos, drive traffic to your website, or increase your channel’s subscribers.
In conclusion, adding links to your YouTube videos using end screens is a powerful marketing tool that can help you expand your online presence and authority. By selecting the right type of end screen and customizing it to fit your content, you can make your videos more engaging and encourage viewers to click on the links you’ve provided.
Monitoring Traffic From Your YouTube Video Links
If you want to monitor the traffic coming from the links of your YouTube videos, there are a few options available to you. One option is to use the built-in tracking features provided by YouTube, while another option is to use a third-party tracking tool.
To start monitoring traffic on YouTube, go to your YouTube channel’s homepage and click on your profile icon in the top right corner. From the dropdown menu, select “YouTube Studio.” Once you are in YouTube Studio, click on the “Analytics” option in the left-hand sidebar.
In the Analytics section, you will find a list of your videos. Click on the title of the video for which you want to monitor traffic. There, you’ll see a line graph representing the traffic to your video over time.
If you want more detailed information about the traffic from your YouTube video links, you can click on the “Traffic source types” dropdown menu located at the bottom of the page. This will show you a breakdown of the sources of traffic to your video, including websites, YouTube search, and YouTube suggested videos.
If you have a custom website or landing page where you want to track traffic from your YouTube videos, you must first insert a custom URL in the description or comments section of your video. Make sure to include the full URL and make it clickable by adding the appropriate HTML tags.
Once your custom URL is generated, you can monitor traffic by adding UTM parameters to the URL. UTM parameters are tags that can be added to a URL in order to track the source, medium, and campaign associated with the traffic coming from that URL. This will allow you to see exactly how much traffic is coming from your YouTube videos and measure the effectiveness of your marketing efforts.
To add UTM parameters to your URL, you can use tools such as Google Analytics or other third-party tracking tools. These tools allow you to customize and track URLs that you share on the internet, including those in your YouTube video descriptions or comments.
In conclusion, monitoring traffic from your YouTube video links can be done using the built-in analytics features provided by YouTube or by using third-party tracking tools. By monitoring the traffic, you’ll have a better understanding of where your viewers are coming from and can make informed decisions about your marketing strategies.
If you have more questions about monitoring traffic from your YouTube video links, you can check the FAQs section on the YouTube Studio website or reach out to YouTube support for more assistance.
Conclusion
In conclusion, there are several ways to make a YouTube URL unique andcustomize it to fit your needs. You can choose a custom title for your video, add a teaser or a clickable call-to-action button in the form of cards, or include a custom thumbnail picture. These options allow you to add a personal touch to your YouTube content and make it more appealing to viewers.
If you want to generate a custom YouTube URL, you’ll need to have an authorized website or a dedicated YouTube channel. Once you meet the eligibility criteria, you can go to your YouTube Studio and select the “Customization” section. From there, you can locate the “Other options” dropdown menu and click on “Basic info.” In this section, you’ll find the “URL” field, where you can change or add a custom URL for your YouTube content.
It is important to note that once you choose or change a custom URL, it cannot be modified or transferred to another YouTube channel. Therefore, you must carefully consider your options and choose a URL that you’ll be satisfied with in the long run.
Keep in mind that the URL you create will only appear at the bottom of the video screen and in the channel list once it has enough subscribers or traffic. Until then, viewers will have to find your content using the unique title or other search optimization techniques.
Another important aspect to consider is the monitoring and marketing of your YouTube content. You can use YouTube analytics to track the performance of your videos and gather valuable insights about your audience. Additionally, you can share your YouTube URLs on other websites or social media platforms to increase visibility and attract more viewers.
In conclusion, making a custom YouTube URL involves a few steps and considerations. However, the customization options and marketing potential that come with it make it a worthwhile endeavor for content creators. By following the steps outlined in this guide and implementing the strategies mentioned, you can enhance your YouTube channel’s authority and reach a wider audience online.









