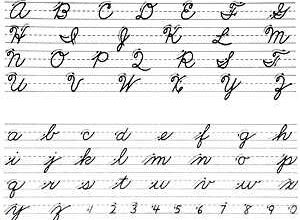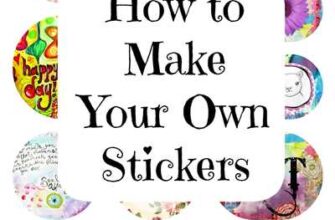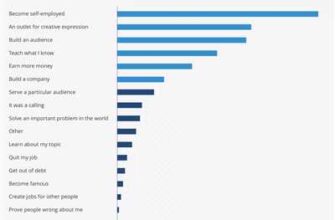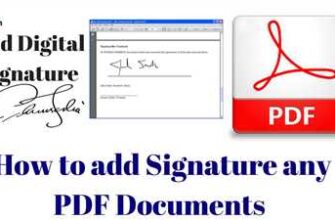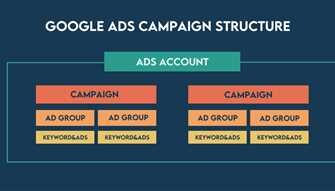Converting your documents to PDF format can be a convenient way to save, share, and view them. PDF (Portable Document Format) is a popular file format that is widely supported on both computers and mobile devices, making it easy to open and view your files on any operating system. In this article, we will explore four online methods to convert your docs to PDF format.
Method 1: Using Google Docs and Google Drive
If you have a Google account, this method is quick, free, and easy. Simply upload your document to Google Docs, open it, click on “File,” and then select “Download” and choose PDF as the format. Your document will be converted from doc format to PDF and saved to your computer or Google Drive. You can also insert links, images, or other content into your PDF document by inserting them into the original Google Doc before converting it.
Method 2: Using Microsoft Word
If you have Microsoft Word installed on your computer, you can also convert your docs to PDF directly within the program. Simply open your document in Word, click on “File,” then select “Save As” and choose PDF as the file format. This method allows you to preserve the formatting of your document without any changes.
Method 3: Using online PDF converters
If you don’t have access to Google Docs or Microsoft Word, there are several online PDF converters available. One popular option is PDFGear, which allows you to upload your document, choose the PDF format, and then click on the convert button. Within seconds, your document will be converted to PDF format and you can download it to your computer or save it to a cloud storage service.
Method 4: Using dedicated PDF conversion software
If you frequently need to convert docs to PDF or have a large number of files to convert, you may consider using dedicated PDF conversion software. These programs often offer advanced features such as batch conversion, merging multiple files into a single PDF, adding watermarks or security features, and more. Some popular options include Adobe Acrobat, Nitro Pro, and Foxit PhantomPDF. However, keep in mind that these software solutions may come at a cost, so choose one that fits your needs and budget.
In conclusion, there are multiple ways to convert your docs to PDF format, depending on your preferences and access to different tools. Whether you choose to use online converters, Google Docs, Microsoft Word, or dedicated PDF conversion software, the important thing is that you can easily turn your documents into PDFs and enjoy the benefits of this widely supported file format.
Also, check out our FAQs section below for answers to common questions:
- Top 4 Ways to Insert a PDF into a Google Doc in 2023
- Convert your PDF to a Google Docs without formatting
- How to Save a Google Doc as a PDF File
- Is it safe to convert PDF to DOC
- How to Make Google Doc into PDF FAQs
- Why Should Make Google into PDF
- How to Turn Google Doc into PDF on iPhone
- How to Email A Google Doc as A PDF
- How to Convert Google Doc to PDF on Mac
- What Else PDFgear Can Do
Top 4 Ways to Insert a PDF into a Google Doc in 2023
If you’re wondering how to insert a PDF into a Google Doc in 2023, you’ve come to the right place. In this article, we will explore the top 4 methods for seamlessly inserting a PDF into your Google Docs, regardless of what operating system you’re using. Whether you need to insert a PDF for formatting purposes, turn it into a clickable link, or simply include it as a reference, we’ve got you covered.
Method 1: Using Google Drive
One of the easiest ways to insert a PDF into your Google Doc is through Google Drive. Simply upload the PDF file to your Google Drive and then follow these steps:
- Open your Google Doc.
- Click on “Insert” in the menu bar.
- Select “Image” and then “Google Drive”.
- Locate the PDF file you uploaded and click “Insert”.
This method allows you to insert the PDF as an image, with a thumbnail that can be clicked to open the full file.
Method 2: Using PDFGear
If you’re looking for a more direct method to insert a PDF into your Google Doc, PDFGear is a great option. With PDFGear, you can easily convert your PDF to a Google Doc format and insert it seamlessly into your document. Follow these steps:
- Install the PDFGear add-on for Google Docs.
- Open your Google Doc.
- Click on “Add-ons” in the menu bar and select “PDFGear”.
- Choose the PDF file you want to insert.
- Click “Insert” to add the converted PDF to your Google Doc.
This method not only allows you to insert the PDF as regular text content, but also gives you the option to edit the converted file in Google Docs.
Method 3: Uploading as an Attachment
If you don’t want to insert the entire PDF file into your Google Doc, you can also upload it as an attachment. Follow these steps:
- Open your Google Doc.
- Click on “Insert” in the menu bar.
- Select “File” and then “Upload from computer” or “Upload from Google Drive”.
- Locate the PDF file you want to upload and click “Insert”.
This method will attach the PDF file to your Google Doc, and anyone with access to the document can download and view it.
Method 4: Using the “Insert Link” Feature
If you want to insert a PDF into your Google Doc but don’t want to upload the file, you can use the “Insert Link” feature. Follow these steps:
- Open your Google Doc.
- Select the text or image that you want to turn into a clickable link.
- Click on the “Link” icon in the toolbar.
- In the “Text” field, enter a word or phrase that describes the PDF.
- In the “Address” field, enter the URL of the PDF file.
- Click “Apply” to insert the link.
This method allows you to create a link to the PDF file, which can be accessed and viewed by anyone with the link.
These are the top 4 ways to easily insert a PDF into a Google Doc in 2023. Depending on your needs, you can choose the method that works best for you. Whether it’s using Google Drive, PDFGear, uploading as an attachment, or using the “Insert Link” feature, you can confidently insert PDF documents into your Google Docs without any hassle.
Convert your PDF to a Google Docs without formatting
When working with PDF documents, it’s common to want to convert them into editable Google Docs. This can be particularly useful when you need to collaborate with others or make changes to the content of the PDF.
There are several ways you can convert a PDF to a Google Docs document without formatting. Here’s what you can do:
1. Use the Google Docs web interface:
- Open Google Drive on your computer or go to drive.google.com on your browser.
- Click on the “+ New” button and choose “File upload”.
- Select the PDF file you want to convert.
- Once the file is uploaded, right-click on it and select “Open with” > “Google Docs”.
- A new Google Docs document will be created with the content of the PDF. The formatting may not be preserved, but you will have an editable document that you can work on.
2. Use a third-party tool like PDFGear:
If you prefer to work with a dedicated tool for converting PDFs to Google Docs, you can use PDFGear. This tool can be used on both Mac and iPhone operating systems.
- Download and install PDFGear on your Mac or iPhone.
- Open the tool and choose the PDF file you want to convert.
- Select the “Convert to Google Docs” option.
- PDFGear will upload the file to its servers, convert it into a Google Docs format, and provide you with a link to view the converted document.
- Click the link provided, and you’ll be taken to the Google Docs address where your converted document is saved.
Why should you convert PDF to Google Docs?
There are a few reasons why converting PDF files to Google Docs is a popular choice:
- Easily edit and collaborate: With Google Docs, you can easily edit, share, and collaborate on documents with others in real-time.
- Safe and secure: Google Docs keeps your documents safe and backed up in the cloud. You don’t have to worry about losing your files.
- Access from anywhere: Google Docs can be accessed from any device with an internet connection, making it convenient for working on the go.
In conclusion, converting a PDF file to a Google Docs document without formatting can be done through the Google Drive web interface or by using tools like PDFGear. Both methods allow you to quickly and easily convert and edit your PDF files, giving you flexibility in working with different file formats.
If you have any further questions, you can refer to the FAQs section on the Google Docs website or seek additional information from reliable sources.
How to Save a Google Doc as a PDF File
Google Docs is a popular online platform for creating and editing documents. If you want to save a Google Doc as a PDF file, there are several ways you can do it. In this article, we will guide you through the process step by step.
Method 1: Saving as a PDF using Google Docs
- Open the Google Doc that you want to save as a PDF.
- Click on “File” in the top left corner of the screen.
- Select “Download” from the drop-down menu.
- Choose the “PDF Document” option.
- Your Google Doc will be converted into a PDF file and will be downloaded onto your computer.
Method 2: Saving as a PDF using Google Drive
- Open Google Drive in your web browser.
- Find the Google Doc that you want to save as a PDF.
- Right-click on the file and select “Download” from the context menu.
- Choose the “PDF Document” option.
- The Google Doc will be converted into a PDF file and will be downloaded onto your computer.
Method 3: Saving as a PDF from Google Docs on iPhone or iPad
- Open the Google Docs app on your iPhone or iPad.
- Tap on the three dots (…) next to the file you want to save as a PDF.
- Tap on “Share & export” from the menu.
- Choose the “Save as PDF” option.
- The Google Doc will be converted into a PDF file and can be saved to your device or shared via email or other apps.
Method 4: Saving as a PDF using Microsoft Word
- If you have Microsoft Word installed on your computer, you can also save a Google Doc as a PDF using this method.
- Open the Google Doc in Google Docs and click on “File”.
- Select the “Download” option and choose “Microsoft Word (.docx)”.
- The Google Doc will be downloaded as a Word document.
- Open the Word document with Microsoft Word.
- Click on “File” in the top left corner and select “Save As”.
- Choose the PDF format from the drop-down menu and click “Save”.
- The Word document will be saved as a PDF file.
These are the four most popular ways to save a Google Doc as a PDF file. Depending on your operating system and the tools you have available, you can choose the method that suits you best.
FAQs
Q: Why should I save a Google Doc as a PDF?
A: PDF files are widely supported and can be easily opened on any device or operating system, without the need for specific software. PDFs also preserve the formatting of your document, ensuring that it looks the same to everyone who views it.
Q: Can I save a Google Doc as a PDF without converting it?
A: Unfortunately, Google Docs does not have a direct option to save a document as a PDF without converting it. However, you can share a link to your Google Doc and allow others to view or download it as a PDF.
Q: What else can I do with a PDF file?
A: PDF files can be used for a variety of purposes. You can fill out forms, insert images or text, and even convert them back into Word documents or other formats if needed.
These are the top methods for saving a Google Doc as a PDF file. Choose the one that suits your needs and start converting your documents into a safe and easily shareable format.
Is it safe to convert PDF to DOC
Converting PDF documents to Word format can be a convenient way to edit and work with the content of the PDF file. However, the safety of converting PDF to DOC depends on the method you choose.
If you use a free online service to convert your PDF to DOC, you should be cautious about the security of your documents. Some online PDF conversion services may save your uploaded files on their servers for a certain period of time, which can pose a risk to the confidentiality of your content. It’s important to do thorough research and choose a reputable service that ensures the safety of your documents.
One safe method to convert PDF to DOC is by using Google Docs. Both Google Docs and Google Drive offer a convenient way to view, edit, and save documents online without the need to install any software. By uploading your PDF file to Google Drive, you can easily convert it to a Word document by opening it with Google Docs and then choosing the “File” > “Download” > “Microsoft Word (.docx)” option.
Another method to convert PDF to DOC is by using dedicated software like PDFGear. This software allows you to convert your PDF files into Word documents with formatting preserved. You can either download and install PDFGear on your computer or use the online version. With PDFGear, you have full control over the conversion process, and your documents are not uploaded to any servers, ensuring the safety of your content.
When you convert a PDF document into a Word document, it’s important to note that the conversion might not be perfect. The formatting and layout of the original PDF file may not be fully replicated in the converted Word document. However, this is a common limitation of converting between different file formats, and it’s something you should be aware of.
In conclusion, converting PDF to DOC can be safe if you choose the right method. Using reputable online services or dedicated software like PDFGear can ensure the safety of your content. However, it’s important to be cautious and do thorough research to protect your confidential documents.
How to Make Google Doc into PDF FAQs
Converting a Google Doc into a PDF format can be a useful feature for many individuals. Whether you want to save a document for offline use or share it with others who may not have access to Google Docs, converting your file into a PDF can be a convenient option. Here are some frequently asked questions about how to make Google Doc into a PDF:
1. What is the easiest way to convert a Google Doc into a PDF?
The easiest way to convert a Google Doc into a PDF is by using the “Download” option in Google Docs. Simply click on “File” in the toolbar, then select “Download” from the dropdown menu. Choose the “PDF Document” option, and your Google Doc will be saved as a PDF file on your computer.
2. Can I convert a Google Doc into a PDF on my iPhone or iPad?
Yes, you can convert a Google Doc into a PDF on your iPhone or iPad. Simply follow the same steps mentioned above while viewing the Google Doc on your iOS device. The PDF file will be saved to your device’s storage.
3. Can I convert a Google Doc into a PDF without formatting?
Absolutely! Google Docs gives you the option to download your document as a PDF without the formatting. To do this, follow the same steps mentioned in the first question, but choose the “Plain Text” option instead of “PDF Document”. This will save your Google Doc as a plain text file without any formatting.
4. What else can I do with a Google Doc after converting it into a PDF?
Once you have converted your Google Doc into a PDF, you can perform various actions with it. You can email the PDF to others, upload it to online servers or cloud storage services, save it on your computer or mobile device, or even print it out.
5. How can I insert a PDF file into a Google Doc?
Inserting a PDF file into a Google Doc is not a direct feature of Google Docs. However, you can use third-party tools or converters to turn your PDF into an editable format, such as a Microsoft Word document. Once converted, you can then copy and paste the content from the Word document into your Google Doc.
These FAQs should address most of your queries about converting Google Docs into PDF files. Remember, the process is quite simple and can be done on various operating systems, such as Windows, Mac, and even iOS devices. Make sure to choose the method that suits your needs best and enjoy the benefits of having your Google Docs in PDF format!
Why Should Make Google into PDF

If you frequently work with Google Docs, you may wonder why you should convert them into PDF format. There are several reasons to make Google Docs into PDFs:
- Easily shareable: PDF files are widely supported and can be easily shared with others. No matter what operating system or device they use, recipients can view your PDF document without any issues.
- Email attachments: When you convert a Google Doc into a PDF, you can easily attach it to an email and send it to someone. This is particularly useful if you want to send a document to someone who doesn’t have a Google account.
- Preserve formatting: PDF files maintain the formatting of your original document, ensuring that it looks the same on any device or operating system. This is especially important if you have complex formatting or graphics in your Google Doc.
- Offline access: Once you convert a Google Doc into a PDF, you can save it to your computer or mobile device for offline access. This allows you to view the document without an internet connection.
There are several ways to convert Google Docs into PDFs:
- Using the “Download” option: In Google Docs, click on “File” in the menu, then choose “Download” and select “PDF Document”. The Google Doc will be converted into a PDF file, which you can then save to your computer.
- Using a PDF converter tool: There are many online tools available that allow you to convert Google Docs into PDFs without the need to download any software. Simply upload your Google Doc to the converter tool, click on “Convert”, and then download the resulting PDF file.
- Using Google Drive: If you have Google Drive installed on your computer, you can save a Google Doc as a PDF by simply right-clicking on the document, selecting “Download”, and choosing “PDF Document”.
No matter which method you choose, converting Google Docs into PDFs is a quick and easy way to ensure that your documents are viewable and shareable by anyone, regardless of their operating system or device.
How to Turn Google Doc into PDF on iPhone
If you are operating on an iPhone and need to convert your Google Doc into a PDF file, you can easily do so using a few simple steps. Converting your document into a PDF format can be useful for various reasons, such as making it easier to view and share the file without the need for specific software or formatting compatibility. Here are four popular methods that you can choose from to turn a Google Doc into a PDF on your iPhone:
Method 1: Using Google Drive App
- Open the Google Drive app on your iPhone.
- Locate the Google Doc that you want to convert.
- Tap on the three dots (ellipsis) next to the document.
- Select the “Send a copy” option from the menu.
- Choose the “PDF” option.
- A PDF file will be created and saved in your Google Drive.
Method 2: Using Google Docs Website
- Open any internet browser on your iPhone and go to the Google Docs website.
- Sign in to your Google account if you haven’t already.
- Locate the Google Doc that you want to convert.
- Tap on the document to open it.
- Click on the three dots (ellipsis) at the top right corner of the screen.
- From the menu, select the “Download” option.
- Choose the “PDF Document” format.
- The PDF file will be downloaded and saved on your iPhone.
Method 3: Using Third-Party Apps
There are various third-party apps available on the App Store that allow you to convert Google Docs into PDF files on your iPhone. One popular choice is the “PDFGear” app.
- Install and open the PDFGear app on your iPhone.
- Sign in to your Google account within the app.
- Access your Google Docs within the app.
- Choose the Google Doc that you want to convert.
- Select the “Convert to PDF” option.
- The Google Doc will be converted into a PDF file and saved on your iPhone.
Method 4: Using Email
- Open the Google Docs website on any browser on your iPhone.
- Locate the Google Doc that you want to convert.
- Click on the three dots (ellipsis) at the top right corner of the screen.
- From the menu, select the “Share & export” option.
- Choose the “Send a copy” option.
- Enter your email address in the provided field.
- Click on the “Send” button.
- A PDF version of the Google Doc will be emailed to you, and you can save it on your iPhone.
Converting your Google Doc into a PDF on your iPhone can be done quickly and easily using any of these methods. Choose the one that suits you best and enjoy the convenience of having your documents in a PDF format!
How to Email A Google Doc as A PDF
Google Docs is a popular web-based application that allows users to create and collaborate on documents online. One of the many useful features of Google Docs is the ability to easily email a document as a PDF file.
If you have a Google Doc that you want to send as a PDF file via email, follow the steps below:
- Open the Google Doc that you want to email as a PDF.
- Click on “File” in the top left corner of the document.
- From the drop-down menu, choose “Download” and then “PDF Document”.
- The Google Doc will be converted into a PDF file and downloaded to your computer.
- Open your email client or webmail service and create a new email.
- Enter the recipient’s email address in the “To” field.
- Click on “Attach” or “Insert” depending on your email service.
- Select the PDF file that you saved from Google Docs.
- Click on “Send” to send the email with the attached PDF document.
By following these steps, you can quickly and easily send a Google Doc as a PDF attachment via email. This method eliminates the need for the recipient to have a Google account or access to Google Docs.
It is important to note that when converting a Google Doc to a PDF file, some formatting may be lost or altered. Be sure to review the converted PDF file to ensure that the content and formatting are as desired.
If you are using an iPhone or iPad, you can also email a Google Doc as a PDF file by following these steps:
- Open the Google Docs app on your iPhone or iPad.
- Locate the document you want to email as a PDF and open it.
- Tap on the three dots icon in the top right corner of the screen.
- From the drop-down menu, choose “Share & export” and then “Send a copy”.
- Choose the format “PDF” and enter the recipient’s email address.
- Tap on “Send” to send the email with the attached PDF document.
There are also third-party online tools and software, such as PDFGear, which offer additional ways to convert and send Google Docs as PDF files.
In conclusion, sending a Google Doc as a PDF file via email can be done easily and quickly using the built-in features of Google Docs. This method allows you to share your documents with others who may not have access to Google Docs or prefer to receive documents in PDF format. Just be mindful of potential formatting changes when converting the document to PDF.
How to Convert Google Doc to PDF on Mac

If you’re using a Mac operating system and want to convert your Google Doc into a PDF, there are several methods you can use. Converting your documents into PDF format is a popular choice because it ensures that the formatting and content will remain the same, no matter what program or device the file is viewed on.
Here are four ways to convert a Google Doc to PDF on a Mac:
- Using Google Docs: Open the Google Doc you want to convert, click on “File” in the top menu, then select “Download” and choose “PDF Document”. The document will be saved as a PDF file on your computer.
- Using Google Drive: Upload the Google Doc file to your Google Drive. Right-click on the file, then select “Open with” and choose “Google Docs”. Once the document is open, click on “File” in the top menu, select “Download” and choose “PDF Document”. The PDF will be saved to your computer.
- Using a PDF Converter: There are several online PDF converters that allow you to upload your Google Doc file and convert it to PDF. One popular tool is PDFGear, which is free to use and easy to navigate. Simply upload your document, click the “Convert” button, and the PDF will be generated. You can then download it to your computer.
- Using a PDF Printer: Another method is to “print” your Google Doc as a PDF. Open the document, click on “File” in the top menu, select “Print”, and choose a PDF printer from the list of available printers. The document will be converted into a PDF and saved to your computer.
No matter which method you choose, converting your Google Doc to PDF on a Mac is a simple and straightforward process. You can easily save your document in PDF format, allowing others to view and open it without any issues. It’s a safe way to ensure that your content stays intact and can be easily shared via email or any other way you prefer.
If you have any questions about how to convert your Google Doc to PDF on a Mac, here are some FAQs to help:
- Why should I convert my Google Doc to PDF? Converting your Google Doc to PDF ensures that the formatting and content will remain the same, no matter who views the file or what program/device they use to open it. It’s a universal file format that preserves the original document’s appearance.
- What if I want to convert my Google Doc to PDF on my iPhone? The methods mentioned above can also be used on an iPhone. You can access Google Docs and Google Drive apps on your iPhone to convert your documents to PDF format.
- Can I convert a Google Doc to PDF directly from the Google Docs app? No, you need to use the Google Docs website or the Google Drive app to convert your Google Doc to PDF. The Google Docs app doesn’t have a built-in conversion feature.
- What other file formats can I convert my Google Docs into? Besides PDF, you can also convert your Google Docs into a variety of other file formats, including Microsoft Word (.docx), plain text (.txt), and more. Simply choose a different file format from the “Download” options.
Converting your Google Doc to PDF on a Mac is a simple and efficient way to make sure your document is easily accessible and viewable by others. Whether you choose to use Google Docs, Google Drive, online PDF converters, or PDF printers, the process is quick and hassle-free. So go ahead and convert your Google Docs into PDF format today!
What Else PDFgear Can Do
PDFgear offers more than just the ability to convert your documents into PDF format. Here are some additional features and functions you can take advantage of:
- Convert PDF to Word: In addition to converting your Word documents into PDF files, PDFgear also allows you to convert PDF files back into editable Word documents. This is especially useful if you need to make changes or extract content from a PDF.
- PDF Editing: If you have a PDF document that needs some modifications, PDFgear provides a range of editing tools. You can easily insert and delete pages, rearrange the order of pages, and add annotations or comments.
- Merge PDF Files: With PDFgear, you can combine multiple PDF files into a single document. This is helpful when you have several related documents and want to consolidate them into one file.
- Fillable PDF Forms: PDFgear allows you to create interactive PDF forms that can be filled out online. This is particularly useful for surveys, questionnaires, or any other type of form that requires input from users.
- Convert Other File Formats: Besides Microsoft Word, PDFgear supports the conversion of various file formats into PDF. You can convert Excel spreadsheets, PowerPoint presentations, images, and more into PDF format.
- Secure Sharing: PDFgear provides options to password protect your PDF files, preventing unauthorized access. You can also set restrictions on printing, copying, and editing the content of your PDF documents.
- Cloud Integration: PDFgear allows you to upload and save your files directly to popular cloud storage services like Google Drive or Dropbox. You can also easily email your converted PDF files or share them via a link.
- Fast and Easy: PDFgear operates on powerful servers, ensuring quick and efficient processing of your documents. Whether you are converting, editing, or merging files, PDFgear delivers results within minutes.
So, if you are looking for more than just a simple way to convert your documents into PDF format, PDFgear has you covered. With its wide range of features and functions, it is a top choice for all your PDF needs.