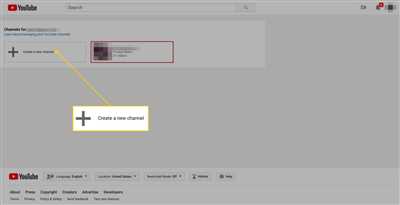If you have your own YouTube account, you may already be familiar with the permissions and settings that come with it. However, did you know that there’s a way to create another channel within your account? This can be useful for several reasons.
Firstly, not every organization or individual wants to have a channel for every aspect of their work or interests. By creating another channel, you can keep your content organized and separate. For example, if you have a personal channel where you post videos of your hobbies, you may not want those videos mixed in with your professional videos.
Additionally, by creating another channel, you can customize the header, default section, and other settings specifically for that channel. This allows you to give each channel its own unique identity and branding.
Another benefit of creating multiple channels is that you can easily manage them all from one YouTube account. This means that you and your teammates can collaborate on videos and manage comments and interactions across all channels. You won’t have to constantly switch accounts or log in and out to access different channels.
So, how do you create another channel? It’s simple! Just go to your account settings and look for the option to create a new channel. You’ll be prompted to enter a name for the new channel and choose whether you want it to be linked to your existing account or have its own separate identity. Once you’ve created the new channel, you can start uploading videos, adjusting settings, and managing permissions.
It’s important to note that if you want to post videos to an existing channel, you’ll need to check the permissions and make sure you have the necessary access. This is especially important if you have multiple team members who need to upload videos to the channel. You can easily grant permission to your teammates by adding their email address to the channel’s authorized users list. They’ll then be able to manage and upload videos to the channel without having to manually log in with your account credentials.
In conclusion, whether you’re an individual or part of an organization, creating another channel can be a great way to personalize your content and easily manage multiple channels. By introducing this upgrade, YouTube makes it easy for you to create and manage multiple channels within your account. So why wait? Start creating another channel today and take your YouTube experience to the next level!
Moving Videos from One YouTube Account to Another that You own
If you have multiple YouTube channels that you manage or are part of a team or organization, you may soon find yourself in a situation where you want to move videos from one channel to another. Thankfully, YouTube provides a handy feature that allows you to seamlessly transfer videos and their associated data between channels that you own.
To move videos from one YouTube account to another, you’ll need to adjust the permissions and settings of both channels. Here’s a step-by-step guide on how to do it:
- First, make sure you have the necessary permissions to manage both the source and destination channels. You should be the owner or have the appropriate permission level.
- Next, go to the “Settings” section of the channel that currently houses the videos you want to move. This is typically found by clicking on the profile icon or your channel name in the header.
- In the “Settings” section, navigate to the “Permissions” tab. Here, you can manage the access and permissions for different users or teammates who collaborate on the channel.
- Identify the YouTube account you want to transfer the videos to and ensure that it has the necessary permissions to access and manage the destination channel.
- Once you have adjusted the permissions, go to the “Videos” section of the source channel. You can find this by clicking on the “Creator Studio” or “Studio” link, depending on if you have upgraded to the new YouTube Studio experience.
- In the “Videos” section, you’ll see a list of all the videos uploaded to the channel. Select the videos that you want to move to the other channel by checking the boxes next to them.
- After selecting the videos, click on the “Actions” button or the ellipsis icon (…) and choose the “Download” option. This will download the selected videos to your computer.
- Once the videos are downloaded, go to the destination channel where you want to post them. Again, go to the “Videos” section of the channel.
- In the “Videos” section of the destination channel, you’ll find an option to “Upload videos.” Click on this option.
- In the video uploader, you can drag and drop the videos that you downloaded or manually select them from your computer’s file browser.
- Upload the videos to the destination channel. You can add any additional details, such as titles, descriptions, and tags, during the upload process to ensure a personalized experience for your viewers.
- After the upload process is complete, your videos will be available on the new channel for you and your subscribers to enjoy.
It’s important to note that when you move videos from one YouTube account to another, only the videos and their associated data, such as views and comments, are transferred. The default settings, channel layout, and other channel-specific configurations will not be affected. So, make sure you adjust the settings of the new channel as needed to match your preferences.
Moving videos can be a handy way to manage and organize your content across different channels. By following these steps, you’ll be able to easily transfer your videos from one channel to another, saving you time and effort.
Manually check their ‘About’ section

When you are considering creating another channel on YouTube, it is important to do your due diligence and check the ‘About’ section of the channel you are interested in. This section can provide valuable information about the channel and its content, giving you a better understanding of what it offers and whether it aligns with your goals and interests.
To manually check the ‘About’ section of a channel, follow these steps:
-
Go to the YouTube website and log in to your account. If you don’t yet have an account, create one by clicking on the “Create account” button and following the prompts.
-
Once logged in, click on the “YouTube Studio” button located in the top-right corner of the header. This will take you to your YouTube Studio dashboard.
-
From the left-hand menu, click on “Settings” and then select “Channels” from the drop-down menu.
-
On the Channels page, you will see a list of all the channels associated with your account. Scroll through the list and identify the channel you want to check the ‘About’ section for.
-
Click on the channel’s name, and it will take you to the channel’s main page.
-
Look for the ‘About’ section below the channel’s header and click on it. This will expand the section and display any information the channel owner has provided.
-
Read through the ‘About’ section carefully to get an idea of the channel’s purpose, content, and any additional details the owner has shared.
-
If you find the channel’s content and purpose align with your own interests and goals, you can easily identify whether the channel meets your requirements or not.
-
If you have any questions or need further information, you can use the comment section to ask the channel owner directly. Keep in mind that they may not respond or may not allow comments, depending on their preferences and settings.
By manually checking the ‘About’ section of a channel, you will have a better understanding of what the channel offers and whether it is a good fit for your needs. It’s important to note that your existing YouTube account will default to the channel you created when you first signed up. If you want to create another channel, you’ll need to upgrade your account or create a new one.
Managing multiple channels can be a challenge, especially if you have teammates or organizations to handle. YouTube is introducing new features to make channel management easier, such as personalized permissions for each team member and the ability to move channels between accounts. So, if you have multiple channels or are considering creating another one, be sure to check the ‘About’ section of each channel manually to ensure they meet your requirements.
If you plan to create a new channel, make note of the email address you use, as you will need it to manage and download videos, adjust permissions, and more. This way, you can easily identify your own channels and manage them accordingly.
That’s all you need to know about manually checking the ‘About’ section of a YouTube channel. It’s an essential step to take before creating another channel or deciding which channels to follow and engage with. So, go ahead and explore the ‘About’ sections of the channels you’re interested in and make informed decisions!
Introducing handles: A new way to identify your YouTube channel
If you’re looking to upgrade your YouTube channel and easily manage multiple channels, then handles are the perfect solution for you. With handles, you can create a new channel or move an existing one, all from your YouTube account.
Handles are unique addresses that allow you to identify your channel in a personalized way. Instead of using the default channel URL, you can now have a handle that is easy to remember and adjust to your liking.
Here’s how handles work: when you create a new channel or move an existing one, you’ll have the option to choose a handle. Once you’ve selected a handle, it will become the address for your channel, making it easier for others to find and remember.
For example, if you have multiple channels for different organizations or teammates, you can now create handles for each one. This way, you can manage them more efficiently and have a unique identifier for each channel.
It’s important to note that handles are only available for channels, not for individual videos or comments. Each channel can have its own handle, but you cannot create handles for your videos or comments directly.
To check if handles are available for your channel, go to the “About” section of your channel management settings. If handles are available, you’ll see an option to create your own handle.
If you’re an existing channel owner and want to switch to handles, keep in mind that moving your channel to a handle will not automatically update all your videos and comments. They’ll still be associated with the old channel address.
If you decide to move your channel to a handle, you’ll need to manually adjust the channel address in the header of each video and comment. This will ensure that they are connected to the new handle.
Once you’ve set up a handle for your channel, anyone who visits the old channel address will be redirected to the new handle. This way, you won’t lose any viewers or subscribers when you make the switch.
So, if you’re ready to manage your YouTube channels with ease and add a personal touch, try out handles today! Download the YouTube app and create your handle from your account settings.
Adjust existing permissions
If you already own a YouTube channel and want to create another one, you’ll need to manage the permissions for each channel separately. Each channel has its own set of permissions, so you can have different people and organizations managing each one.
By default, the channel owner has full control over all aspects of the channel, including the ability to upload and manage videos, change settings, and handle comments. However, if you want to give someone else permission to post videos or handle other tasks on your channel, you can adjust their permissions.
To adjust the permissions for an existing channel:
- Go to YouTube and sign in to your account
- Click on your profile picture in the top right corner
- Select “Settings” from the dropdown menu
- In the left sidebar, click on “Channel” and then select “Advanced settings”
- In the “Permissions” section, you’ll see a list of users who have access to your channel
- Next to each user’s name, you’ll see the level of permission they have
- To change a user’s permission, click on the dropdown menu next to their name and select the desired level
Once you’ve adjusted the permissions, click “Save” to apply the changes. Note that if you want to upgrade someone from a viewer to a manager or owner, you’ll need to manually enter their email address or YouTube username in the “Add or remove managers” section.
With the new YouTube Studio, you can easily identify which channel you’re currently managing by checking the channel name in the header. That’s especially helpful if you have multiple channels or if you’re moving from a personal account to a brand account.
Introducing the new way to manage your permissions, every channel in YouTube now has an “About” section where you can see and manage who has access to your channel. You can also download a list of all the users and their current permissions. With this new permission management, you’ll have more control and flexibility over who can do what with your channels.
Sources

When you create another channel on YouTube, you can easily manage all your videos from one account. That means you’ll have a personalized channel for each of your existing channels. You can post videos to each channel individually, allowing you to tailor the content to the specific audience of that channel.
Introducing the new management section: ‘About’ that will appear on each of your channels. This section is where you can add a header and note to identify each channel. You can also adjust the default permissions for comments and handles moving forward. Soon, you’ll be able to download a CSV file of all your channels and permission settings if you want to manually check them.
With this upgrade, you’ll have the ability to add teammates to help you manage your channels. You can grant them access to specific channels and assign different permissions to each teammate, giving you full control over who can do what on your channels.
That’s not all! You can also create a new channel from your existing account. If you have multiple organizations or want to separate your personal and professional content, this is a great way to do it. You have the flexibility to manage all your channels in one place.
So, if you’re ready to create another channel or manage multiple channels, YouTube has made it easy for you to do so. Check out the sources below for more information.
- YouTube Help Center: https://support.google.com/youtube
- YouTube Creator Academy: https://creatoracademy.youtube.com/page/home