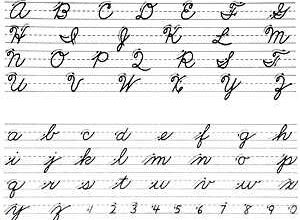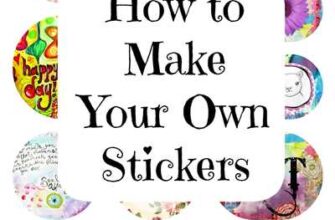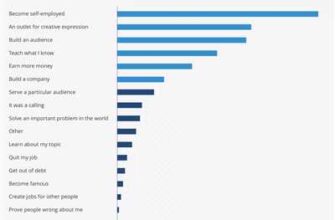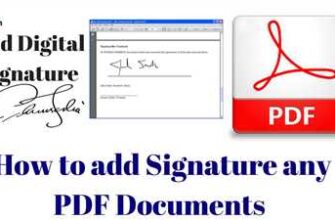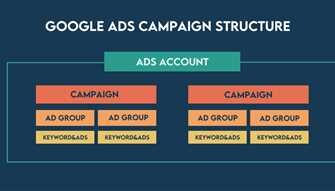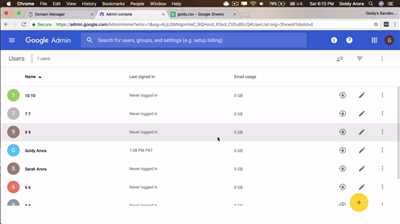
If you want to get your business up and running with GSuite, the first step is to create an account. Follow these simple steps to get started:
Step 1: Sign Up for GSuite
To start getting your business set up with GSuite, you’ll need to go to the GSuite website and click on the “Get Started” button. This will take you to a page where you can select the GSuite plan that best suits your needs. There are three different plans available, so make sure to choose the one that is right for your company.
Step 2: Create Your GSuite Account
After selecting the plan that you wish to purchase, you will be prompted to enter your company details. This includes your company name, email address, and password. Make sure to choose a password that is secure and easy to remember.
Step 3: Verify Your Domain
Once you have entered your company details, you will need to verify your domain. This involves inserting a small snippet of code into the DNS settings of your domain. Don’t worry if you’re not familiar with DNS settings – there are plenty of resources available to help you through this process.
Step 4: Set Up Your GSuite Admin Account
After verifying your domain, you will be prompted to set up your GSuite admin account. This is where you will manage all aspects of your GSuite, including adding and managing user accounts, setting up email signatures, and more.
Step 5: Add Users and Manage Emails
Once your GSuite admin account is set up, you can start adding users to your account and managing their email accounts. GSuite offers a host of helpful features for managing emails, so you’ll be able to keep everything organized and easily accessible.
Step 6: Configure GSuite Settings
Finally, take some time to configure your GSuite settings to suit the needs of your business. There are a variety of settings you can customize, from the appearance of your GSuite emails to the permissions and access levels for different users.
By following these steps, you’ll have your GSuite up and running in no time. If you need any help along the way, don’t hesitate to reach out to the GSuite support team – they’re there to help you every step of the way!
- Google G Suite Account Sign Up – How Do I Create
- Get G Suite for free by piecing it together yourself
- How to add a signature to a Gmail email
- 1 Sign into your Gmail account
- 2 Click Compose
- 3 Click on the Insert signature button and select the signature that you wish to add
- Video:
- How to Create Gmail Alias in Google Workspace (G Suite) | Send & Receive Emails from Alias
Google G Suite Account Sign Up – How Do I Create
Creating a Google G Suite account is a simple and straightforward process. By signing up for G Suite, you gain access to a host of resources and features that can help streamline your business operations.
To get started, go to the G Suite sign-up page, and click on the “Get started” button. You will be prompted to enter your company’s domain name, which will be used for your G Suite account. Make sure to choose a domain that reflects your company’s brand and needs.
After entering your domain name, you will be asked to verify ownership of the domain. There are three different methods for verifying your domain: HTML file upload, DNS record, or meta tag. Choose the method that is most convenient for you, and follow the instructions provided to complete the verification process.
Once your domain is verified, you can proceed with the account setup. You will be asked to create an admin account, where you can manage all the settings and resources for your G Suite account. Choose a strong password for your admin account to ensure the security of your data.
After creating the admin account, you will be able to add users to your G Suite account. Users can be grouped together into different organizational units, based on their roles or departments within your company. This allows for easy management and organization of your users and their access privileges.
Once your users are added, they will receive email accounts in the format of “[email protected]”. They can access their emails through the G Suite interface or by configuring their preferred email client. G Suite also offers a web-based email client, where users can compose, send, and manage their emails.
To ensure a professional appearance for your company’s emails, you can set up email signatures that will be automatically inserted into each outgoing email. This helps to maintain a consistent branding and provides helpful contact information for recipients.
Google G Suite offers different plans to cater to the needs of businesses of all sizes. The basic plan is free, and it includes access to all the essential G Suite apps and features. There are also paid plans available, which offer additional storage and advanced features like data loss prevention and compliance controls.
Piecing everything together, signing up for a G Suite account is a great choice for businesses of all sizes. It provides a simple and secure way to manage your company’s email accounts, collaborate with your team, and access a wide range of helpful resources from Google. So why wait? Create your G Suite account today and enjoy the benefits of a streamlined and efficient business communication platform.
Get G Suite for free by piecing it together yourself
If you’ve chosen to use G Suite for your business, you may be wondering how to get started without purchasing the full suite of tools. It’s actually possible to create a G Suite account for free by following a few simple steps and piecing it together yourself.
- First, sign in to your Google account and go to the G Suite page.
- Click on the “Get started” button.
- Select the number of employees you wish to add to your G Suite account.
- Verify that you are the owner of the domain name you want to use by adding [email protected] as an email address and following the steps for email verification.
- Make sure to fill in all the necessary details for your business emails, such as your company name, address, and contact details.
- Next, you’ll be asked to choose a payment plan. Click on the “Add a payment plan” button.
- On the next page, select the option “I’ll add payment later” to proceed without providing payment details. Note that this option is only available for up to 14 days.
- After completing these steps, you’ll have access to your G Suite admin console, where you can manage your G Suite settings, add and remove users, and more.
- To set up email accounts for your employees, click on “Users” in the admin console and then click on “Create users”.
- Insert the necessary details for each employee, including their name, email address, and password. You can also group employees into different organizational units for easier management.
- Once you’ve added all the necessary email accounts, you can start using G Suite for your business needs. You can compose emails, create signatures, and manage your business resources all within the G Suite platform.
Note that while this method allows you to get G Suite for free initially, you may need to upgrade to a paid plan in the future if your business requires more data storage, advanced features, or additional support from Google.
Getting G Suite for free by piecing it together yourself is a helpful option for small businesses or startups who want to try out the platform and see if it meets their needs before committing to a paid plan.
How to add a signature to a Gmail email
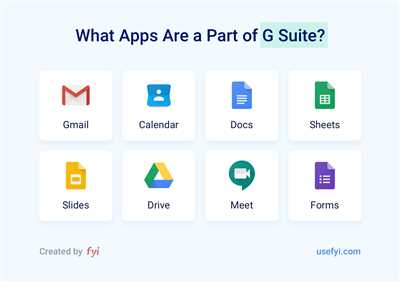
If you’re using Gmail for your personal or business email, adding a signature can help give your emails a professional touch. A signature typically includes your name, title, contact details, and any other relevant information you wish to include. In this guide, we’ll show you how to add a signature to your Gmail emails.
- Start by logging into your Gmail account. If you don’t have one, you can create a free account by going to the Gmail signup page and following the instructions there.
- Once you’re signed in, click on the gear icon in the top right corner of the page and select “Settings” from the drop-down menu.
- In the Settings page, scroll down until you find the “Signature” section. Here, you’ll see a text box where you can compose your signature.
- Click on the radio button next to “No signature” to turn off the default signature if it’s enabled.
- Now, you can start composing your signature. You can type in the details you want to include, such as your name, job title, phone number, website, or any other information that is important to you or your business.
- If you wish to add formatting to your signature, you can use the formatting options available in the Gmail compose toolbar.
- If you want to insert an image or a logo into your signature, click on the “Insert Image” button in the toolbar and follow the steps to upload and insert the image.
- Once you’ve finished composing your signature, scroll down to the bottom of the Settings page and click on the “Save Changes” button to save your signature.
- Now, every time you compose a new email or reply to an email, your signature will be automatically inserted at the bottom. You can also choose to manually add or remove the signature for each individual email, using the options provided in the compose window.
- Note that if you have multiple Gmail accounts, you can set a different signature for each account by selecting the desired account from the drop-down menu in the signature settings.
- If you’re an admin managing a G Suite account for your company, you might have additional options and resources to help you set up signatures for your team. Check the G Suite admin support pages for more details on how to manage signatures for your organization.
Adding a signature to your Gmail emails is a simple and helpful way to personalize your communications and ensure that important contact details are always included. Whether you’re using Gmail for personal or business needs, follow these steps to get started with adding a signature to your account.
1 Sign into your Gmail account
Surely, it goes without saying that in order to create a G Suite account, you’ll first need to have a Gmail account. If you don’t have one, head over to https://accounts.google.com/signup and create a free one.
If you already have a Gmail account and wish to use it, make sure you are signed in.
Once you’re signed in, you’ll be able to access all the helpful tools that Google offers for managing your company’s emails, data, and resources.
To sign in to your Gmail account, simply go to https://mail.google.com and enter your email address (e.g., [email protected]) and password.
Note that if you are getting a G Suite account for your business, you may want to consider using a professional email address, such as [email protected]. Google can help you set that up too!
2 Click Compose
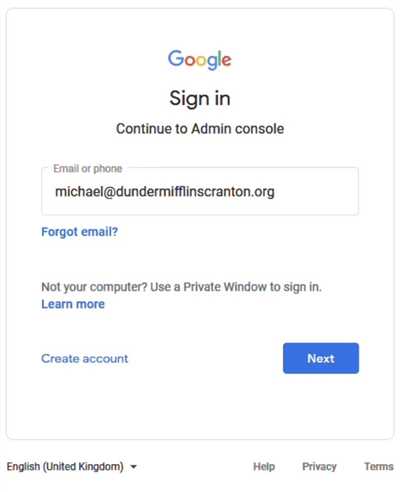
Creating a G Suite account is a simple and straightforward process that can be done in just a few steps. One of the most useful features of G Suite is the ability to compose emails with just 2 clicks. Here’s how:
- Sign in to your G Suite admin account where you wish to create the group email.
- Go to the “Admin” page and select “Users”.
- Click on the “Add new user” button. Enter the necessary details for the user account, including the email address and password.
- After creating the user account, go back to the “Users” page and click on the user’s email address to access their account settings.
- In the user’s account settings, select “Email” and then “Compose” settings.
- Under the “Compose” settings, you can choose to automatically insert a signature for all outgoing emails.
- Click on the “Save Changes” button to save the settings.
By following these steps, you can create a G Suite account for yourself or for your chosen group within the company. Once you have created the account, you’ll have access to all the helpful resources and support provided by Google to get you started.
With G Suite, you can manage all your company’s email accounts in one place. No more piecing together different email accounts or worrying about data security. G Suite takes care of everything for you.
So, if you’re looking for a simple and effective way to create and manage your business emails, G Suite might be just what you need. Sign up for a free trial today and see how G Suite can help your business succeed.
3 Click on the Insert signature button and select the signature that you wish to add
In order to get everything started with G Suite, you need to create an account for yourself upon which you’ll be able to manage everything. To do this, you’ll first need to go to the G Suite page and click on the “Get started” button. This will take you to the sign-up process where you’ll be asked to provide some details about your company, such as the name and domain.
After providing the necessary information, you would click on the “Next” button and continue with the purchasing process. Depending on the chosen G Suite plan, you might need to select from a list of available plans that best suit your company’s needs. G Suite offers more than just email accounts and access to Gmail; it provides a suite of helpful resources for businesses, such as hosting, managing data, and more.
Once you have completed the purchase, you will be prompted to create your G Suite administrator account. This account will have access to all the settings and functionalities within the G Suite admin console, allowing you to configure and customize the suite according to your requirements.
Now, let’s get into the specifics of adding a signature to your emails. After creating your G Suite account, you’ll be able to access it by signing in with [email protected] and the password you chose during the sign-up process.
Once you are in the G Suite admin console, click on the “Gmail” icon to go to the Gmail settings page. From there, you’ll see a list of different options and settings that you can manage for your email accounts. In order to add a signature, click on the “Settings” tab and scroll down until you find the section called “Signature”.
Within the signature settings, you’ll see an option to automatically add a signature to your outgoing emails. Click on the “Insert signature” button and select the signature that you wish to add. You can create multiple signatures if needed and choose which one to use for each email.
By following these simple steps, you can easily add a signature to your G Suite emails. It’s a helpful feature that allows you to personalize your communication and provide important details about your company.