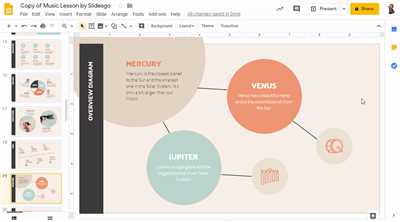
Making a presentation that stands out can be a daunting task, but with the right tools and techniques, you can adjust your slides to be both eye-catching and informative. Designing slides with Google Slides gives you a plethora of options for adding colorful animations and transitions to make your presentation truly unique.
Start by choosing a theme that suits the topic of your presentation. Google Slides offers a wide range of pre-designed themes that can be applied with just a click. You can also customize the color scheme and add your own title slide to give your presentation a personal touch.
Once you have your theme set, it’s time to add content to your slides. Google Slides allows you to add text, images, and even shapes to your slides. Right-click on an object and select “Animate” to choose from a variety of animation options. You can make text fade in, images slide in from the side, or shapes appear with a splash.
Transitions between slides can also be animated, making your presentation feel like a roller coaster ride. Open the “Transitions” menu, and choose the desired transition effect. You can make slides flip, fade, or slide into view, among other options. The speed of the transition can also be adjusted to create the desired effect.
One of the most powerful features of Google Slides is the ability to animate individual elements within a slide. For example, you can make a paragraph appear one line at a time or have an image gradually fade in. Simply select the object you want to animate, click on the “Add Animation” button, and choose the animation you want to apply.
With these simple steps, you can make your slides come to life and engage your audience. So start designing your presentation today and let your creativity shine!
5 ways to make the most of Google Slides animation features
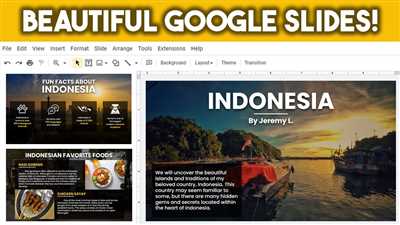
Google Slides is a free presentation software that offers a range of animation features to make your slides more engaging and visually appealing. Here are five ways to make the most of these features:
- Animate text and titles: Start by selecting the text or title on the slide that you want to animate. Then, go to the “Animations” menu and choose the desired animation from the drop-down options. You can adjust the speed and other settings by right-clicking on the animation and selecting “Animation options” from the menu.
- Add transitions between slides: To create a smooth flow between slides, apply transitions. Click on the slide that you want to add a transition to and go to the “Transitions” button on the menu. Choose the desired transition from the drop-down menu. You can adjust the speed and other settings by right-clicking on the transition and selecting “Transition options” from the menu.
- Use image animations: Make your slides more dynamic by adding animated images. Go to the “Insert” menu and select “Image” or “Shape” to add an image or shape to your slide. Once the image or shape is added, right-click on it and select “Animate” from the menu. Choose from a variety of animation options and adjust their settings as desired.
- Create colorful splash effects: To make certain elements stand out, such as titles or headings, you can apply colorful splash effects. Select the text or shape you want to add the effect to, then go to the “Format” menu and choose “Animations”. From there, select “Splash” and choose your desired color scheme. The splash effect will be applied to the selected element.
- Use photo sliders: Photo sliders are a great way to showcase multiple images on a single slide. Open the “Insert” menu and select “Image” or “Shape” to add an image or shape to the slide. Once the image or shape is added, right-click on it and select “Animate” from the menu. Choose the “Slider” animation option, and then adjust the settings to display the desired images and the timing of the slider animation.
By leveraging these Google Slides animation features, you can bring your presentations to life and make them more engaging for your audience.
A title-slide photo and a design scheme
When creating a presentation, one of the most important slides is the title slide. It sets the theme and tone for the entire presentation, so it’s crucial to make it visually appealing.
One way to make your title-slide photo stand out is to use a colorful and eye-catching image. You can either choose a free image from Google or use your own photo. If you decide to use your own photo, make sure it is of high quality and relates to the topic of your presentation.
Next, you’ll need to choose a design scheme for your slides. A design scheme is a set of coordinated colors, fonts, and shapes that will be used throughout your presentation. To open the design scheme menu in most presentation software, right-click on the slide and choose “Design” or “Slide Design” from the drop-down menu.
There, you will find various options to choose from. You can select a pre-designed scheme or customize your own. If you want to make your slides more animated, you can also add transitions and animations to your design scheme. These features allow you to animate text, shapes, and images, adding a dynamic touch to your presentation.
To add a transition or animation to an object, select the desired object and click on the “Transitions” or “Animations” tab. From there, you can choose the type of transition or animation you want to apply. You can adjust the speed and other options to make it look exactly how you want it.
By adding a title-slide photo and a design scheme, you can make your presentation more visually appealing and engaging. It will capture the attention of your audience right from the start and set the tone for the rest of your presentation. So, take some time to make your slides colorful, animated, and full of splashes of creativity!
Adding an Animation to a Text or an Image
If you want to make your slides more dynamic and eye-catching, you can add animations to your text or images. Animations can be applied to any element in a slide, whether it’s a title slide, a photo, or a paragraph.
To start, open your presentation in Google Slides. Then, click on the text or image where you want to add an animation. Right-click and select “Animate” from the drop-down menu. A sidebar will open with options for animations.
There are many options available to you when it comes to adding animations. You can choose from a variety of animation styles, such as slide, fade, and splashes. Each animation style has its own unique features and can be adjusted using a slider to control the speed and timing of the animation.
For example, if you want to animate a text, you can click on the text box and select the desired animation from the menu. You can also adjust the start time and duration of the animation. These options allow you to create a dynamic and engaging presentation.
If you want to animate an image, the process is similar. Click on the image and select the desired animation from the menu. You can adjust the start time, duration, and other settings to create the desired effect.
There are 5 ways you can add an animated object to your slide:
- Select an object or text on a slide, then click the “Animations” button in the top menu bar. A panel will appear on the right side of your screen, showing available animation options.
- Click on the “Add Animation” button in the toolbar. A drop-down menu will appear with various animation options.
- Click on the object or text, then go to the “Animations” tab in the top menu bar. From there, you can choose from a variety of animation options.
- Right-click on the object or text, then select “Animate” from the menu. A sidebar will open with animation options.
- Click on the “+” button in the toolbar, then select “Animation” from the drop-down menu. A sidebar will open with animation options.
Once you have chosen an animation, you can preview it by clicking the “Play” button in the sidebar. If you are satisfied with the animation, click “Apply” to add it to your slide.
Animations can be a great way to make your slides more interesting and engaging. They can help emphasize key points, guide the viewer’s attention, and create a colorful and dynamic presentation. So don’t be afraid to explore the various animation options and have fun designing your slides!
Lauper colorful splashes free slides
If you want to make your slides more vibrant and eye-catching, Lauper colorful splashes free slides is the answer for you. With its great design and colorful themes, this slide template will make your presentations stand out.
To start using Lauper colorful splashes free slides, simply open Google Slides and click on the “New” button. In the drop-down menu, select “From template” and search for “Lauper colorful splashes free slides”. Click on the desired template to open it.
The title slide of Lauper colorful splashes free slides features a simple and catchy design with colorful splashes. You can easily replace the text with your own title and subtitle.
Once you have opened the desired slide, you can start adding your content. There are several ways to make your slides more engaging. You can add images by right-clicking on the slide and selecting “Image”. Then, choose the image you want to add from your computer or from the web.
You can also add animations to your slides to make them more dynamic. To do this, click on the “Animations” menu at the top of the screen. There, you will find a wide range of animated shapes and objects that you can choose from. Simply select the object you want to animate, adjust the speed and the transition, and click on the “Add animation” button. The animation will be applied to the selected object.
Lauper colorful splashes free slides also allow you to create a coaster effect, where the slides transition smoothly from one to another. To enable the coaster effect, click on the “Slide” menu at the top of the screen and select “Transition”. There, you can choose the transition and adjust the speed.
With Lauper colorful splashes free slides, you have the most creative options at your fingertips. Whether you want to make a simple and elegant presentation or a colorful and animated one, this template has everything you need. So start using Lauper colorful splashes free slides and make your presentations more vibrant and engaging.

