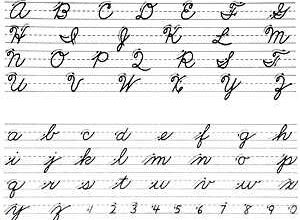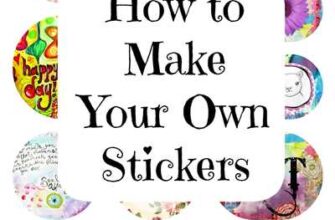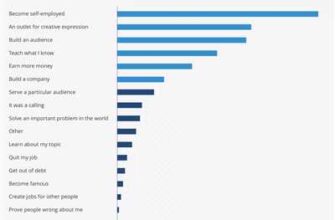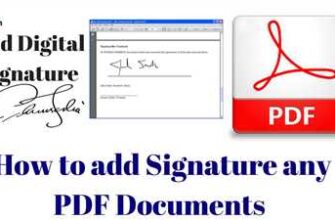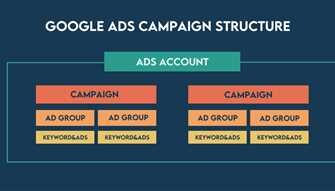If you want to create a unique and eye-catching signature, there are several steps you can follow to make it look professional and stylish. In this post, I will guide you through the process of creating your own signature using various methods and tools.
Step 1: Handwritten Signature
One of the best ways to create your own signature is to start with a handwritten version. Take a piece of paper and a pen, and write down your name in a way that looks the best to you. You can experiment with different styles and concepts until you find the one that suits your personality and preference.
Step 2: Scan and Save
After you have created your handwritten signature, use a scanner to save it as a digital file. Make sure to save it in a high-quality format such as PDF or JPEG.
Step 3: Use Online Signature Tool
If you don’t have access to a scanner or want a more convenient option, you can use an online signature tool. There are many tools available that allow you to draw your signature directly on the screen with your mouse or touchpad. Some popular options include DocuSign, HelloSign, and Adobe Sign.
Step 4: Insert Signature in Document
Once you have created and saved your signature, you can insert it into any document or email. Open the document or email, select the location where you want to insert your signature, and then click on the “Insert Image” or “Insert Picture” option. Choose your signature file and click “Insert” to add it to the document.
In conclusion, creating your own signature is easy with the right tools and steps. Whether you choose to go with a handwritten signature or use an electronic method, make sure your signature reflects your personal style and looks professional. With these steps, you can have a unique and eye-catching signature that will leave a lasting impression.
- Create and insert a handwritten signature
- How do I add my new email signature to Gmail
- Conclusion
- How to Create an Electronic Signature in Word
- Step 1: Open the Word Document
- Step 2: Click on Draw Tool
- Step 3: Create Your Signature
- Step 4 Save Your Signature
- Conclusion
- Video:
- ✔️ How To Design Your Own Amazing Signature | How To Create Your Own Signature
Create and insert a handwritten signature
Creating a unique and personalized signature adds a professional touch to your emails, documents, and post. If you want to make your own handwritten signature and insert it into your digital files, here’s a step-by-step guide to help you:
- Gather the necessary tools: First, you should have a pen or marker and a plain white paper to draw your signature.
- Create your signature: Find a comfortable and quiet space to draw your signature. Use your pen or marker to design a signature that reflects your personal style and looks professional. Take your time to make it just right.
- Scan or take a picture: After you finish drawing your signature, you can use a scanner or your phone’s camera to capture an electronic version. Make sure the scanned image is clear and well-cropped.
- Save the file: Save the scanned image as a file on your computer or device. Choose a file format that is widely supported, such as JPEG or PNG.
- Open the document: Open the document or email that you want to insert your signature into. Look for the appropriate place where your signature should be placed.
- Insert the signature: In most document editing applications, you can click on the “insert” option and select “image” or “picture”. Choose the saved signature file from your computer or device.
- Adjust the signature: If necessary, you can resize or reposition the signature to fit the document’s layout. You can also adjust the color or style of the signature to match the overall design.
- Save and share: Once your inserted signature looks the way you want it, save the document. You can now send your email, publish your post, or print your document with the personalized handwritten signature.
In conclusion, creating and inserting a handwritten signature is easy and adds a professional touch to your digital files. By following these simple steps, you can make a unique signature that represents your personal style and adds a personal touch to your emails, documents, and posts.
How do I add my new email signature to Gmail
Creating a unique email signature is an easy way to add a personal touch to your electronic communication. If you have already designed your new email signature and saved it as a file on your computer, here are the steps to add it to Gmail:
| Step 1: | Open Gmail |
| Step 2: | Select the gear icon on the top right corner of the page |
| Step 3: | Click on “Settings” in the drop-down menu |
| Step 4: | In the settings page, scroll down to the “Signature” section |
| Step 5: | Click on the radio button next to “No signature” to disable the default signature |
| Step 6: | Click on the “Create new” button |
| Step 7: | Give your signature a name (e.g. “My New Signature”) |
| Step 8: | Choose whether you want to insert your signature before or after quoted text |
| Step 9: | Click on the “Use rich formatting” link to open the formatting toolbar |
| Step 10: | In the formatting toolbar, you can make your signature look just the way you want it. You can change the font, color, size, and style, insert links, and even draw a line with the line tool |
| Step 11: | If you have a handwritten signature, you can scan it and save it as an image file. Then, click on the “Insert image” button in the formatting toolbar and choose the image file of your signature |
| Step 12: | After you have finished designing your signature, click on “Save Changes” |
Now, whenever you compose a new email or reply to a message in Gmail, your new signature will automatically be added at the bottom. Congratulations on creating your own unique email signature!
Conclusion
Adding your new email signature to Gmail is a simple process that enhances the look and style of your electronic communication. With just a few steps, you can have a professional and personalized signature that reflects your individuality. Take the time to create a signature that best represents you and enjoy the benefits of a well-designed email signature.
How to Create an Electronic Signature in Word

If you want to add a unique, handwritten touch to your documents without the need for printing and scanning, creating an electronic signature in Word is the perfect solution. In this post, we will guide you through the steps to create an electronic signature in Word.
Step 1: Open a new Word document
First, open a new Word document that you would like to add your electronic signature to.
Step 2: Insert a signature line
Click on the location within the document where you want your signature to appear. Then, go to the “Insert” tab and click on “Signature Line” in the “Text” group. A dialog box will appear asking for information about the signer; you can fill in your name and any other details you deem necessary.
Step 3: Draw your electronic signature
After inserting the signature line, a unique line will appear in your document. To create your electronic signature, click on this line. A new “Signature Setup” dialog box will open. Here, you can choose the style and color that best represents your signature. You can also use a scanner to crop an existing signature from a physical document to use as your electronic signature.
Step 4: Save your electronic signature
Once you have drawn or selected your electronic signature, click on “Save.” You will be prompted to name and save your signature as a signature file on your computer. This file can then be reused whenever you need to sign documents electronically.
Step 5: Add your electronic signature to a Word document
Now that you have your electronic signature saved as a file, you can easily add it to any Word document. Simply go to the “Insert” tab, click on “Pictures” in the “Illustrations” group, and select your saved signature file. The signature will appear in your document, and you can resize or reposition it as needed.
Conclusion:
Creating an electronic signature in Word is an easy and time-saving process. By following these simple steps, you can have your own unique electronic signature to add a personal touch to your documents. Say goodbye to printing, scanning, and manually signing documents – the concept of electronic signatures in Word provides a convenient and efficient way to sign documents electronically.
Step 1: Open the Word Document
If you want to create a unique and professional email signature, the first step is to open a Word document. Word is a popular and easy-to-use word processing tool that you can use to design and customize your signature.
To begin, open a new Word document by clicking on the “File” tab, then selecting “New” from the drop-down menu. Choose a blank document template to start from scratch.
Once you have your document open, you can start creating your signature. You may choose to create a handwritten signature using a scanner or draw your signature using an electronic drawing tool. Alternatively, you can choose to insert a pre-designed signature that you’ve already saved as an image file.
If you choose to create a handwritten signature, make sure you have a pen and a blank piece of paper ready. Write your signature neatly and make any necessary adjustments to the style and design. You may want to crop the page down to just the signature line once you finish, to get rid of any unnecessary white space.
If you have a pre-designed signature saved as an image file, click on the “Insert” tab at the top of the Word document. Then, select the “Pictures” option and navigate to the location where your signature image is saved. Choose the image file and click “Insert” to add it to your document.
After adding your signature to the document, you should position it where you want it to appear in your emails. You can then resize the signature if necessary and adjust the color and line style to match your personal brand or the concept you want to convey.
Once you are happy with how your signature looks, save the document and close it. Your signature is now ready to be added to your email program, such as Gmail, Outlook, or any other platform you use for email.
In conclusion, creating your own signature is an easy and straightforward process. By following these steps, you can design a professional-looking signature that will enhance your email communication and make a lasting impression on your recipients.
Step 2: Click on Draw Tool
Once you have opened your document or email where you want to make your own signature, follow the steps below to create a unique and handwritten signature.
1. Look for the toolbar at the top of the page. It contains various tools and options to help you design and edit your document or email. After opening the document or email, you should see this toolbar.
2. Locate and click on the “Draw” tool. It usually looks like a pencil or pen icon. This tool allows you to draw or write freely on your document or email.
3. After selecting the draw tool, a new window or dialog box will appear on your screen. This window provides you with options such as color, style, and brush size.
4. Choose the color that best suits your signature design. You can select from a range of colors available in the dropdown menu. If you want a more personalized touch, you can even create a custom color by adjusting the RGB values.
5. Select the style of the brush or pen you would like to use. This could be a simple pen style or a more artistic brush style. Experiment with different styles to find what looks best for your signature concept.
6. Adjust the brush size according to your preference. You can increase or decrease the size to make your signature thicker or thinner. Play around with different sizes until you find the one that suits your signature design.
7. After you have chosen the color, style, and brush size, you can start creating your handwritten signature. Use your mouse or a stylus if you have a touch screen device to draw your signature on the document or email.
8. Take your time and ensure that you create a signature that reflects your personality or business image. A unique signature can leave a lasting impression on the recipients of your electronic communications.
9. Once you are satisfied with your signature, save the file or post it on your email signature. You may need to crop or resize the signature depending on where you want to insert it.
10. Congratulations! You have successfully created your own signature using the draw tool! You can now use this signature for your personal or business emails, documents, or any other electronic files.
In conclusion, using the draw tool to create unique and customized signatures is an easy and fun process. Follow the above steps, experiment with different colors and styles, and take your time to create a signature that represents you or your brand effectively.
If you have any questions or need further assistance in creating your own signature, feel free to reach out and ask!
Step 3: Create Your Signature
Now that you have answered the questions and drawn the conclusions from Step 2, it is time to create your own unique signature for your electronic documents, such as emails or posts on social media.
If you would like to have a handwritten signature, there are a few options to consider. One option is to use a scanner to upload a file of your signature. Another option is to use a tool that allows you to draw your signature directly on the screen. In either case, make sure that the resulting signature looks clear and professional.
If you prefer a more efficient and easy way to create your signature, you can use a word processing tool such as Microsoft Word. Here is how to do it:
- Open a new document in Microsoft Word.
- Choose the best concept for your signature design.
- Select a font, color, and style that represents you and your personal brand.
- Use the appropriate tools to insert your signature into the document. You can use the “Handwritten” tool if you want to create a signature that looks like it was written by hand, or you can use the “Insert Picture” tool if you have a scanned image of your handwritten signature.
- After inserting your signature, crop and resize it to fit the desired size and position.
- Save the document.
Once you have created your signature, you can add it to your Gmail or any other email platform of your choice. Simply follow the steps provided by the platform to add your signature to your email. Make sure to test how your signature looks in a few test emails before finalizing it.
Remember, your signature should be professional, unique, and represent your personal brand. It is a reflection of you and your work, so take the time to make it the best it can be!
Step 4 Save Your Signature
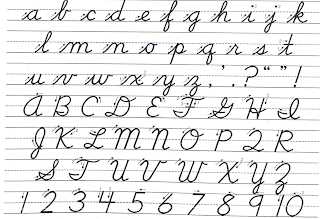
After you have finished creating your unique signature, you will want to save it to use in various electronic documents. Here is how you can save your signature:
| 1. Open a new document or email where you want to insert your signature. | 2. Click on the “Insert” tab, and then select the “Signature” tool. | 3. Choose the option to add an electronic signature. | 4. Select the file where you saved your signature. |
| 5. Crop the signature if needed, and choose the color and style that best suits your design. | 6. Click on “Save” and then close the signature tool. | 7. Go back to the document or email where you want to use your signature and insert it. |
By following these steps, you can easily create and save your own unique signature. Having a signature adds a personal touch to your emails and documents, making them look more professional and trustworthy.
In conclusion, creating your own signature is a simple process that involves a few easy steps. You can either draw your signature using a scanner or use a tool that allows you to create a digital signature. No matter which method you choose, the concept is the same: make your signature unique and representative of your personal style.
If you have any questions or would like more information on how to create signatures in Gmail or any other email client, feel free to post your questions in the comment section below. I’ll be happy to help!
Conclusion
In conclusion, creating your own signature is an easy and fun process. Whether you want to design a unique electronic signature for your emails or add a personal touch to your documents, there are several steps you can follow to achieve the best result.
First, you should choose the best tool for creating signatures. There are many options available, such as using a handwritten style or selecting a pre-designed template. Depending on your concept and time, you can choose the one that suits you.
Next, you can start the process by opening a new document in your word processing software, such as Microsoft Word. Then, you can insert a line or draw your signature using a scanner or a drawing tool. After that, you can crop the image if needed and save it in a suitable file format.
Once you have your signature file ready, you can go to your email client settings, such as Gmail, and look for the option to add a signature. Click on it and select the file you have created. The signature should then appear in your emails, giving them a professional and personalized look.
By following these steps, you can easily create a unique and stylish signature that reflects your personality. Don’t hesitate to experiment with different colors, fonts, and layouts to find the one that best represents you.
In conclusion, having your own signature adds a personal touch to your electronic communications and makes them stand out. It also helps to create a professional image and leaves a lasting impression on the recipients. So, take some time to create your own signature and enjoy the benefits it brings to your emails and documents.