
If you’re looking to add a personal touch to your belongings or create unique gifts for your friends, cutting your own stickers can be a fun and rewarding project. With the right tools and techniques, you can easily bring your own custom artwork or designs to life. In this article, we will guide you through the process of cutting stickers using a die-cut machine like the Cricut Maker.
The first step is to prepare your artwork or design files. You can create your own stickers using graphic design software like Adobe Illustrator or CorelDRAW, or you can use pre-designed vector files available online. Make sure your artwork is in the right size and format for cutting, and if you want multiple stickers on a single sheet, arrange them accordingly.
Next, you’ll need to choose the right material for your stickers. Vinyl is a popular choice as it comes in different colors, is easy to cut, and is durable. There are also specialty sticker paper options available. Once you have your material, load it into your die-cut machine and make sure the settings are correct for the type of material you’re using.
When everything is set up, you can begin the cutting process. The machine will follow the lines of your design, cutting through the material but leaving the backing intact. Once the cutting is done, you can carefully remove the excess material from around your stickers, leaving only the desired shapes. You can then add an extra layer of protection by applying a laminate to your stickers. This will make them more resistant to water, fading, and scratching.
Now that your stickers are cut and laminated, all that’s left is to peel off the backing and stick them wherever you please. Whether you want to decorate your laptop, personalize your water bottle, or create custom designs for your business, making your own stickers allows you to unleash your creativity and have something truly unique. So grab your die-cut machine, get your materials ready, and get started on your sticker-cutting adventure!
- How to Make Stickers with Cricut
- Conseils de conception pour les autocollants découpés à la forme
- 1 Create Your Own
- 2 Créer une ligne de coupe personnalisée
- 3 Adding a Bleed to Your Sticker Design
- Preparing Your Die-Cuty Sticker File In Photoshop
- 1 Begin A New Photoshop Document
- 2 Bring Your Artwork Into Photoshop
- 3 Finalize Your Sticker Sheet
- 4 Save Your Sticker Sheet
- You want custom die-cut stickers
- How to Cut Stickers on Cricut
- Video:
- How I make STICKERS $1 vs $500 ~ sticker printer, print and cut CRICUT MAKER tutorial, and more
How to Make Stickers with Cricut
If you want to make custom stickers with your Cricut machine, there are a few steps you need to follow. In this guide, we’ll walk you through the process.
- Prepare your design: First, you need to create or find a design for your stickers. You can use Adobe Illustrator or any other vector design software to create your own artwork, or you can find pre-made designs online. Make sure your design is in a file format that Cricut can read, such as SVG or PNG.
- Load the design: Once you have your design ready, open Cricut Design Space and create a new project. Upload your design file and adjust the settings if needed. Here, you can also resize the design, add multiple designs to a single sheet, or duplicate the design to create multiple stickers.
- Prepare the cutting mat: Before you start cutting, you need to prepare the cutting mat. If your sticker paper is not sticky enough, you can use a piece of posterboard or apply adhesive to the back of the paper. Place the paper on the mat and make sure it’s aligned properly.
- Cut the stickers: Now it’s time to cut your stickers. Follow the prompts in Cricut Design Space to set up your machine and load the mat. Once everything is ready, press the cut button and let the machine do its magic. Make sure you have a sharp blade and use the correct settings for your material.
- Finalize your stickers: Once the machine is done cutting, remove the mat and carefully peel off the stickers. If you want to laminate your stickers for extra durability, you can do so now. You can also trim any excess paper or add die-cut shapes to your stickers to give them a unique look.
That’s it! Now you know how to make stickers with your Cricut machine. Follow these steps to create your own personalized stickers for any occasion. Have fun creating!
Conseils de conception pour les autocollants découpés à la forme
Si vous voulez créer des autocollants originaux et accrocheurs, les autocollants découpés à la forme peuvent être une excellente option. Voici quelques conseils de conception pour vous aider à obtenir les meilleurs résultats :
1. Préparez vos fichiers : avant de commencer, assurez-vous d’avoir les fichiers prêts pour la découpe. Utilisez Adobe Photoshop ou un autre logiciel de retouche d’image pour créer vos images. N’oubliez pas de travailler avec une résolution suffisamment élevée pour garantir une qualité d’impression optimale.
2. Déterminez la forme : l’un des avantages des autocollants découpés à la forme est que vous pouvez choisir n’importe quelle forme que vous voulez. Si vous ne savez pas par où commencer, essayez de dessiner quelques croquis pour avoir une idée de la forme que vous souhaitez créer.
3. Créez vos autocollants : une fois que vous avez déterminé la forme de vos autocollants, vous pouvez commencer à les créer. Utilisez un logiciel de découpe comme Cricut Maker ou d’autres machines de découpe similaires pour découper vos autocollants.
4. Ajoutez du fond : si vous voulez que vos autocollants aient un fond, vous pouvez ajouter une couleur ou une image de fond à votre conception. Assurez-vous de choisir un fond qui met en valeur votre autocollant et ne le rend pas trop encombré.
5. Soignez les détails : lorsque vous créez vos autocollants, assurez-vous que les lignes de découpe sont bien définies et précises. Cela garantira une découpe nette et propre de vos autocollants.
6. Testez : avant de lancer une production en série de vos autocollants, faites quelques tests. Cela vous permettra de vérifier que vos fichiers sont correctement configurés et que le résultat final est conforme à vos attentes.
7. Utilisez du papier laminé : si vous voulez que vos autocollants soient plus résistants et durables, vous pouvez les faire laminer. Cela leur donnera également un aspect plus professionnel.
8. Préparez votre fichier pour la découpe : assurez-vous de bien préparer votre fichier pour la découpe. Vérifiez les paramètres de découpe, le nombre d’autocollants par feuille et l’espacement entre eux. Cela évitera tout problème lors de la découpe.
En suivant ces conseils de conception, vous serez en mesure de créer des autocollants découpés à la forme qui se démarquent et laissent une impression durable. N’oubliez pas d’être créatif et amusez-vous dans le processus de création de vos propres autocollants uniques !
1 Create Your Own
If you want to have custom stickers, the best way to get exactly what you want is to create your own design. Here’s how you can do it:
- Start by preparing your artwork in a vector file format, such as AI or EPS. This will allow you to make any necessary adjustments and ensure that your design is crisp and clean.
- Determine the size and shape of your stickers. You can either choose a standard shape, like a circle or square, or get creative and design a unique shape that fits your needs.
- Add color to your design. You can use a single color or create a full-color artwork, depending on your preferences and design requirements.
- Finalize your design and save it into a file format that can be easily sent to a die-cutting machine, such as a Cricut. This will allow the machine to accurately cut out your stickers according to your design.
- If you want to add a laminate to your stickers for extra durability, you can send your artwork to a print shop that offers laminating services. This will protect your stickers from fading and scratching.
- Once your design is ready, you can send it to a Cricut or other die-cutting machine. Follow the setup instructions provided by the machine manufacturer to ensure proper cutting.
- Load your sheet of sticker paper into the machine and let it do its magic. The machine will make multiple passes, cutting out the shapes you’ve designed.
- After the cutting process is complete, carefully remove the stickers from the sheet. You may need to gently lift the edges with a tool to avoid tearing or damaging the stickers.
- Your custom stickers are now ready to be used and presented to others. You can stick them on notebooks, laptops, water bottles, or any other surface you desire.
Remember to have fun and let your creativity shine when making your own stickers!
2 Créer une ligne de coupe personnalisée
Pour découper vos autocollants de manière précise, vous pouvez créer une ligne de coupe personnalisée à l’aide de votre logiciel de conception graphique. Voici comment procéder :
- Ouvrez votre logiciel de conception graphique préféré et créez un nouveau document de la taille souhaitée pour vos autocollants. Assurez-vous de choisir les paramètres appropriés pour votre imprimante et votre matériau.
- Importez ou créez les images que vous souhaitez utiliser pour vos autocollants. Vous pouvez utiliser des images vectorielles ou des images individuelles.
- Ajoutez une ligne de coupe le long du contour de chaque autocollant. Vous pouvez utiliser l’outil de dessin ou de tracé de votre logiciel pour tracer une ligne précise tout autour de la forme de l’autocollant.
- Une fois que vous avez ajouté une ligne de coupe à toutes les formes, enregistrez votre fichier dans un format compatible avec votre logiciel de découpe. Certains logiciels de découpe, tels que Cricut Maker, nécessitent des fichiers au format SVG.
- Ouvrez votre logiciel de découpe et importez le fichier avec la ligne de coupe que vous venez de créer. Assurez-vous que les paramètres de découpe sont corrects, tels que la profondeur de la lame et la pression.
- Placez votre matériau de découpe (comme du papier autocollant ou du posterboard) sur la plaque de découpe de votre machine.
- Appuyez sur “Découper” et laissez votre machine faire son travail. Elle découpera les autocollants en suivant la ligne de coupe que vous avez créée.
- Une fois que la découpe est terminée, retirez soigneusement les autocollants découpés de la plaque de découpe.
Voilà ! Vous avez maintenant créé une ligne de coupe personnalisée pour vos autocollants et les avez découpés avec succès. Il ne vous reste plus qu’à les utiliser comme bon vous semble !
3 Adding a Bleed to Your Sticker Design
When designing a custom sticker, it’s important to consider the printing and cutting process. One critical element is adding a bleed to your artwork. A bleed is a small extension of your design that goes beyond the final size of your sticker.
To add a bleed to your design, you can use graphic design software like Adobe Photoshop or Illustrator. Start by creating a new document with the dimensions of your sticker plus the bleed. For example, if your sticker is 4 inches by 4 inches, you might create a document that is 4.25 inches by 4.25 inches.
Next, adjust your artwork so that it extends all the way to the edges of the document. This ensures that there are no white lines or gaps when your sticker is cut.
Why is adding a bleed important? Well, during the printing and cutting process, there can be slight shifts in the registration or alignment of the paper or die-cut. By adding a bleed, you allow for these shifts without compromising the final look of your sticker.
For die-cut machines like Cricuts, a bleed is especially important. These machines cut stickers one at a time, and the registration can vary slightly between passes. Having a bleed ensures that your stickers line up correctly even if there is some variation in the cutting.
Once you have added a bleed, save your file as a high-quality PDF or another format supported by your printing service. Make sure to keep your original artwork files separate from the version with the bleed so that you can make adjustments if needed.
Now that you’ve learned how to add a bleed to your sticker design, you’re one step closer to creating professional-looking custom stickers. Stay tuned for more tips and tricks in our sticker maker series!
Preparing Your Die-Cuty Sticker File In Photoshop
When it comes to creating die-cut stickers, Adobe Photoshop is an excellent tool for designing and preparing your sticker files. Here, we will guide you through the steps to ensure your sticker file is ready for production.
-
Start by opening a new file in Photoshop, with the dimensions that match the size of the stickers you want to create.
-
Create your sticker design within the file. You can use vector images, colors, and any other elements that you want to incorporate into your sticker.
-
To determine the cut lines for your stickers, you will need to create a separate layer in Photoshop. Use the Pen tool or shape tools to draw the lines on this layer, which will represent where the stickers will be cut.
-
When creating cut lines, make sure they are in a different color or clearly distinguishable from the rest of your design. This will help the cutting machine to recognize the lines accurately.
-
Next, consider adding registration marks to your sticker file. These marks will guide the cutting machine to ensure precise and accurate cutting. Place them outside the design area, so they don’t end up on your final stickers.
-
If you prefer to have your stickers laminated, create a new layer in Photoshop for the laminate. Make sure the laminate layer is on top of all other layers to cover the entire design.
-
Save your sticker file in a format that supports transparency, such as PNG or PDF. This will preserve the quality of your design, including any transparent areas you may have.
-
Before finalizing your sticker file, it is a good idea to do some testing. Print a sample of your design on regular paper and cut it manually to see if the cut lines and overall design align properly. This will help you make any necessary adjustments before sending the file to production.
-
When you’re ready to send your sticker file for production, please make sure to provide the necessary information, such as the number of stickers per sheet, the desired material, and any specific instructions you may have.
Following these steps will ensure that your die-cut sticker file is properly prepared in Adobe Photoshop, ready to bring your sticker design to life with precision and accuracy.
1 Begin A New Photoshop Document
If you want to create and cut your own custom stickers, you will need a design software like Adobe Photoshop. Here are some steps to help you get started:
- Open Adobe Photoshop on your computer and begin a new document.
- Set the document settings according to your desired sticker size. You can choose the width, height, resolution, and color mode.
- For example, if you want to make individual stickers that are 4 inches by 4 inches, set the document width and height to 4 inches. You can also choose CMYK or RGB color mode, depending on your preference.
- If you have a specific design in mind, you can start creating it directly on the document. Alternatively, you can bring in artwork from other files by going to File > Place… and selecting the file you want to import.
- Once your design is finalized, make sure to add bleed marks and crop marks if you want to send the file to a printing service. These marks ensure that your stickers can be die-cut accurately.
- Save your document to a location on your computer where you can easily find it later. It’s always a good idea to save multiple versions of your work in case you make any mistakes or changes later on.
By following these steps, you can begin a new Photoshop document for designing and cutting your own custom stickers. Just remember to keep your design within the document boundaries, set up the correct bleed and crop marks, and save your work regularly to avoid losing any progress.
2 Bring Your Artwork Into Photoshop
If you have your artwork already in a digital format, you can easily bring it into Photoshop to prepare it for die-cut sticker printing. Here are the steps to follow:
- Create a new document in Photoshop. Go to File > New and set up the document with the dimensions and resolution that best match your sticker design.
- Open your artwork file in Adobe Photoshop. If it’s a vector file, you can simply use the File > Open command. If it’s a raster image, you may need to use the Place command to import it into your document.
- Adjust the size and position of your artwork to fit your sticker design. Use the Transform tools in Photoshop to make any necessary adjustments. Make sure your artwork is centered and aligned properly within the document.
- Determine if you want a background color for your sticker. If you do, create a new layer and use the Paint Bucket tool to fill it with the desired color.
- If you want to add any additional elements or text to your sticker design, use the appropriate Photoshop tools and options to create and format them.
- Finalize your design by saving your Photoshop document in a high-resolution format, such as TIFF or PSD. This will ensure that your artwork retains its quality when printed.
Once your artwork has been prepared in Photoshop, you can proceed to the next step of the die-cut sticker printing process.
3 Finalize Your Sticker Sheet
Now that you’ve completed the initial steps of creating your sticker sheet, it’s time to finalize it. Here are some key tips to consider:
1. Adjustments: Take a look at your artwork and make any necessary adjustments. This means checking for any lines that need to be cleaned up or color that needs to be adjusted.
2. File Setup: If you haven’t done so already, save your sticker sheet as a new document in Adobe Illustrator or any other vector-based program you are using. This way, you can bring it into your die-cut machine without losing any of your progress.
3. Determine Cutting Settings: Consult the user manual or online resources for your particular die-cut machine, such as Cricut, to know the best settings for cutting stickers. This will differ based on factors such as the type of paper you’re using and the thickness of your stickers. Properly setting up your machine will ensure clean and precise cuts.
4. Test Cuts: Before cutting your actual sticker sheet, it’s a good idea to do test cuts on scrap or posterboard. This will give you a chance to see if any adjustments need to be made to the cutting settings or the artwork itself.
5. Laminate: If you want your stickers to have a glossy finish or increased durability, consider laminating them. This can be done with a laminating machine or by using self-adhesive laminating sheets. Laminating will also help protect your stickers from water damage.
6. Grab Your Cricut: If you’re using a Cricut machine or similar device, follow the manufacturer’s instructions to load your sticker sheet and adjust the blade depth accordingly.
7. Bring Your Design to Life: With everything set up, it’s time to start cutting your sticker sheet. Watch as your machine works its magic and brings your custom stickers to life!
8. Free the Stickers: Once the cutting is complete, carefully remove the sticker sheet from the machine. If there are any unwanted edges or excess paper, use scissors or a cutting knife to trim them and achieve clean edges.
9. Consistently Cut Between the Stickers: To make sure you have individual stickers, use scissors to cut between each sticker or use a guillotine cutter for even and precise cuts. This will help ensure that your stickers are easily separable.
10. Save Time with a Sticker Library: If you have multiple designs or frequently make stickers, consider creating a sticker library. This means keeping digital files of each sticker design, ready to be printed or cut at any time. Having a sticker library will help you save time and have your designs readily available.
Remember, the success of your sticker-making process will depend on the quality of your artwork and the preparation you put into preparing your files. With these tips, you’ll be well on your way to creating your own unique and personalized stickers!
4 Save Your Sticker Sheet
Once you have finished cutting your stickers, it’s important to save your sticker sheet properly to ensure its longevity and usability. Here are some steps to follow:
- Begin by laminating your sticker sheet. This will protect the stickers from any wear and tear, making them last longer.
- If you have a die-cut machine like Cricuts, you can use it to cut out each sticker individually. This will give you more precise and professional-looking stickers.
- If you don’t have a die-cut machine, you can cut the stickers by hand. Just make sure to use sharp scissors and take your time to get clean edges.
- Once all the stickers are cut, determine the best way to store them. You can use a folder, a box, or even a binder with plastic sleeves. The important thing is to keep them organized and protected from dust and moisture.
- If you are making a custom sticker sheet with multiple designs, consider creating a digital file that includes all the individual sticker designs. This way, you can easily make additional copies or modify the stickers in the future.
- If you want to share your sticker designs with others, you can also send the digital file to a printing service. They will be able to print and cut the stickers for you.
- Remember to keep a backup of your digital files. This will prevent any loss of your sticker designs due to technical issues or accidental deletion.
By following these steps, you can save your sticker sheet in the best possible way. This will ensure that your stickers stay in great condition and are ready to be used whenever you need them.
You want custom die-cut stickers
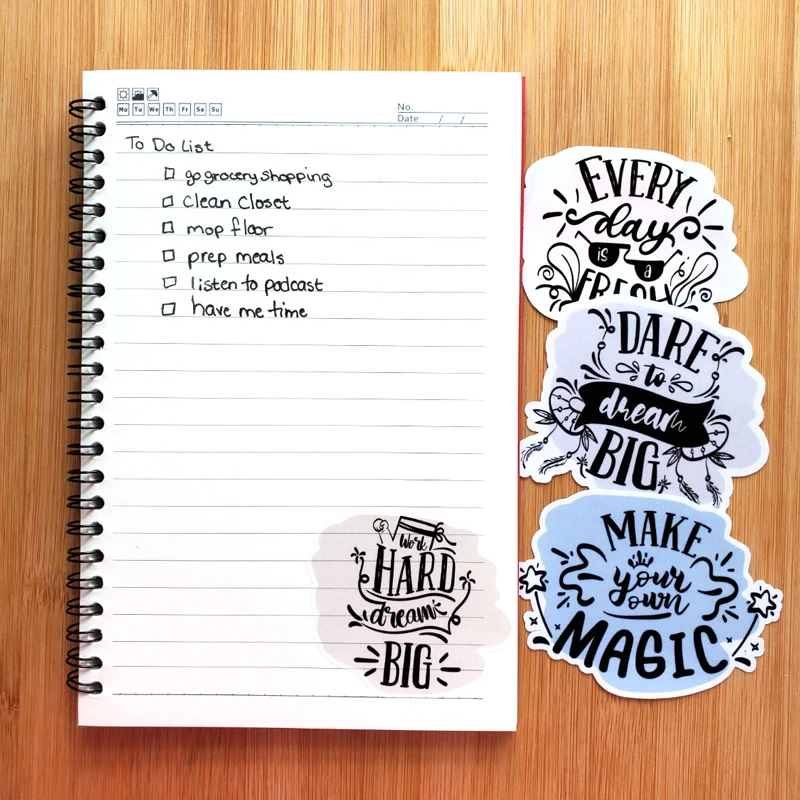
If you’re interested in making custom die-cut stickers, there are a few steps you’ll need to follow to prepare and create your own unique designs. Whether you want to make a single sticker or a whole batch of them, here’s how to get started:
- Begin with the artwork: To make your own die-cut stickers, you’ll first need to create or find the artwork you want to use. This can be a design you’ve made yourself or an image you’ve found online. Make sure the artwork is high-resolution and the right size for your stickers.
- Determine the sticker size: Decide how big you want your stickers to be. This will help you determine the dimensions of your artwork and the amount of space you’ll need on the sticker itself.
- Create a document: Using design software like Adobe Illustrator or Photoshop, create a new document with the dimensions you determined in the previous step. This will be the canvas for your sticker design.
- Add registration marks: To ensure that your artwork lines up correctly when it’s being cut, add registration marks to your design. These marks will be used by the die-cutting machine to align the artwork.
- Finalize your design: Add any additional elements or text you want to include on your sticker. Make sure everything is positioned correctly and looks how you want it to.
- Prepare your artwork for die-cutting: Convert your design files into a format that the die-cutting machine can read, such as a PDF or EPS file. Check with the machine manufacturer for specific guidelines on file preparation.
- Send your files to a die-cutting service: If you don’t have a die-cutting machine of your own, you can send your design files to a professional die-cutting service. They will be able to create your stickers for you using their machines.
- Select the material and color: Choose the type of material you want your stickers to be made from. There are various options available, including vinyl, paper, or laminated materials. You can also select the color or combination of colors you want for your stickers.
- Choose a die-cutting machine: If you want to make your stickers yourself, you’ll need to invest in a die-cutting machine. Popular options include the Cricut machine, which is easy to use and can handle a variety of sticker materials.
- Prepare the sticker material: Before you begin cutting your stickers, make sure the sticker material is clean and free from any dust or debris. This will ensure a clean and successful cut.
- Set up the die-cutting machine: Follow the instructions provided by your machine manufacturer to set up the machine and load your sticker material correctly.
- Cut your stickers: Once everything is set up, you can begin cutting your stickers. Follow the prompts on your machine’s interface and wait for the machine to complete the cutting process.
- Remove the stickers: Carefully remove the stickers from the cutting mat or platform without damaging them. Make sure to also remove any excess material around the stickers.
By following these steps, you’ll be able to create your own custom die-cut stickers. Whether you want to use them for personal use or for promotional purposes, you’ll have unique and professionally cut stickers that will stand out.
How to Cut Stickers on Cricut
Do you want to create your own customized stickers using your Cricut machine? In this article, we will provide you with all the information you need to know to successfully cut stickers on your Cricut machine.
Before you start cutting your stickers, it is important to make sure your Cricut machine is properly set up and ready to go. Here are the steps you should follow:
- First, determine the size and shape of your stickers. You can either design your stickers using Adobe Photoshop or any other design software, or you can choose from pre-made designs available on Cricut’s Design Space.
- Once your design is finalized, save it as a single-page document.
- Next, laminate your design. This step is optional but it will prolong the life of your stickers. Laminate the sheet and let it dry completely.
- Place the laminated sheet on your Cricut cutting mat and load it into the machine.
- Adjust the settings on your Cricut machine to ensure the best cut. This includes selecting the appropriate material setting and adjusting the blade pressure.
- Send the design to your Cricut machine. Make sure the registration marks are present on the design, as this will help the machine determine where to make the cuts.
- Now, sit back and let your Cricut machine do its magic. It will cut out each individual sticker with precision and accuracy.
- Once the machine is done, carefully remove the stickers from the cutting mat. Use a sharp edge, like a scraper or spatula, to help lift the stickers off the mat without damaging them.
And there you have it – your very own custom stickers, cut perfectly with your Cricut machine. Now you can use them for various purposes, such as decorating your laptop, creating personalized gifts, or adding a unique touch to your scrapbook.

