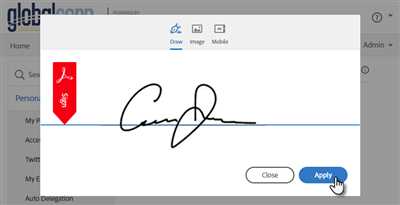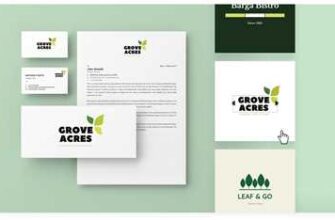If you frequently work with PDF documents, you know that saving your signature for future use can be a time-saving feature. Instead of printing, signing, and scanning the document, you can simply add your digital signature with just a few clicks. In this article, we will explore different ways to save your PDF signature and streamline your document signing process.
One of the easiest ways to save your PDF signature is by using Adobe Acrobat Reader, a popular software used to view, sign, and fill PDFs. With Adobe Acrobat Reader, you can sign the document and save your signature for future use. Simply open the PDF, click on the “Sign” button, and select the option to “Add Signature”. Adobe Acrobat Reader will guide you through the process, allowing you to create and save your digital signature.
Another way to save your PDF signature is by using web apps like ILovePDF. These online tools provide free and easy access to various PDF editing features, including the ability to add and save your digital signature. Simply open the web app, upload your PDF document, and follow the step-by-step instructions to sign and save your signature.
If you prefer to work on your desktop or mobile devices, there are also third-party PDF signers available. These applications offer more advanced features and options for saving your signature. Some popular choices include Adobe Sign, PDF Signer, and SignEasy. These apps allow you to open PDFs, sign them using your saved signature, and save the document with confirmation of your signature.
Regardless of the method you choose, saving your PDF signature can greatly simplify your document signing process. No more need for printing, signing, and scanning. With just a few clicks or taps, you can add your signature to PDFs and save them for future use. Explore the different options available and find the one that best suits your needs.
How to Sign a PDF Without Adobe Acrobat Reader
If you need to sign a PDF but don’t have Adobe Acrobat Reader, there are still free and easy ways to do it. In this article, we will show you a step-by-step guide to sign a PDF without using Adobe Acrobat Reader.
Step 1: Open the PDF that you want to sign. There are different ways to open a PDF, like clicking on the file in your desktop or using a web browser to open it from a web page.
Step 2: Fill out the necessary details in the PDF, like your name, date, and any other required information.
Step 3: Once you have filled out the necessary details, you can proceed to sign the PDF. There are several ways to sign a PDF without Adobe Acrobat Reader:
| Option 1: Using a PDF signer web app – Go to a free web app like iLovePDF or Smallpdf – Upload the PDF and click on the sign button – Draw or type your signature on the page – Save the signed PDF | Option 2: Using mobile apps – Install a free PDF signing app on your mobile device – Open the PDF in the app – Use your finger or stylus to sign the PDF – Save the signed PDF | Option 3: Using the print and scan method – Print the PDF – Sign the printed page with a pen – Scan the signed page back into your computer – Save the scanned PDF |
Note: All the options mentioned above are free and do not require the use of Adobe Acrobat Reader or any paid software.
Now you know how to sign a PDF without Adobe Acrobat Reader. Choose the method that suits you best and start signing your PDFs easily and efficiently.
What are the different ways to sign a PDF
PDFs are widely used for sharing and storing documents electronically, and often times, these documents need to be signed. There are various ways to sign a PDF, depending on the tools and apps available to you. Here are three different ways you can sign a PDF:
- Using Adobe Acrobat Reader: Adobe Acrobat Reader is a popular desktop application that allows you to open and fill PDFs. Within the program, you can use the “Fill & Sign” button to add your signature to a PDF. Simply open the PDF in Acrobat Reader, click on the “Fill & Sign” button at the right sidebar, and then follow the step-by-step instructions to sign the PDF. Once signed, you can save the PDF with the signature for future use.
- Using web-based PDF signing services: There are several web-based tools like iLovePDF that offer free PDF signing capabilities. These services usually require you to upload the PDF to their website, and then use their signer tool to add your signature. After signing, you can download the signed PDF back to your devices. These services are convenient as they can be used across different devices without the need to install any apps.
- Using a physical signature and scanning: If you prefer a more traditional approach, you can print out the PDF, sign it using a physical pen, and then scan the signed document back into a digital format. This method allows you to use your own physical signature without the need for any digital tools. However, it may require extra steps and equipment to complete.
Regardless of which method you choose, it’s important to note that once a PDF is signed, it typically cannot be edited without leaving a confirmation and indication that changes have been made. So, when saving a PDF with a signature, be mindful of this to ensure the integrity of the document.
Use across desktop web and mobile
If you’re looking for ways to save your PDF signature and use it across different devices, such as desktop web and mobile, there are a few options available to you. Whether you’re a frequent signer or just need to fill out a PDF form with your signature, these methods will help you accomplish what you need without any hassle.
- Using Adobe Acrobat Reader: Adobe Acrobat Reader is a free PDF reader that allows you to view, sign, and save PDFs. If you already have a signature saved in Acrobat, you can easily add it to a PDF by opening the document, navigating to the page where you want to place the signature, clicking on the “Fill & Sign” button, and selecting your saved signature. Once selected, you can drag the signature to the desired location and save the document.
- Using desktop web apps: There are many online PDF editors and signing tools available that work on desktop web browsers. These apps, like ILovePDF or Adobe Acrobat, allow you to add your signature directly to a PDF without the need for any additional software. Simply upload the PDF, select the signature option, and follow the steps provided to save your signature and apply it to the document.
- Using mobile apps: If you want to save your PDF signature on your mobile device, there are also plenty of apps available that allow you to do so. Apps like Adobe Acrobat Reader, ILovePDF, and many others provide the functionality to sign PDFs using your finger or a stylus. Once you’ve signed the document, you can save it and use the signature across all of your devices.
With these three different methods, you can easily save your PDF signature and use it across desktop web and mobile devices. Whether you prefer using desktop software like Adobe Acrobat or online apps like ILovePDF, you have options to fit your needs. So go ahead, start saving your signature and using it with confidence!
More like this

If you need to save a PDF signature, there are a few different ways you can do it. One way is to use Adobe Acrobat Reader or other PDF reader apps on your desktop or mobile devices. These apps allow you to fill out and sign PDFs directly on your device. Simply open the PDF file, click on the signature field, and then press the “Sign” button. After signing, save the PDF with the confirmation for your records.
Another way to save a PDF signature is by using online web tools such as iLovePDF. These tools offer free services for signing PDFs without the need for any desktop apps or signers. Simply upload your PDF, click on the signature field, and use the provided tools to create and save your signature. Once you’re done, you can download the signed PDF and use it however you like.
The third way to save a PDF signature is by printing out the PDF, signing it manually, and then scanning or taking a photo of the signed page. This method is more traditional but still effective. After signing and saving the scanned copy, you can use it across different devices and applications as needed.
What’s great about these three ways of saving a PDF signature is that they are all free and easy to use. Whether you prefer a desktop app, a web tool, or the traditional pen and paper method, you can find a solution that suits your needs. So, next time you need to sign a PDF, try one of these methods and save your signature for future use.
Sources: https://www.ilovepdf.com
Step 3: Printing out or saving the confirmation page
After signing the PDFs, you will need to save or print out the confirmation page as proof that you have successfully added your signature. There are different ways to achieve this, depending on the device you are using and the apps you have access to.
If you are using a desktop or laptop computer with Adobe Acrobat, it’s simple to save the confirmation page. Just click on the “Save” button or use the keyboard shortcut “Ctrl+S” to save the page as a PDF file. You can then name the file and choose a location to save it on your computer.
On mobile devices, like smartphones or tablets, there are a few more steps to follow. After signing the PDFs using an app like Adobe Acrobat or a free PDF signer, open the confirmation page. You can either press the “Share” button to save it to a cloud storage service, send it via email, or use any other method available on your device to save the page as a PDF.
Another option is to fill out the confirmation page on a web-based platform like ilovepdf.com or other similar sources. Once you have completed the necessary information, you can save the page by using the “Save” button provided on the website. This will prompt you to name the file and choose a location to save it.
To print out the confirmation page, you can use the printing function across different devices. Simply press the “Print” button or use the keyboard shortcut “Ctrl+P” to open the print settings. Choose your printer and adjust any settings you desire, such as the number of copies or page orientation, then click the “Print” button to start the printing process.
By following these steps, you can easily save or print out the confirmation page for your PDFs with your signature. Whether you are using desktop or mobile devices, different apps or web sources, there are several ways to accomplish this without any hassle.
Sources
There are different ways to save PDF signatures, depending on the devices you are using, like mobile or desktop.
– If you need to sign PDFs on a mobile device, you can open the PDF using apps like Adobe Acrobat Reader, and then use the built-in signature feature to sign the document. After signing, you can save the PDF with the signature confirmation.
– On desktop, you have more options. You can use web-based PDF editors like ilovepdf or Adobe Acrobat to fill out and sign PDFs. After signing, you can press the save button to save the PDF with the signature.
– Another way is to use PDF signer software, which you can download and install on your computer. This software allows you to sign PDFs without the need for an internet connection. You can sign the PDF and save it directly to your device.
These are just a few ways to save PDF signatures. What you choose to use depends on your preferences and needs.