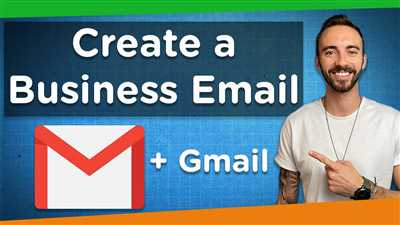Are you looking for a secure and professional way to manage your business emails? Look no further than Business Gmail. With Business Gmail, you can view and manage your email accounts all in one place, making it easier than ever to stay organized and efficient. Whether you have 2 or 200 email addresses, Business Gmail has the tools to help you stay on top of your inbox.
One of the most secure features of Business Gmail is the ability to link your email accounts to your business domain. This not only gives you a professional email address that includes your domain name, but it also helps ensure that your emails are kept private and secure. With Business Gmail, you have the option to set up email addresses for different departments or individuals within your company, making it easy to keep everyone in the loop.
If you have just purchased your domain or are considering doing so, here are some tips to successfully set up your Business Gmail account. First, make sure you have a Google Workspace account. This is a paid plan that includes additional features and options for managing your email. Once you have set up your Google Workspace account, you can then proceed to set up your Business Gmail account.
When setting up your Business Gmail account, it’s important to input the correct information in order to ensure a smooth and successful setup process. Make sure to enter your domain name correctly and verify that it is from a trusted source. Once your domain is verified, you can then choose the email addresses that you want to use with your Business Gmail account.
In order to activate your Business Gmail account, you may need to update your domain’s DNS settings. This process may vary depending on your domain provider, so it’s always a good idea to consult their support resources for specific instructions. Once your DNS settings are updated, you can then proceed to activate your Business Gmail account and start managing your emails from the same familiar Gmail interface.
In closing, Business Gmail is a powerful tool for managing your business emails. With its user-friendly interface, secure features, and customizable options, it’s no wonder that more and more businesses are choosing Business Gmail as their preferred email service. So why wait? Sign up for Business Gmail today and take your email management to the next level.
- Should I use Gmail for my business email address
- How to create your own business email address with Gmail updated 2023
- Step 1: Purchase Your Domain Name
- Step 2: Purchase Your Google Workspace Account Updated Sept 2023
- Step 3: Link your domain and email addresses updated September 2021
- Step 5: Set up billing
- What next
- In closing
- Managing Your Google Workspace Account
- Access the Google Apps Setup Wizard
- Sources
Should I use Gmail for my business email address
If you’re considering creating a professional email address for your business, you might be wondering whether Gmail is the right choice. Gmail, a popular email service provided by Google, offers many useful features and benefits that make it a suitable option for managing your business emails. Here’s a guide to help you decide if Gmail is the right choice for your business email address.
- Reliability and Security: Gmail is a highly secure and reliable email platform. With advanced spam filters, two-factor authentication, and constant updates, Gmail ensures the safety of your emails and reduces the risk of cyber threats.
- User-friendly Interface: Gmail’s user interface is sleek and easy to navigate, making it simple to organize and manage your emails. The platform offers various layout options, allowing you to choose the one that suits your preferences.
- Integration with Google Workspace: Google Workspace (formerly G Suite) provides essential tools for business productivity, including Google Docs, Sheets, Calendar, and Drive. By using Gmail for your business email address, you gain seamless integration with these productivity tools, allowing for efficient collaboration and organization.
- Custom Domain: One of the key advantages of using Gmail for your business emails is the ability to set up a custom domain. Instead of using the standard “@gmail.com” address, you can have an email address that matches your company’s domain (e.g., “[email protected]”). This creates a more professional image and strengthens your brand identity.
- Easy Migration: If you’re currently using a different email service provider, you can easily switch to Gmail without losing any emails. Gmail provides step-by-step instructions for migrating your existing emails, contacts, and calendars to your new Gmail account.
- Powerful Search and Organization: With Gmail’s advanced search capabilities, you can quickly find specific emails or information within your inbox. Additionally, Gmail offers various labeling and filtering options, allowing you to organize your emails effectively and stay on top of your workflow.
In conclusion, using Gmail for your business email address can be a smart choice. With its secure platform, user-friendly interface, integration with Google Workspace, custom domain option, and powerful organizational features, Gmail offers a comprehensive email solution for managing your business communications. By making the switch to Gmail, you can streamline your workflow, enhance your professional image, and improve your overall email experience.
How to create your own business email address with Gmail updated 2023

Having a professional email address is crucial for any business. It creates a sense of trust and credibility with your clients. Gmail is one of the most popular email platforms, and it offers a great option for creating your own business email address. In this article, we will guide you through the process of creating your own business email address using Gmail, with an update for 2023.
- Open your Gmail account: If you don’t already have a Gmail account, go to www.gmail.com and create one. Make sure to choose a username that reflects your business or website name, as this will be part of your email address.
- Access the account settings: Once you’re in your Gmail account, click on the gear icon in the top-right corner and select “Settings” from the drop-down menu.
- Go to the “Accounts and Import” tab: In the settings menu, navigate to the “Accounts and Import” tab. Here, you will find options for managing your email accounts and importing external emails.
- Click on “Add another email address” under the “Send mail as” section: This will open a pop-up window where you can enter the name and email address for your business account. Enter the desired email address and click “Next Step.”
- Verify ownership of the email address: Gmail will send a verification code to the email address you entered. Check your inbox for the verification email, open it, and note down the code.
- Enter the verification code: Return to the pop-up window in your Gmail settings and enter the verification code you received. Click “Verify” to complete the setup process.
- Update your email signature: To make your business email address more professional, you should update your email signature. You can do this by going to the “General” tab in your Gmail settings and scrolling down to the “Signature” section. Here, you can customize your signature to include your business name, contact information, and any promotional messages.
- Make the new email address your default: In the “Accounts and Import” tab, you will see an option to “make default” next to your newly created business email address. Click on this option to ensure that all future emails you send will come from this address.
- Closing thoughts: Creating your own business email address with Gmail is a straightforward process that can be completed in just a few easy steps. By using the updated 2023 method outlined above, you can make sure that your business email address reflects your values and professionalism. This will help you build trust with your clients and maintain a consistent brand image. We hope this guide has been helpful in setting up your business email address!
Step 1: Purchase Your Domain Name
Before you can create a business Gmail account, you need to purchase your domain name. A domain name is the address of your website and it will also be used for your business email address.
To purchase your domain name, you can follow these steps:
- Open a web browser and go to a domain registrar or a hosting provider’s website. Some popular options include GoDaddy, Namecheap, and Bluehost.
- Search for the domain name you have in mind. You can use a wizard or a search tool to help you find available domain names based on the keywords you enter.
- Select the domain name you want and add it to your cart.
- Proceed to checkout and complete the purchase process. You may be asked to provide some personal and billing information.
- Once the purchase is done, you now have the rights to use that domain name for your business.
Having your own domain name is essential for creating a professional and secure business email address. It ensures that your emails are sent from your own domain and helps build trust with your clients and customers.
In the next step, we will guide you through the process of setting up your business Gmail account using the domain name you have just purchased.
Step 2: Purchase Your Google Workspace Account Updated Sept 2023
Once you have decided that Google Workspace is the right tool for your business, you’ll need to purchase your own account. This step-by-step guide will walk you through the process so you can start using the most up-to-date and effective tool for businesses.
1. Go to the Google Workspace website and click on the “Get started” button. This will take you to the pricing page where you can choose the plan that best suits your needs.
2. Select the plan that you want to purchase by clicking on the “Choose” button. Google Workspace offers different plans based on the number of users and additional add-ons that you may find helpful for your business.
3. Once you’ve selected your plan, you’ll be taken to the billing page. Here, you’ll need to enter your billing information and verify your billing address. Make sure to double-check that you’ve entered the correct information to ensure a smooth checkout process.
4. In the same area, you’ll see an option to add additional users to your account. If you have clients or affiliates that you want to include in your Google Workspace account, you can add their email addresses here.
5. If you have a promotional code for your Google Workspace purchase, you can enter it in the designated area to apply the discount.
6. Once you’ve completed all the necessary steps, click on the “Continue to checkout” button to proceed with your order.
7. In the checkout wizard, you’ll be prompted to create your own Google Workspace account. If you already have a Google account, you can choose to use it or create a new one specifically for your business.
8. If you choose to create a new account, you’ll need to input your desired email address and create a password. Make sure to choose a professional email address that represents your business in a clear and concise way.
9. After creating your account, you’ll be offered the option to set up your Workspace. This is where you can configure additional settings and tools to tailor Google Workspace to your specific business needs.
10. As part of the setup process, you’ll be introduced to the most useful tools that Google Workspace offers, such as Gmail, Google Drive, and Google Calendar. You can select which ones you want to use and customize them according to your preferences.
11. Once you’ve completed the setup process, you’re ready to start using your Google Workspace account. Open your Workspace dashboard, and you’ll find all the tools and features you need to run your business smoothly.
Remember, Google Workspace is constantly being updated to ensure you have the most current and effective features at your fingertips. If you ever need help or have any questions, Google offers a wide range of support resources to assist you along the way.
So, go ahead and follow these steps to purchase your Google Workspace account and take your business to new heights!
Step 3: Link your domain and email addresses updated September 2021
Once you have successfully created your professional business Gmail account, the next step is to link your domain and email addresses. This will ensure that you can use your own domain name for your business email, giving it a more professional and personalized touch.
Here’s how you can link your domain and email addresses:
- Head over to the Gmail website and log in to your account.
- In the top right corner, click on the gear icon to access the settings menu. From the dropdown menu, select “See all settings”.
- Next, navigate to the “Accounts and Import” tab. Here, you’ll find the option to “Add another email address” under the “Send mail as” section.
- A popup window will appear where you can enter the email address you want to link. In this case, enter your business email address. Click the “Next” button.
- Now you need to verify that you own the domain. There are a few different methods you can use for verification. One popular method is to choose the “Add a CNAME record” option.
- Clicking on the “Add a CNAME record” will display a set of instructions on how to configure your domain settings. You’ll need to go to your website domain provider and add a CNAME record according to the provided instructions. This process may vary depending on your domain provider, but in some cases, you may need to create a new CNAME record with the given details.
- Once you have successfully added the CNAME record, go back to the verification wizard and click the “Verify” button.
- The system will check if the CNAME record has been properly set up. If everything is in order, you will see a confirmation message stating that the domain verification was successful.
- Now that your domain is verified, you can select the option to “Treat as an alias” if you want to receive emails from your business address in your personal Gmail inbox as well. This way, all emails will be in one place.
- Finally, click on the “Next Step” button to complete the setup. You’ll be taken to a screen where you can define how you want to send emails from your business address. You can either choose to send emails using Gmail’s servers (recommended) or through a third-party SMTP server. Make your selection and click “Next”.
- If you choose to use Gmail’s servers, the next step will require you to enter the SMTP server settings. Gmail will automatically populate this section with the recommended settings, but you can make any necessary adjustments.
- Once everything is set up according to your preferences, click “Add Account”. You have now successfully linked your domain and email addresses!
With your domain and email addresses linked, you can now send and receive professional emails using your own domain name. This not only looks more professional to your clients and contacts, but it also helps to ensure that your emails appear secure and trustworthy.
Additionally, once you have your domain linked, you can take advantage of several useful add-ons and features that Gmail offers for business accounts. These include email tracking tools, mail merge capabilities, and various other productivity-enhancing tools that can help streamline your business communication.
Hopefully, this step-by-step guide has helped you successfully link your domain and email addresses on Gmail. Now you can enjoy the benefits of having a professional business Gmail account!
Step 5: Set up billing
Once you’ve completed the previous steps, you can now set up billing for your business Gmail account. This is a crucial step for businesses as it ensures you have access to all the features and options that will help you manage your account effectively.
To set up billing, follow these steps:
- Sign in to your business Gmail account.
- Go to the top right corner of the screen where you’ll see your account image or initials. Click on it to open a dropdown menu.
- From the dropdown menu, select “My Account” to view your account settings.
- In the “My Account” section, scroll down and find the “Billing & payments” option. Click on it.
- In the “Billing & payments” section, you’ll see a progress bar that shows you the status of your billing setup. If you haven’t set up billing previously, it will show “Get started”. If you’ve already set it up, it will display the progress you’ve made.
- Click on the “Get started” button to begin the billing setup process.
- On the next screen, you’ll see various options for setting up billing. Choose the option that suits your business needs the most, such as “Use an existing billing account” or “Create a new billing account”.
- If you choose “Use an existing billing account”, you’ll be prompted to enter the correct billing information. If you select “Create a new billing account”, you’ll need to enter the required values and information.
- Once you’ve entered the necessary details, click on the “Next” button to continue.
- Review your billing information to ensure it is correct.
- Click on the “Agree and continue” button to proceed.
- At this point, you may be required to switch to the new billing account you’ve created or update your payment method.
- Follow the on-screen instructions to complete the billing setup process.
Once you’ve completed these steps, your billing will be set up and you’ll have access to all the powerful features and add-ons that Gmail for Business offers. This step is essential to ensure that your business emails are professional and effective, helping you to build a strong online presence for your brand.
What next
Once you have completed the previous steps and set up your business Gmail account, what should you do next? Here are some tips to help you navigate through the process:
1. Access your account: To access your business Gmail account, simply sign in using the email address and password you chose during the setup process.
2. Switch between accounts: If you have multiple Gmail accounts, you can easily switch between them by clicking on your profile picture or initial in the top right corner of the screen and selecting the desired account.
3. Configure your settings: Take some time to go through the different settings available for your business Gmail account. You can customize things like notifications, signatures, and email filtering to suit your preferences and needs.
4. Add additional email addresses: If you need to associate multiple email addresses with your business Gmail account, you can do so in the settings. This is particularly useful if you have different domain names for different clients or departments.
5. Verify your domain: To ensure that your business Gmail account is secure and trusted, you should verify your domain. There are different methods for verifying your domain, including adding a code to the head section of your website or using a CNAME verification method.
6. Set up email clients: To help you manage your emails more efficiently, you can set up email clients such as Outlook or Thunderbird to access your business Gmail account. This way, you can view and respond to emails from a desktop application.
7. Get familiar with Gmail features: Take some time to explore the various features and add-ons available in Gmail. There are many tools that can help you streamline your email workflow and enhance your productivity.
8. Check your emails regularly: To stay on top of your business communications, make sure to check your emails regularly. Set aside specific times each day to go through your inbox and respond to any important messages.
9. Keep learning: As technology and business needs evolve, so do the features and capabilities of Gmail. Stay updated by regularly reading through Google’s official documentation and blog posts about new features and updates.
By following these steps, you’ll be well on your way to making the most out of your business Gmail account. Good luck!
In closing
In this guide, we’ve previously discussed how to make a business Gmail account. We’ve covered the steps you need to follow, from creating your account to completing the necessary settings. We hope you found this information helpful.
Once you’ve created your business Gmail account, you can start using all the features and tools it provides. Make sure to update your account regularly to ensure the security of your information.
In addition to managing your business emails, you can also use your business Gmail account to access other Google services, such as Google Search, Google Maps, and Google Drive. These additional tools can help you with various tasks and make your work more efficient.
If you have multiple domains for your business, you can configure your business Gmail account to use different email addresses based on the domains you own. This can be helpful when managing clients or directing emails to different departments within your organization.
When it comes to billing and payments, you can set up a billing method for your business Gmail account. This will allow you to purchase additional storage or access premium features if needed.
In closing, we hope this guide has provided you with the necessary steps to create a professional business Gmail account. By following these steps, you’ll be able to use Gmail as an effective tool for your business needs. If you have any further questions or need additional assistance, be sure to check out the Gmail Help Center for more information.
Managing Your Google Workspace Account
When it comes to managing your Google Workspace account, there are a few important steps and settings that you should be familiar with. Whether you’re using a business or a personal account, these tips and tricks will help you navigate and customize your workspace to suit your needs.
The first step is to create or switch to a Google Workspace account. If you’re creating a new account, you’ll need to go through a setup process that includes selecting a domain and adding some basic information. If you already have a personal Gmail account, you can easily switch to a Google Workspace account by using the “Switch to professional account” option in the settings menu.
Once you’re in your Google Workspace account, you’ll have access to a range of useful apps and add-ons. Some of the most commonly used apps include Gmail, Google Calendar, Google Drive, and Google Docs. These apps can be found in the sidebar menu, and you can customize the order in which they appear by clicking and dragging them.
If you want to update your account information, such as adding a profile picture or changing your contact information, you can do so by clicking on your profile picture in the top-right corner of the screen and selecting “Manage your Google Account.” From there, you can update your personal information, change your password, and manage other account settings.
To activate or deactivate certain features or services, you can go to the “Settings” menu in your Google Workspace account and choose the “Checkout each feature” option. Here, you’ll find a list of different features and services that you can enable or disable to suit your needs.
In September 2021, Google Workspace announced that as of September 2023, all accounts would need to be using the new Google Workspace experience. This means that if you haven’t already done so, you’ll need to update your account settings by following the instructions provided above.
Managing your Google Workspace account also includes regularly checking and updating your security settings. Google provides various security options, such as two-step verification and advanced phishing protection, to help keep your account and information secure. It’s a good idea to familiarize yourself with these options and choose the ones that best suit your needs.
Lastly, if you’re using Google Workspace for business purposes, it’s important to know that there are some specific features and settings that can be useful for managing your business. These include adding and managing users, setting up shared calendars, and creating customized email addresses for your domain.
In conclusion, managing your Google Workspace account is a straightforward process that can be completed in just a few minutes. By using the settings and options available to you, you can customize your workspace to suit your needs, keep your account secure, and take advantage of the various features and services offered by Google Workspace.
Access the Google Apps Setup Wizard
To set up a business Gmail account, you will need to access the Google Apps Setup Wizard. This wizard will guide you through the process of creating and configuring your business email addresses using the Google Suite.
Here are the steps to access the Google Apps Setup Wizard:
- Go to the Google Apps Setup page at https://apps.google.com/.
- Click on the “Get Started” button to begin the setup process.
- In the first step, you will need to enter your domain information. This is the web address that you want to use for your business email, such as yourcompany.com.
- Follow the instructions on the screen to verify your domain ownership. Google will provide you with a unique verification code that you need to add to your domain’s DNS settings.
- Once the domain verification is complete, you can proceed to set up your business email accounts. As part of the setup wizard, you will be prompted to enter the email addresses you want to create, as well as the names of your employees or team members.
- Google will automatically create the necessary email accounts and provide you with the login details and instructions to access them.
- If you already have existing email addresses that you would like to use with your business Gmail, the setup wizard will provide instructions on how to import and set those up as well.
- Once you have completed the setup wizard, your business Gmail accounts will be active and ready to use. You can access them by visiting https://mail.google.com/ and logging in with your new business email address and password.
It’s important to note that the exact steps and instructions may vary slightly depending on your specific domain registrar and hosting provider. If you need assistance with any of the steps, it can be helpful to consult the documentation provided by your domain registrar or reach out to their customer support for additional guidance.
Setting up a business Gmail account can be an effective way for businesses of all sizes to manage their emails and communicate professionally. With Google Suite, you can take advantage of powerful collaboration and productivity tools to enhance your workflow and streamline your business operations.
Hopefully, this guide has provided you with a good understanding of how to access the Google Apps Setup Wizard and set up your business Gmail accounts. If you have any questions or need further assistance, feel free to reach out to our Google Suite support team for help.
Sources
When creating a business Gmail account, it’s helpful to have some reliable sources to guide you through the process. Below, you’ll find a list of sources that provide helpful instructions and tips.
- Google Workspace Setup Wizard: This step-by-step guide from Google provides detailed instructions on how to set up a business Gmail account.
- G Suite Learning Center: Here, you’ll find a wealth of information about setting up and configuring your business Gmail account, as well as managing other Google Workspace applications.
- Google Workspace Updates: Stay up to date with the latest updates and features for Google Workspace. Regularly checking this page will ensure you have the most updated information to help you set up your business Gmail account.
- Google Admin Help Center: If you need assistance with specific settings or troubleshooting, this resource provides in-depth information and instructions for administrators.
Additionally, don’t hesitate to reach out to Google support or consult other reputable online resources that offer guidance on creating professional business Gmail accounts.