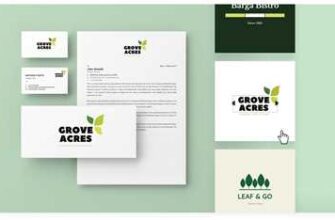Today, building applications has become a common purpose for many developers. With the emergence of new technologies and frameworks, creating simple applications has become easier than ever. In this tutorial, we will learn how to create a simple application using Flutter, a popular cross-platform development framework.
Before we begin, let’s understand what Flutter is. Flutter is an open-source UI toolkit developed by Google. It allows developers to build native-like applications for Android, iOS, Windows, and other platforms from a single codebase. Flutter uses the Dart programming language, which is easy to learn and provides great performance.
To start building our simple application, we need to set up the development environment. First, make sure you have Flutter and Dart installed on your system. You can check the official Flutter website for installation instructions. Once everything is set up, we can proceed to the next step.
In this tutorial, we will be creating a simple application called “Colorify”. This app will have three main features: a color picker, a color description, and a color test. Each feature will be implemented as a separate screen in our app.
To create the basic structure of our application, we’ll use the Flutter command-line interface. Open your terminal or command prompt and navigate to the folder where you want to create your app. Run the command flutter create colorify. This will create a new Flutter project called “colorify” in the current directory.
Once the project has been created, navigate to the “lib” folder and open the “main.dart” file. This file contains the entry point of our application. Let’s start by creating a class called ColorifyApp that extends the StatelessWidget class. This class will serve as the root of our application.
Now that we have the basic structure in place, we can start building the UI for our application. We’ll use the Flutter widget system to create the necessary components, such as buttons, forms, and text fields. Flutter provides a rich set of pre-built widgets that make UI development easy and efficient.
In the next steps, we’ll explore how to create forms, auto-fill data, and handle user input. We’ll also learn how to style our app using colors, fonts, and other visual elements. By the end of this tutorial, you’ll have a simple, yet functional, application that you can build upon and enhance further.
It’s important to note that this tutorial covers only the basic concepts of Flutter application development. To fully understand and explore the capabilities of Flutter, I encourage you to refer to the official documentation and other reliable sources. Happy coding!
Tutorial Create a Windows Forms app with NET
In today’s tutorial, we are going to walk you through the process of creating a simple Windows Forms application using .NET. The purpose of this tutorial is to provide a step-by-step guide on building your first Windows Forms app.
First, let’s understand what Windows Forms is. Windows Forms is a graphical user interface (GUI) framework provided by .NET for creating Windows desktop applications. It allows developers to create interactive and visually appealing desktop applications.
To start, you will need Visual Studio, .NET framework, and the Windows Forms template installed on your machine. Once you have those set up, open Visual Studio and create a new project. Select the Windows Forms App template and give your project a name.
Your project will have a default folder structure with some files already created. The main file of interest is the “Form1.cs” or “Form1.vb” file, depending on the language you are using. This file is the main entry point of your Windows Forms application.
In this tutorial, we will be creating a simple application called “Colorify”. The purpose of the app is to change the color of a label when a button is clicked. To achieve this, we will need to add a label and a button control to our form.
Open the “Form1.cs” or “Form1.vb” file and add the following code to the class:
“`csharp
using System;
using System.Windows.Forms;
namespace YourNamespace
{
public partial class Form1 : Form
{
public Form1()
{
InitializeComponent();
}
private void button1_Click(object sender, EventArgs e)
{
label1.ForeColor = System.Drawing.Color.Red;
}
}
}
In the code above, we have a class named “Form1” that inherits from the base class “Form”. Inside the class, we have a constructor and an event handler for the button click event. When the button is clicked, it changes the forecolor of the label to red.
Next, go back to the designer view of your form and drag and drop a label and a button control from the toolbox onto the form. Set the properties of the label and button as desired.
Now, double-click on the button control to generate the event handler code for the button click event. In the generated code, add the following line:
“`csharp
label1.ForeColor = System.Drawing.Color.Red;
This code will change the forecolor of the label to red when the button is clicked.
That’s it! You have successfully created a simple Windows Forms application with .NET. You can now run your application and see the changes in action.
Remember to save your project and test your application to ensure everything is working as expected. Happy coding!
What Are We Building Today

In today’s tutorial, we will create a simple Android application called “Colorify”. The purpose of this app is to allow a student to easily test different color combinations for their assignments or projects.
We will be building this app step by step, starting with the basic code structure. For this tutorial, we will be using Flutter, a popular framework for building cross-platform applications. Flutter uses the Dart programming language, which has been gaining popularity in recent years.
The main class of our application will be StudentController.dart, located in the lib folder of our project. This class will handle the logic behind the color combinations and will be responsible for updating the UI. We will also be creating some forms to input the desired colors and a button to apply the changes.
To create our project, we will be using Android Studio, a powerful IDE for Android development. If you haven’t installed it yet, you can download it from the official website. Once you have it installed, click on “Create New Project” and select “Flutter”. This will create a new Flutter project with the necessary folder structure and packages.
Once the project has been created, you will see a main.dart file in the lib folder. This is the entry point of our application. We will be writing the main code here. For now, let’s keep the default code that was generated and start building our application.
In the next steps, we will be creating the UI for our app. We will have three main components: a text field to input the desired color, a button to apply the changes, and a container to display the selected color. We will also add some auto-generated code to handle the UI updates.
That’s it for the description of what we will be building today. In the next sections, we will dive into the code and understand how everything works. Let’s get started!
StudentController.php
The StudentController.php file is a key component in building a simple application in Flutter. It is written in Dart and serves the purpose of creating and managing student records. In this tutorial, we will create a StudentController.php file and understand its structure and main class.
To begin, open Android Studio or Visual Studio Code and create a new Flutter project. Once the project has been created, navigate to the ‘lib’ folder and create a new file named ‘StudentController.php’.
Inside the StudentController.php file, we will start by importing the necessary packages:
| Code | Description |
|---|---|
| import ‘package:flutter/material.dart’; | Import the Material package for Flutter app development. This package provides a library of pre-built widgets and functions. |
| import ‘dart:convert’; | Import the ‘dart:convert’ package, which provides a collection of high-level functions and classes for dealing with JSON data. |
| import ‘package:test/test.dart’; | Import the ‘test’ package for writing unit tests. |
After importing the packages, we can start building the structure of our StudentController.php file. The file will contain a single class called ‘StudentController’ that will handle all the logic for managing student records.
We will define the class as follows:
| Code | Description |
|---|---|
| class StudentController { | The main class that will handle student record operations. |
Within the ‘StudentController’ class, we will define three main methods: ‘createStudent’, ‘updateStudent’, and ‘deleteStudent’. These methods will be responsible for creating, updating, and deleting student records respectively.
The ‘createStudent’ method will take in the student’s name, age, and grade as parameters and save the student record to a database or an API endpoint. The ‘updateStudent’ method will update an existing student record with new information. The ‘deleteStudent’ method will remove a student record from the database or API endpoint.
As an example, let’s implement the ‘createStudent’ method:
| Code | Description |
|---|---|
| void createStudent(String name, int age, double grade) { | A method that creates a new student record with the given name, age, and grade. |
| // Code to save the student record | Implement the logic to save the student record to a database or API endpoint. |
| } | End of the createStudent method. |
Similarly, you can implement the ‘updateStudent’ and ‘deleteStudent’ methods using the same structure.
Once you have completed writing the StudentController.php file, you can click on the ‘Save’ button to save your changes.
Congratulations! You have successfully created the StudentController.php file. This file will be responsible for managing student records in your Flutter application.
For more information on Flutter and Dart, you can refer to the official documentation and other reliable sources.
Creating Simple Application in Android Studio
Today, we will learn how to create a simple application in Android Studio. With Android Studio, you can easily build and test Android apps.
In this tutorial, we will be creating a simple app written in Java, the main programming language used for Android development. However, you can also use Kotlin, which is another popular language for Android app development.
The purpose of this tutorial is to help you understand the basic structure of an Android application and the steps involved in creating one.
Let’s get started!
- First, open Android Studio and click on “Create New Project”.
- In the “New Project” window, give your app a name and specify the package name. The package name is typically in the form of “com.yourcompanyname.yourappname”.
- Choose the location where you want to save your project folder and click “Next”.
- Next, choose the minimum SDK version that your app will support.
- Choose the desired template for your app. For this tutorial, we will select “Empty Activity”.
- Click “Finish” to create your project.
Once the project has been created, you will see the project structure on the left side of the screen. The main code files are located in the “java” folder.
You can start building your app by writing code in the MainActivity.java (or MainActivity.kt for Kotlin) class. This is the main entry point for your app. You can also create additional classes for different purposes.
Android Studio provides an auto-complete feature which can help you write code more efficiently. Simply start typing a code snippet, and Android Studio will suggest various options based on what you have typed so far.
After writing your code, you can test your app by running it on an emulator or a physical Android device. Android Studio provides built-in emulators for testing your apps.
In conclusion, creating a simple application in Android Studio involves a few steps. By following this tutorial, you can get started with Android app development and create your own apps.
Good luck with your app-building journey!
Sources

In order to understand how to create a simple application using Flutter, you can refer to some sources that provide detailed step-by-step instructions. These sources will help you grasp the concept of building an app in Dart, the programming language used by Flutter.
One of the primary sources is the official Flutter documentation. This documentation is written in clear and concise language and provides a thorough explanation of the purpose and structure of each class and function in Flutter. You can find a lot of examples and tutorials on the Flutter website that will guide you through the process of creating your first Flutter app.
Another useful source is Flutter tutorials on YouTube. There are many channels dedicated to teaching Flutter, where experienced developers share their knowledge and provide practical examples. You can also find Flutter tutorials on various blogs and forums on the internet.
If you prefer learning from books, there are several books available on Flutter and Dart programming that can be used as references. These books provide comprehensive information on how to create different types of applications using Flutter.
Lastly, there are online coding platforms, such as Codecademy and Udemy, that offer Flutter courses. These courses are designed to guide you through the process of building a complete Flutter app from scratch. They include video tutorials, exercises, and quizzes to help you practice and test your understanding of the concepts.
With the abundance of resources available today, you have plenty of options to choose from when it comes to learning Flutter and creating your own simple applications. So pick your preferred source and start coding!