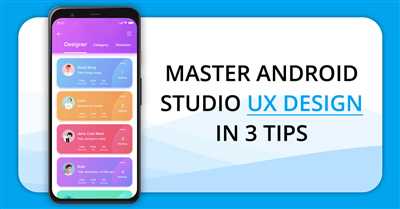
When it comes to designing Android applications, understanding the different ways to use ViewGroups is essential. ViewGroups are container classes that enable the positioning and control of multiple UI components on the screen. Android provides several types of ViewGroups, including LinearLayout, RelativeLayout, FrameLayout, and TableLayout, each with its own unique features and attributes. Choosing the right ViewGroup for your project can make a significant difference in the functionality and design of your app.
One of the most commonly used ViewGroups is the LinearLayout, which arranges UI components in a single row or column. The RelativeLayout, on the other hand, declares the position of UI components relative to each other or to the parent layout. Another commonly used ViewGroup is the FrameLayout, which is ideal for displaying a single view or layer at a time.
When wireframing your Android app, it’s important to consider the purpose and functionality of each screen. Wireframes provide a visual structure of how different components and screens will interact with each other. They serve as a blueprint for the designer and the development team, ensuring that everyone has a clear understanding of the app’s layout and flow.
Designing with ViewGroups also includes exploring the bottom navigation bar, which has become a popular choice among Android users. The bottom navigation bar allows easy access to different sections and features of the app, making it convenient for users to navigate between pages. By using a specific ViewGroup like the BottomNavigationView, you can easily implement this common UI component.
When it comes to testing and debugging your Android app’s design, it can be challenging to identify layout issues and conflicts between different ViewGroups. To make this process easier, Android Studio provides a Layout Inspector tool that allows you to examine and debug the UI components of your app. By using this tool, you can identify layout problems, test different screen sizes, and ensure a seamless user experience.
It is worth noting that the Android framework also includes AbsoluteLayout, which allows you to specify the exact position of UI components on the screen. However, this ViewGroup is not recommended for general use as it limits the flexibility and adaptability of your app’s design. Instead, it is best used for handling specific scenarios where precise control over the layout is necessary.
In conclusion, designing an Android app involves understanding the different ViewGroups available and choosing the right one for your project. Wireframing helps create a visual structure and plan for the app’s layout and functionality. Additionally, testing and debugging your app’s design can be made easier with tools like the Layout Inspector. By considering these tips and exploring the various functionalities and components Android offers, you can create a user-friendly and visually appealing app that stands out from the rest.
Android app design tips
Designing an Android app can be a challenging task, but with the right tips and techniques, you can create a user-friendly and visually appealing application. Here are some tips to help you with the design process:
1. Wireframing: Before starting your project, it’s important to create a wireframe. A wireframe is a visual representation of the app’s structure and layout. This will give you a clear understanding of how the app will look and function.
2. Test on different devices: Android devices come in various screen sizes and resolutions, so it’s important to test your app on different devices to ensure that it looks and functions properly on each one. This will help you identify any layout or functionality issues that may arise.
3. Use common design patterns: When designing your app, it’s a good idea to use common design patterns that users are already familiar with. This will make your app easier to use and navigate. For example, using a navigation drawer for menu options or a tab layout for different sections of your app.
4. Consider the purpose of your app: Before designing your app, consider its purpose and target audience. This will help you determine the most appropriate design elements and features to include. For example, if your app is an e-commerce app, you may want to prioritize product images and a smooth checkout process.
5. Use viewgroups: Android provides several types of layout viewgroups like LinearLayout, RelativeLayout, and TableLayout. These viewgroups enable you to organize the components within your app’s layout. Each viewgroup has its own properties and attributes that you can use to design your app.
6. Keep it simple: Try to keep your app’s design simple and clean. Avoid adding too many elements or features that could overwhelm the user. Focus on the core functionality and make sure that it’s easy for users to navigate and find what they need.
7. Use bottom navigation: Android recently introduced bottom navigation, which enables users to switch between app sections using tabs at the bottom of the screen. This is a common design pattern in many Android apps and can enhance the user experience.
8. Consider offline functionality: While many apps require an internet connection, it’s a good idea to consider offline functionality as well. This allows users to access certain features or content even when they’re not connected to the internet. For example, caching data or saving it locally on the device.
9. Pay attention to aesthetics: Design is not just about functionality, but also aesthetics. Pay attention to colors, typography, and overall visual appeal. Use a consistent color scheme and font style throughout your app to create a cohesive and visually pleasing design.
10. Take inspiration from other apps: Don’t be afraid to explore and take inspiration from other well-designed Android apps. This can give you ideas and insights into what works well in terms of user experience and design. However, be sure to create a unique design that suits your app and target audience.
Note that these tips are just a starting point, and there are many other aspects to consider when designing an Android app. The key is to create a balance between functionality and aesthetics, while keeping the user in mind at all times.
Understanding Screen Components
When designing an Android app, it is important to understand the different screen components that you will be working with. This chapter will explain the purpose and functionalities of various screen components in Android development.
Android apps are designed using a layout structure that determines how views and widgets are arranged on the screen. The layout structure is defined within XML files, which are stored in the project’s “res/layout” folder. There are several types of layout structures available, such as LinearLayout, RelativeLayout, TableLayout, and FrameLayout, each with its own specific attributes and ways of arranging views.
The most commonly used layout structure is RelativeLayout, which enables the designer to specify the relationship between views using relative positioning. This layout is useful when designing screens that need to adapt to different screen sizes and orientations.
Another commonly used layout structure is LinearLayout, which arranges views in a linear fashion either horizontally or vertically. This layout is useful when designing screens with a simple linear structure.
TableLayout arranges views in a grid-like structure, similar to an HTML table. This layout is useful when designing screens that contain tabular data or lists.
FrameLayout is a simple layout structure that allows views to be stacked on top of each other. This layout is useful when designing screens that require layers of views, like overlapping images or animations.
There are also other types of view groups, such as AbsoluteLayout, which is no longer recommended for use because it limits the control the designer has over the screen and is not compatible with different screen sizes.
Views, on the other hand, are the individual components that make up the screen. They can be widgets or containers that hold other views. Some common types of views include TextView, EditText, ImageView, Button, and ListView.
Widgets are interactive elements and are used to provide functionality to the user. Examples of widgets include buttons, checkboxes, sliders, and switches. Containers, like LinearLayout and RelativeLayout, are used to hold other views and provide layout functionality.
When designing an Android app, it is important to consider the differences between Android and other platforms, like iOS. Android follows the Material Design guidelines, which provide a set of design principles and components that are specifically tailored for Android. Understanding these differences will help ensure a consistent user experience across different devices and platforms.
It is also important to note that when designing an Android app, you should consider the different screen sizes and resolutions that your app will be running on. This can be achieved by using responsive design techniques, such as creating different layouts for different screen sizes or using scaling techniques to adapt the layout.
Having a good understanding of screen components and layout structures is essential for creating a successful Android app. It enables the designer to wireframe the app and determine the best way to arrange and organize the different components. Additionally, it allows for testing and iterating the design, ensuring a user-friendly and functional app.
Here are a few tips for designing Android apps:
- Keep it simple: Avoid overcrowding the screen with too many elements. Keep the design clean and focused on the main purpose of the app.
- Use consistent branding: Make sure the app’s colors, fonts, and overall design align with the brand’s identity and style.
- Test on different devices: Make sure to test the app on various screen sizes and resolutions to ensure the design looks good and functions properly on all devices.
- Consider user feedback: Take user feedback into account and make necessary improvements to the design based on user preferences and needs.
By understanding the screen components and following these design tips, you can create a visually appealing and functional Android app that users will enjoy.
View and ViewGroups
When designing an Android app, one of the most common components you’ll come across is the View. A View is a basic building block of any user interface and can represent a specific UI element like a button, text field, or image. It declares properties that determine the visual appearance and behavior of the element.
On the other hand, a ViewGroup is a special type of View that acts as a container for other Views. It is used to organize and group multiple Views together. ViewGroups provide structure to the UI layout and help maintain proper alignment and positioning of the elements.
There are several types of ViewGroups available in Android, including LinearLayout, RelativeLayout, TableLayout, and GridLayout. Each ViewGroup has its own unique features and characteristics, allowing designers to choose the most appropriate one based on their specific design requirements.
When designing the layout of your app’s home screen or any other page, it is important to understand how View and ViewGroup components work together. By using a combination of Views and ViewGroups, you can give your project a well-structured wireframe that reflects the intended design.
Wireframing is a process that enables designers to create a visual representation of their app’s user interface before starting the actual coding and testing. It helps in understanding the flow of the app, the placement of different elements, and the relationship between them.
One way to specify the layout of your app’s UI is through XML files, where you can declare the structure of your Views and ViewGroups. The XML file acts as a source file containing the necessary code to define the layout.
For example, you can use the LinearLayout ViewGroup to create a vertical or horizontal list of Views. The RelativeLayout allows you to position Views relative to each other or the parent ViewGroup. The TableLayout is useful for creating a grid-like structure with cells containing different Views.
It is important to note that the choice of ViewGroup can greatly affect the design and layout of your app. Different ViewGroups have different attributes and behaviors, so it’s crucial to choose the one that best fits your design requirements.
By understanding the differences between Views and ViewGroups and utilizing their features effectively, designers can create attractive and user-friendly Android app designs. A well-designed UI will not only attract users but also make it easier for them to navigate between different screens and control the app’s functionality.
Types of layout
When designing an Android application, one of the key chapters to consider is the layout. The layout design is crucial as it determines how the user interface will be structured and how the different components and widgets will be placed within the screen. There are several types of layout available in Android, each with its own unique design and functionality.
The first type of layout is the AbsoluteLayout. This layout allows the designer to specify the exact position of each component within the screen using specific attributes like X and Y coordinates. However, this type of layout is not commonly used as it has limited functionalities and is difficult to maintain across different devices with varying screen sizes.
The second type of layout is the FrameLayout. This layout is similar to the AbsoluteLayout, but it includes the ability to stack components on top of each other. This is particularly useful when designing applications that have a layered structure, like a home page that contains multiple views.
Another commonly used type of layout is the LinearLayout. This layout arranges the components in a linear fashion, either horizontally or vertically. It is easy to use and provides a lot of flexibility in terms of arranging components. This layout is often used in wireframing projects to explore the structure and functionality of an application.
When compared to the AbsoluteLayout and FrameLayout, the LinearLayout is more common and widely supported across different devices. It is also easier to understand and use for both developers and designers.
It is important to note that these are just a few of the many layout types available in Android. Each layout has its own specific functionalities and features, and the choice of layout depends on the specific requirements of the project and the desired design.
Linear Layout
A Linear Layout is one of the most common view groups in Android applications. It is similar to a RelativeLayout in that it includes various views within a view group. However, a Linear Layout arranges its child views vertically or horizontally in a linear manner.
The purpose of a Linear Layout is to give the designer control over the structure and functionality of the app’s user interface. It enables the designer to create a wireframe of the app’s layout, having a better understanding of how the designs will look and function on various devices like Android phones and tablets, iPhone, etc.
Creating a Linear Layout is relatively easy compared to other layout options like AbsoluteLayout, FrameLayout, TableLayout, etc. In this chapter, we’ll explore how to design Android apps using the Linear Layout.
When designing a user interface with a Linear Layout, the designer must understand the different attributes and features that are available. These attributes can be specified in the XML file of the layout, which is contained within the res/layout folder of the project. Some of the common attributes include:
- android:orientation – Specifies whether the child views should be arranged vertically or horizontally
- android:layout_gravity – Specifies the placement of the view within the Linear Layout
- android:layout_weight – Specifies how the available space should be distributed among the child views
- android:gravity – Specifies the alignment of the content within the child views
- android:layout_margin – Specifies the space between the edges of the parent view and the child views
By using these attributes and more, the designer can create a visually appealing and functional user interface for their Android app. The Linear Layout provides a simple and efficient way to arrange and manage the positioning of the various components of an app’s user interface.
In the next chapters, we’ll explore other ViewGroups like RelativeLayout, FrameLayout, and TableLayout, and see how they differ from the Linear Layout in terms of functionality and design options.
AbsoluteLayout
In designing Android apps, one of the most common ways to give the designer control over the layout is by using the AbsoluteLayout. This layout enables the designer to specify the exact position of the widgets on the screen.
When using the AbsoluteLayout, the designer declares the positions of the widgets relative to the top or bottom of the screen, or to another widget. This gives the designer the flexibility to create customized layouts and to design apps with unique features that may not be limited to the standard functionality provided by other layouts.
Compared to other layout types such as LinearLayout or RelativeLayout, the AbsoluteLayout provides more control over the positioning of components. However, it is important to note that because the AbsoluteLayout specifies exact positions, it may not adapt well to different screen sizes or orientations. Therefore, it is recommended to consider the specific devices on which the app will be used and to thoroughly test the layout for compatibility.
In wireframe or mockup designs, the AbsoluteLayout is often used to create the initial structure of the app’s pages. This can help the designer and the customer visualize the overall layout and functionality of the app before diving into the coding process.
The AbsoluteLayout includes several features that can be used in designing Android apps:
- The ability to specify the exact position of widgets on the screen.
- The option to declare the positions relative to the top, bottom, or another widget.
- Control over the layout structure and functionalities of the app.
- The ability to create unique and customized designs.
- The option to experiment with different layout types and viewgroups.
Overall, the AbsoluteLayout is a powerful tool for designers to create visually appealing and functional Android apps. By using this layout, designers can have more control over the positioning of components, enabling them to create unique and customized designs that cater to the specific needs of their users.
TableLayout
TableLayout is one of the several layout types available in Android for designing user interfaces. It provides a way to organize the components of an application in a tabular structure, similar to a table in HTML. Just like other layout types such as RelativeLayout and LinearLayout, TableLayout is a subclass of the ViewGroup class, which is the base class for all layout managers in Android.
TableLayout is particularly useful when you have a set of components that need to be displayed in a grid-like manner. It makes it easier to align and position the components in rows and columns, providing a clean and organized layout for your application. Instead of having to manually position and size each component, TableLayout handles the positioning based on the declarations in your layout XML file, making it simpler and more efficient.
One important thing to note about TableLayout is that it can contain other types of layout managers, such as LinearLayout or RelativeLayout, in its cells. This allows you to have more flexibility in designing your layout, as you can use different types of layout managers within the table structure.
One of the main differences between TableLayout and other layout types like RelativeLayout or LinearLayout is that TableLayout declares its rows and columns using the “android:layout_row” and “android:layout_column” attributes in its child components. This enables you to define a specific structure for your table, making it easier to visualize and manage the layout.
When designing with TableLayout, it’s important to consider the differences in screen sizes and devices. While TableLayout can adapt to different screen sizes, it may be more difficult to handle complex layouts or designs compared to other layout types. Therefore, it’s recommended to use TableLayout for simpler and more straightforward designs, especially when you’re just starting out with Android development.
In conclusion, TableLayout is a useful layout manager in Android that allows you to structure your components in a tabular format. It provides an organized and efficient way to design your application’s user interface. However, it’s important to understand its limitations and when to use it wisely. With the right combination of layout managers and components, you can create a user-friendly and visually appealing interface for your Android applications.
RelativeLayout
In Android, the RelativeLayout is a powerful layout manager that allows you to arrange the UI components of your app based on their relationships with each other. It is especially useful when designing for different screen sizes and devices.
When compared to other layout types like LinearLayout or FrameLayout, RelativeLayout gives you more flexibility in positioning and sizing your views. It enables you to determine the position of UI components within the frame or screen by using various attributes.
Note that having too many nested RelativeLayouts in your layout hierarchy can affect the performance of your app, so it is important to use them judiciously and optimize your layout.
Some common features and attributes of RelativeLayout include:
| Loading… |
Here are some tips and ways to use RelativeLayout in your Android projects:
- When designing the layout for your app, wireframing or creating a mockup can help you in understanding the structure and positioning of your UI components.
- Consider the different screen sizes and orientations that your app will be used in. The relative positioning of the views must adapt to these changes.
- Use the android:layout_alignParent attributes to control the position of views relative to the parent view.
- Try to use relative positioning between the views rather than specifying fixed positions. This will make it easier to adapt the layout to different screen sizes.
- Test your layout on various devices to ensure it works well and looks good on each screen size.
- Consider using other layout types like TableLayout or LinearLayout in combination with RelativeLayout to achieve the desired design and functionality.
- Don’t forget to give an id to each view in your layout. This will enable you to refer to them programmatically in your code.
- Organize your layout files in the res/layout folder based on their purpose or screen type.
- Declare the layout_width and layout_height attributes for each view to specify its size.
- If the layout is too complex and difficult to manage with RelativeLayout, consider using other layout types like LinearLayout or ConstraintLayout.
By exploring the different attributes and functionality of RelativeLayout, you can create more dynamic and user-friendly designs for your Android applications.
That’s all you need to know about the RelativeLayout layout manager. Start experimenting with your own layouts and make the most out of Android design!
FrameLayout
FrameLayout is a type of layout in Android that is specifically designed for designing the home screen of an app. It includes a frame that enables the designer to give structure to the page. The FrameLayout is contained within the res/layout folder of an Android project.
FrameLayout is most commonly used in Android apps to determine the structure and layout of the home screen. It is similar to other layout types like LinearLayout and RelativeLayout, but it has some specific attributes that make it suitable for designing the home screen.
The purpose of FrameLayout is to declare the structure of the home screen, which includes the placement of various widgets and functionalities. It is important for a designer to have a clear understanding of how to use FrameLayout effectively in order to create a visually appealing and functional app.
When creating a home screen layout with FrameLayout, it is important to note that the screen size and resolution of Android devices can vary. Therefore, it is necessary to design the layout in a way that it can adapt to different screen sizes and orientations.
One of the most common features of FrameLayout is that it allows for the layering of multiple elements on top of each other. This can be useful when designing the home screen of an app that has several sections or functionalities. The elements within the FrameLayout are stacked on top of each other, with the most recent element added being displayed on top.
With FrameLayout, layout attributes can be specified to position the widgets within the layout. These attributes can be used to determine the placement of widgets relative to each other or to the edges of the screen. Additionally, FrameLayout can be used to add extra functionalities, like animations or transitions, to the widgets contained within it.
By using FrameLayout, designers can create wireframes or mockups of their app’s home screen to provide a visual representation of the design to the customer. This helps in testing and gathering feedback from the user before implementing the actual functionalities of the app.
In conclusion, FrameLayout is a valuable tool for designers in Android app development. It provides a flexible and versatile structure for designing the home screen of an app. By understanding the functionalities and attributes of FrameLayout, designers can create visually appealing and user-friendly home screens for their Android apps.
Explore the project structure
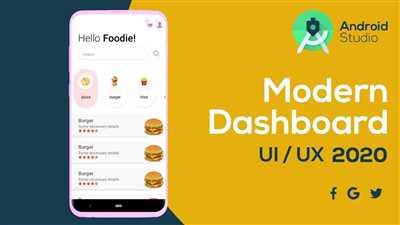
When designing an Android app, it’s important to have a clear understanding of the project structure. This will help you determine the organization of your code and make it easier to navigate through the different files and folders.
At the top level, you’ll find the “app” folder, which includes all the files and resources that are specific to your application. Within the “app” folder, there are several other folders that you must be familiar with.
- manifests: This folder contains the AndroidManifest.xml file, which declares the structure and attributes of your app.
- java: This folder is where you’ll find the Java files that make up the logical structure of your app. You’ll typically have one or more packages here, depending on the size and complexity of your project.
- res: This folder contains all the resources that are used by your app, such as layouts, strings, colors, and images. It’s divided into subfolders, each representing a different resource type.
- assets: This folder is used to store any extra files that your app may need, such as databases, configuration files, or other types of data.
One of the most important folders within the “res” folder is the “layout” folder. This is where you’ll find the XML files that specify the visual structure of your app’s screens. There are several types of layouts you can use, such as “LinearLayout”, “TableLayout”, “RelativeLayout”, “FrameLayout”, and more. Each layout type has its own set of attributes and functionalities.
To give your app a more appealing and user-friendly design, you can use a wireframe tool, like Sketch or Adobe XD, to create a mockup of your app’s screens. This will help you visualize the placement of different components and how they interact with each other.
When designing Android apps, it’s common to use “ViewGroups” to control the placement and behavior of different components within a screen. The “RelativeLayout” and “FrameLayout” are two commonly used ViewGroup types. The RelativeLayout allows you to position components relative to each other, while the FrameLayout allows you to stack components on top of each other.
It’s worth noting that the layout files in Android are written in XML, which is a markup language that specifies the structure and appearance of the UI. The attributes listed within the XML files determine the properties of each component, such as width, height, position, color, and more.
When designing for different screen sizes and devices, Android enables you to create different layouts for each. This is done by creating separate XML files within the “res” folder, each specifying the design for a specific screen size or density.
In this chapter, we explored the project structure of an Android app and discussed the different components and resources that are involved in designing an app. We also discussed some tips and ways to design ViewGroups, specifically the FrameLayout and RelativeLayout.
By having a clear understanding of the project structure and utilizing the various layout types and attributes, you’ll be able to design visually appealing and functional Android apps.









