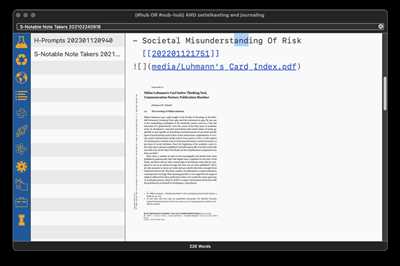Are you looking for a way to make your PDF files transparent? Look no further! In this article, we will show you step-by-step how to achieve transparency in your PDF documents. Whether you are a Windows, Mac, or Linux user, these instructions will work for you.
Transparency in PDF files can be a great way to enhance the visual appeal of your documents. By making certain elements transparent, you can create interesting effects, add depth to your graphics, or simply make your documents more visually appealing. However, achieving transparency in PDF files can sometimes be a bit tricky, especially if you are new to using design software.
If you are using Adobe InDesign, Photoshop, or Illustrator, you might be familiar with the concept of layers. Layers are essentially different levels or planes stacked on top of each other. In the world of graphic design, layers are fundamental to creating transparency in any type of document. Similarly, in Inkscape, which is a free and open-source design software, layers play a crucial role in achieving transparency.
So, here’s how you can make your PDF files transparent using Inkscape:
- Step 1: Open the PDF File in Inkscape
- Step 2: Convert Object to Path
- Step 3: Apply Transparency
- How to Convert PDF to Transparent PNG on Windows, Mac, and Mobile
- Using Inkscape (Windows, Mac, Linux)
- Using Mobile Apps
- PicWish
- This is a read-only archive of the inkscapeforumcom site You can search for info here or post new questions and comments at inkscapeorgforums
- Step 1: Install Inkscape
- Step 2: Open the PDF in Inkscape
- Step 3: Convert the PDF to a format with layers
- Step 4: Turn on transparency
- Step 5: Export the transparent PDF
- Transparency opacity rendering and PDF export
- Re Transparency opacity rendering and PDF export
- Источники
Step 1: Open the PDF File in Inkscape

First, open Inkscape and go to “File” in the top navigation menu. Select “Open” and choose the PDF file you want to make transparent.
Step 2: Convert Object to Path
Before you can make any changes to the transparency of objects in your PDF file, you need to convert them to paths. To do this, click on the object or objects you wish to make transparent and press Ctrl+Shift+C (Windows) or Cmd+Shift+C (Mac). This will convert the selected object(s) to paths.
Step 3: Apply Transparency

Now that you have converted your object(s) to paths, you can apply transparency to them. Select the object(s) you want to make transparent and go to the “Fill and Stroke” panel, which is usually located on the right-hand side of the screen. Click on the “Fill” tab and adjust the opacity slider to your desired transparency level.
That’s it! You have successfully made your PDF files transparent using Inkscape. Now you can save the document as a new PDF file or export it to other formats, such as PNG or JPG, depending on your needs.
In conclusion, achieving transparency in PDF files can greatly enhance their visual appeal. By following the steps outlined in this guide, you can easily make your PDF files transparent using Inkscape, regardless of the operating system you are using. Give it a try and take your design skills to the next level!
How to Convert PDF to Transparent PNG on Windows, Mac, and Mobile
Converting a PDF file to a transparent PNG image can be useful in various situations. It allows you to preserve any transparency effects in the PDF, making it easier to use in graphic design projects or for online purposes. In this guide, we will show you how to convert a PDF to a transparent PNG on Windows, Mac, and even mobile devices.
Using Inkscape (Windows, Mac, Linux)
If you have access to Inkscape, a powerful open-source vector graphics editor, you can easily convert a PDF to a transparent PNG.
- First, download and install Inkscape from inkscape.org.
- Open Inkscape and go to File > Open to import your PDF file.
- Once the PDF is open, click on the image to select it.
- Go to Path > Trace Bitmap to open the Trace Bitmap dialog.
- In the Trace Bitmap dialog, select the options that suit your needs. You can adjust the Brightness cutoff and Number of scans to achieve the desired transparency effect.
- After selecting your options, click OK to apply the changes.
- Finally, go to File > Export PNG Image to save the image as a transparent PNG file.
Note that the resulting image may have slight imperfections due to the tracing process. However, this method is generally effective in preserving transparency.
Using Mobile Apps
If you want to convert a PDF to a transparent PNG directly on your mobile device, there are several apps available for both Android and iOS platforms.
- For Android, you can try apps like “PicWish” or “PixLab.” These apps allow you to convert PDFs to transparent PNG images with just a few taps.
- If you’re using an iPhone or iPad, search for apps like “PDF to Image Converter” or “PDF to PNG Converter” in the App Store. These apps provide similar functionality, allowing you to convert PDF files to transparent PNGs on your iOS device.
Make sure to read the app descriptions and user reviews before downloading to ensure that the app supports transparent conversions and meets your specific requirements.
By following the methods outlined above, you can easily convert a PDF to a transparent PNG on Windows, Mac, and even mobile devices. Whether you are working on graphic design projects or need transparent images for online use, these methods will help you achieve your desired results.
PicWish
If you are looking for a solution to make PDF transparent, there is a tool called PicWish that can help you achieve this. PicWish allows you to easily modify the opacity of an image or graphic in a PDF file, giving it a transparent effect. It is a useful tool for those who have questions about how to make a PDF transparent.
PicWish works by allowing you to select specific layers or elements within a PDF and adjust their opacity. This means that you have full control over which parts of the PDF you want to make transparent. Whether it is text, images, or even entire sections, you can selectively make them transparent with PicWish.
With PicWish, you can easily export your transparent PDF file. Once you have made the desired changes to the opacity settings, you can save your modified PDF with the transparent effect. This makes it easy to share or use your transparent PDF for various purposes, such as design projects or presentations.
In order to use PicWish, you can access it on the PicWish website or through the PicWish mobile app. PicWish is available for Windows, Mac, and Linux operating systems, making it accessible to a wide range of users. It also supports various image formats, including PNG, which is commonly used for transparent images.
If you are wondering how to convert a PDF to a transparent image before using PicWish, there are a few steps you can follow. One method is to first convert the PDF to an image file, such as PNG, using an online converter or software. After that, you can open the PNG file in PicWish and use the tool to adjust the opacity settings to make it transparent.
Although PicWish is a great solution for making a PDF transparent, there are other tools and methods available as well. It is always a good idea to search for more information and explore different options before settling on a specific solution.
Hopefully, this information about PicWish has answered your questions about how to make a PDF transparent. Whether you are a designer, a business professional, or someone who just wants to experiment with transparency effects, PicWish can be a useful tool for you.
Sources:
– PicWish website: www.picwish.com
– Inkscape Forum: inkscapeforum.com
– Inkscape.org forums: inkscape.org/forums
– PixLab Archive: pixlab.info
This is a read-only archive of the inkscapeforumcom site You can search for info here or post new questions and comments at inkscapeorgforums
If you’re looking to make a PDF transparent, there are various methods you can use depending on your needs and the software you have available. One popular tool for editing and exporting PDFs with transparency is Inkscape. In this guide, we’ll walk you through the steps to achieve a transparent PDF using Inkscape.
Step 1: Install Inkscape
Before you can start working with Inkscape to make your PDF transparent, you’ll need to have the software installed on your computer. Inkscape is available for Windows, Mac, and Linux, so make sure to download and install the appropriate version from the official Inkscape website.
Step 2: Open the PDF in Inkscape
Once you have Inkscape installed, open the program and go to “File” in the top menu bar. Click on “Open” and locate the PDF file you want to make transparent. Inkscape will open the PDF, and you’ll be able to view and edit its content.
Step 3: Convert the PDF to a format with layers
To work with transparency in Inkscape, you’ll need to convert the PDF to a format that supports layers, such as SVG. To do this, click on “File” again, then “Save As”. Choose “SVG” as the file format and save the file in your desired location. Inkscape will now create an SVG version of the PDF with the same content and layers.
Step 4: Turn on transparency
With the SVG version of the PDF open in Inkscape, you can now start making it transparent. Select the object or objects that you want to make transparent by clicking on them. In the top menu bar, click on “Fill and Stroke” to open the Fill and Stroke dialog box. In the dialog box, adjust the “Opacity” slider to decrease the object’s opacity and make it more transparent. Play around with different opacity levels until you achieve the desired transparency.
Step 5: Export the transparent PDF
Once you’re satisfied with the transparency settings, it’s time to export the file as a transparent PDF. Go to “File” and click on “Export PNG Image”. In the Export PNG Image dialog box, make sure the “Page” option is selected, and choose the desired resolution and output location. Click “Export” to save the transparent PDF to your computer.
And that’s it! You now have a transparent PDF file that you can use for various purposes. If you encounter any problems or have further questions, you can always post them on the Inkscape forums at inkscapeorgforums.
Transparency opacity rendering and PDF export
Inkscape is a great tool for creating vector graphics with transparency. However, when it comes to exporting those graphics to a PDF, there can sometimes be problems with how the transparency is rendered. This article will explore some of the issues that can arise and provide solutions for exporting transparent PDFs.
One issue that can occur is a yellow or blue tint being applied to transparent images in the PDF. This can make the images look distorted or discolored. To fix this problem, you can convert the transparent images to PNG format before exporting to PDF. This will ensure that the colors remain true to the original.
Another problem that can arise is when exporting transparent PDFs on Windows or Linux. Inkscape may not fully support the transparency features of these operating systems, resulting in a loss of transparency in the exported file. One solution to this issue is to use a third-party PDF converter that is compatible with Windows or Linux.
If you’re experiencing problems with rendering transparency in your exported PDF, here are some steps you can take to troubleshoot the issue:
- Check the transparency settings in your document. Make sure that objects with transparency are set to the correct opacity level.
- Try rasterizing the transparent objects before exporting to PDF. This can sometimes solve issues with transparency rendering.
- If you’re using layers, make sure that the transparency settings are consistent across all layers. Inconsistent transparency settings can cause problems in the PDF export.
- Check if there are any comments or questions related to transparency rendering on forums or community sites like Inkscape.org/forums or Inkscapeforum.com. These resources may provide new information or solutions to common transparency issues.
- Search for tutorials or guides on how to export transparent PDFs using Inkscape. There are many online resources available that can help you navigate through this process.
In summary, rendering transparency in PDF exports can be a tricky issue. It’s important to ensure that transparency settings are correct and consistent, and that you’re using a compatible PDF converter if necessary. Following these steps will help you create clean and transparent PDFs without any issues.
Re Transparency opacity rendering and PDF export
You can achieve transparency and opacity rendering in PDF export by following certain steps and using specific tools. Here are some suggestions:
First, make sure you have the necessary software installed on your computer. For Windows users, Adobe Acrobat is a popular choice. Mac users can rely on Preview, which is a built-in PDF viewer and editor. Linux users may opt for Inkscape, a free and open-source vector graphics editor.
Once you have the required software, you can proceed with the transparency and opacity adjustments. Convert your images into PNG format with a transparent background using image editing tools like Photoshop, GIMP, or PixLab. Make sure that the areas you want to appear transparent are correctly edited, typically the background or specific elements in an image.
After the image is prepared, you can open it in your PDF editing software. In Adobe Acrobat, go to the “Edit” tab and select “Edit Text & Images.” For Mac users, open the image in Preview and click on the “Show Markup Toolbar” button. Then, select the “Annotation” tool and choose the “Rectangle” or “Ellipse” shape. Adjust the fill color to the desired transparency by clicking on the blue square and selecting the “Opacity” option. For Linux users, open the image in Inkscape, select the object, and adjust the opacity using the “Fill and Stroke” settings.
While these steps can help you achieve transparency and opacity within a PDF file, it’s important to note that not all PDF readers or viewers support these features. Therefore, it’s recommended to test the PDF on different devices and software before finalizing it. Additionally, transparent PDFs may increase the file size, so keep that in mind when exporting or sharing the document.
In conclusion, transparency and opacity rendering in PDF export can be achieved by using the appropriate software and editing tools. Make sure to convert your images to PNG format with transparent backgrounds before inserting them into the PDF. Adjust the transparency or opacity settings using the available options in your chosen PDF editing software. Test the PDF on various devices and software to ensure compatibility and file size considerations. With these steps, you can create professional-looking PDFs with transparent elements.
Источники
Inkscape.org Forums – The official Inkscape website also has a forum where users can ask questions and share tips on exporting PDFs with transparency. Many users have posted solutions to common problems, so it’s a good place to look for help. The forums can be found at inkscape.org/forums.
Pixlab – Pixlab is a website that offers a range of image processing tools, including the ability to convert PDFs to PNGs with transparency. This can be a good option if you’re looking for an easy and quick solution. You can find more info at pixlab.io.
Adobe Support – The Adobe Support site is a valuable resource for all things related to PDFs. You can find information on exporting PDFs, converting them to other file formats, and troubleshooting common problems. The site can be found at helpx.adobe.com/support.
Google – Of course, don’t forget about the power of a simple Google search. If you’re having a specific problem or need more information on a particular topic, a quick search can often lead you to helpful resources and tutorials.
Although neither site is new, they both contain fixed archive of posts that will be fully read-only in the near future, have numerous posts re. transparency in PDF with their respective platforms. However, it should be noted that these are user-generated comments, and it’s always a good idea to double-check any information you find on forums or comment threads.